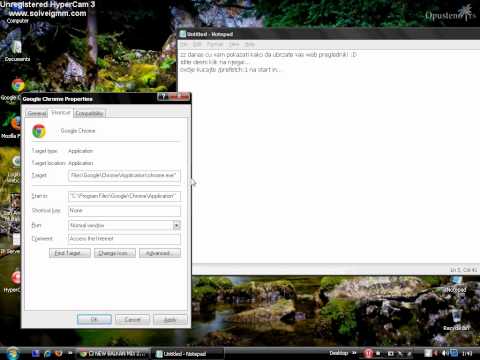
Sadržaj
Možete znatno povećati brzinu internetskog preglednika ažuriranjem i povremenim uklanjanjem podataka prikupljenih tijekom pregledavanja. Sa samo nekoliko klikova možete ubrzati pregledavanje u Chromeu, Safariju, Edgeu, Firefoxu i Internet Exploreru. Ovo povećanje brzine možete čak postići ograničavanjem broja otvorenih kartica i prozora!
Koraci
Metoda 1 od 8: Google Chrome na računalu
Otvorite Google Chrome i provjerite jesu li dostupna ažuriranja. Ažuriranje internetskog preglednika može dovesti do povećanja brzine, povećane sigurnosti, veće kompatibilnosti s trenutnim tehnologijama i olakšati opću upotrebu. Ako je dostupna nova verzija, Chrome će se automatski ažurirati kad se zatvori. Ako ga obično ostavljate otvorenim, morat ćete ručno provjeriti ima li ažuriranja.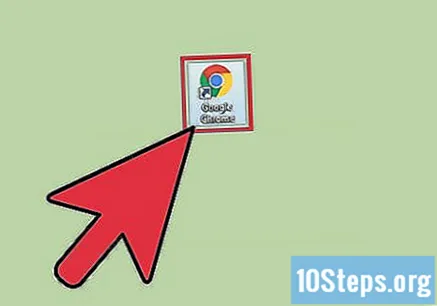
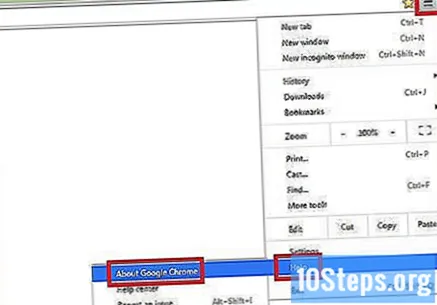
Provjerite jesu li ažuriranja dostupna ručno ispod izbornika "Chrome".- U sustavu Windows dodirnite gumb "☰" s desne strane trake za pretraživanje. Na padajućem izborniku odaberite "O Google Chromeu". Tada će se otvoriti nova stranica i Google Chrome će automatski provjeriti ima li dostupnih ažuriranja.
- Na Macu odaberite "Chrome" na gornjoj traci izbornika i kliknite O Google Chromeu. Tada će se otvoriti nova stranica i Google Chrome će automatski provjeriti ima li dostupnih ažuriranja.
- Gumb izbornika Chrome mijenja boju kada je dostupno novo ažuriranje. Zelena boja označava da je dostupan dva dana. Žuta boja označava da je dostupna četiri dana. Crvena boja označava da je dostupan već sedam dana.
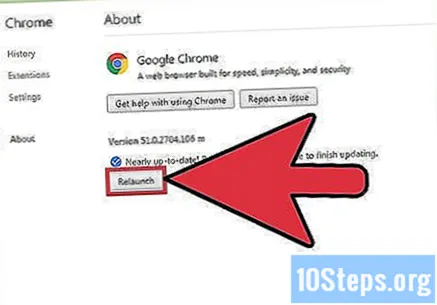
Kliknite Restart da biste dovršili ažuriranje. Chrome mora biti zatvoren da bi se postupak dovršio.
Otvorite Google Chrome da biste očistili predmemoriju, povijest pregledavanja i kolačiće. Kad god posjetite stranicu na Internetu, internetski preglednik pohranjuje neke podatke s nje. Redovito brisanje ovih podataka može ih ubrzati.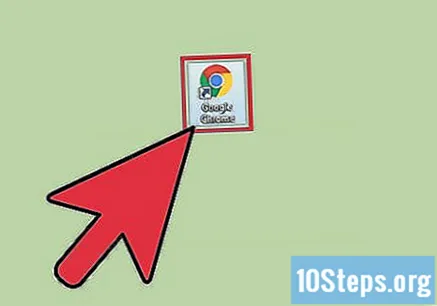
- Predmemorija: Prilikom posjeta stranici, predmemorija lokalno pohranjuje svoj sadržaj i slike. Na taj se način stranica brže otvara sljedeći put kad joj se pristupi, jer predmemorija već ima pohranjeni sadržaj. Međutim, kako se te datoteke pohranjuju i skupljaju, potrebno je više vremena za pronalaženje sadržaja povezanog s određenom stranicom.
- Povijest pregledavanja: internetski preglednici vode evidenciju o svakom posjećenom web mjestu. Ova značajka omogućuje vam korištenje gumba "Natrag" i "Dalje". Kad izbrišete povijest pretraživanja, ti se zapisi brišu.
- Kolačići: ova vrsta datoteke pohranjuje podatke o vama, korisniku. Ti podaci mogu uključivati korisničko ime, lozinke i sadržaj vaše košarice, podatke o računu i unose u obrasce za automatsko popunjavanje. Brisanjem kolačića uklonit će se i svi spremljeni podaci.

Pritisnite tipke Ctrl+⇧ Shift+Izbrisati (Windows) ili ⌘ Zapovjedništvo+⇧ Shift+Izbrisati (Mac). Na taj će se način otvoriti dijaloški okvir.
Odaberite vrste podataka koje želite izbrisati. Kliknite potvrdni okvir pored jedne ili više sljedećih opcija: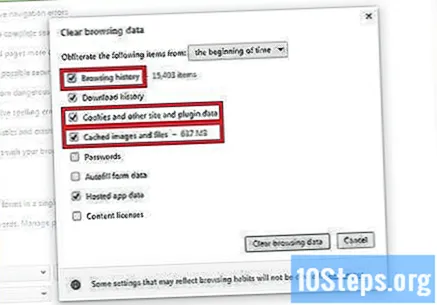
- "Povijest pretraživanja".
- "Kolačići i ostali podaci s web stranica i dodataka".
- "Predmemorirane slike i datoteke".
Kliknite Izbriši podatke pregledavanja.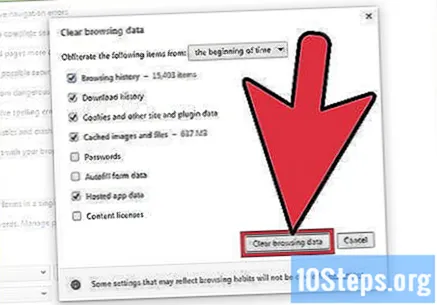
Metoda 2 od 8: Google Chrome na mobilnom uređaju
Ažurirajte Google Chrome na iOS-u (iPhone i iPad). Otvorite aplikaciju "App Store". Kliknite "Ažuriranja" u donjem desnom kutu zaslona. Pregledajte popis aplikacija i potražite ažuriranje za Google Chrome. Odaberite "Ažuriraj".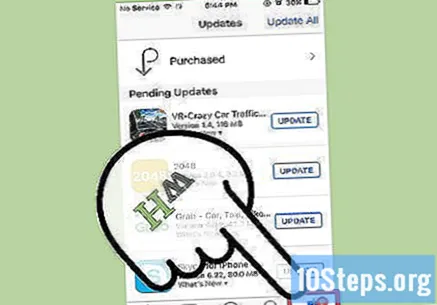
Ažurirajte Google Chrome na Androidu. Otvorite aplikaciju "Trgovina Google Play". Kliknite izbornik "⁝" u gornjem desnom kutu zaslona. Na padajućem izborniku odaberite "Moje aplikacije". Pregledajte popis aplikacija i potražite ažuriranje za Google Chrome. Odaberite "Ažuriraj".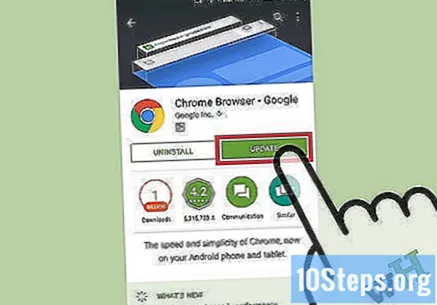
Otvorite Google Chrome da biste očistili predmemoriju, povijest pregledavanja i kolačiće. Kad god posjetite stranicu na Internetu, internetski preglednik pohranjuje neke podatke s nje. Redovito brisanje ovih podataka može ih ubrzati.
- Predmemorija: Prilikom posjeta stranici, predmemorija lokalno pohranjuje svoj sadržaj i slike. Na taj se način stranica brže otvara sljedeći put kad joj se pristupi, jer predmemorija već ima pohranjeni sadržaj. Međutim, kako se te datoteke pohranjuju i skupljaju, potrebno je više vremena za pronalaženje sadržaja povezanog s određenom stranicom.
- Povijest pregledavanja: internetski preglednici vode evidenciju o svakom posjećenom web mjestu. Ova značajka omogućuje vam korištenje gumba "Natrag" i "Dalje". Kad izbrišete povijest pretraživanja, ti se zapisi brišu.
- Kolačići: ova vrsta datoteke pohranjuje podatke o vama, korisniku. Ti podaci mogu uključivati korisničko ime, lozinke i sadržaj vaše košarice, podatke o računu i unose u obrasce za automatsko popunjavanje. Brisanjem kolačića uklonit će se i svi spremljeni podaci.
Kliknite gumb izbornika. Kliknite izbornik "⁝" u gornjem desnom kutu zaslona.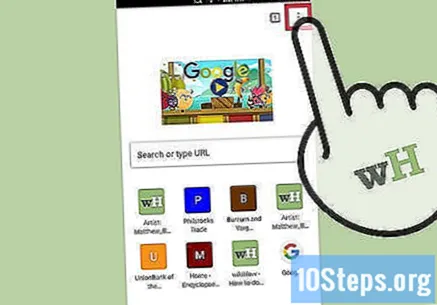
Odaberite "Postavke".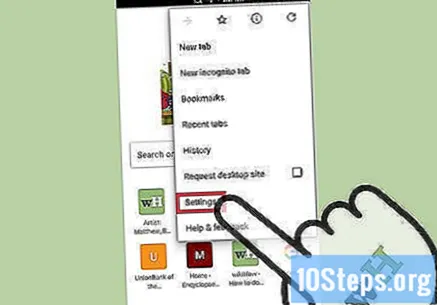
Kliknite "Privatnost" (iOS) ili "(Napredno) privatnost" (Android).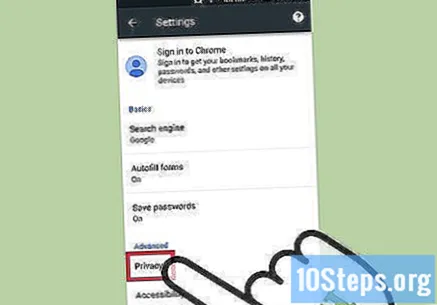
Odaberite opciju "Obriši podatke pregledavanja". Ovaj se korak odnosi samo na korisnike Androida.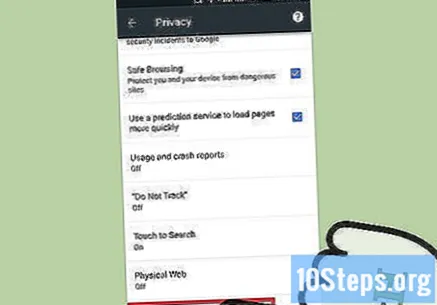
Dodirnite "Obriši podatke iz" i odaberite vremenski raspon. Ovaj se korak odnosi samo na korisnike Androida.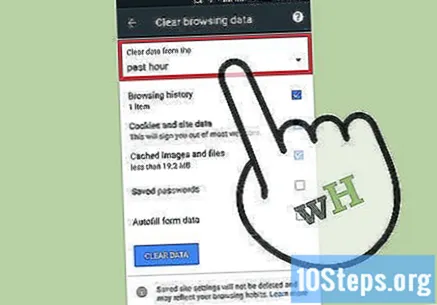
Odaberite vrste podataka koje želite obrisati.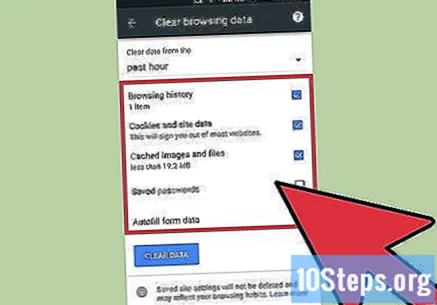
Pritisnite opciju Izbriši podatke pregledavanja (iOS) ili Izbriši podatke (Android).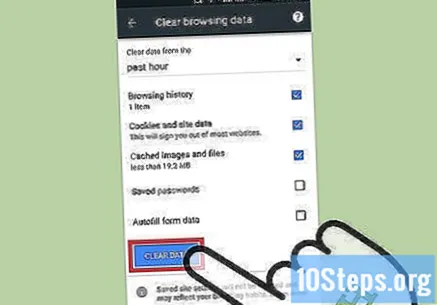
Metoda 3 od 8: Safari na računalu
Otvorite aplikaciju "App Store".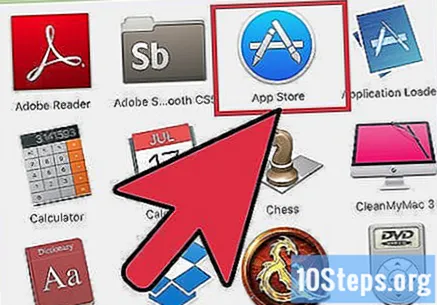
Pritisnite gumb "Ažuriranja" na vrhu prozora. Ima ikonu strelice usmjerenu prema dolje u krug i nalazi se između "Kupnje" i trake za pretraživanje.
Instalirajte najnovije ažuriranje OS X-a. Ažuriranja za Safari uključena su u Appleova ažuriranja OS X. Stoga morate ažurirati svoj operativni sustav da biste ažurirali Safari. Ažuriranje internetskog preglednika može dovesti do povećanja brzine, povećane sigurnosti, veće kompatibilnosti s trenutnim tehnologijama i olakšati opću upotrebu.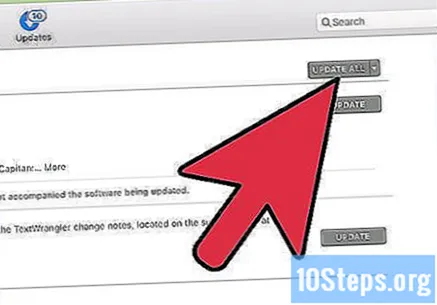
Otvorite Safari da biste očistili predmemoriju, povijest pregledavanja i kolačiće. Kad god posjetite stranicu na Internetu, internetski preglednik pohranjuje neke podatke s nje. Redovito brisanje ovih podataka može ih ubrzati.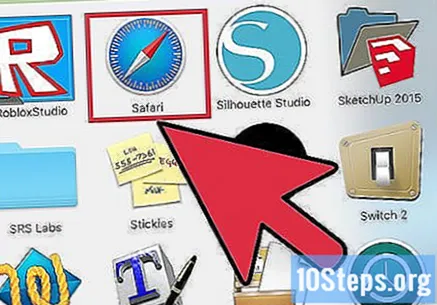
- Predmemorija: Prilikom posjeta stranici, predmemorija lokalno pohranjuje svoj sadržaj i slike. Na taj se način stranica brže otvara sljedeći put kad joj se pristupi, jer predmemorija već ima pohranjeni sadržaj. Međutim, kako se te datoteke pohranjuju i skupljaju, potrebno je više vremena za pronalaženje sadržaja povezanog s određenom stranicom.
- Povijest pregledavanja: internetski preglednici vode evidenciju o svakom posjećenom web mjestu. Ova značajka omogućuje vam korištenje gumba "Natrag" i "Dalje". Kad izbrišete povijest pretraživanja, ti se zapisi brišu.
- Kolačići: ova vrsta datoteke pohranjuje podatke o vama, korisniku. Ti podaci mogu uključivati korisničko ime, lozinke i sadržaj vaše košarice, podatke o računu i unose u obrasce za automatsko popunjavanje. Brisanjem kolačića uklonit će se i svi spremljeni podaci.
Odaberite "Safari" s gornje trake izbornika. Ova je opcija između ikone Apple i opcije "File".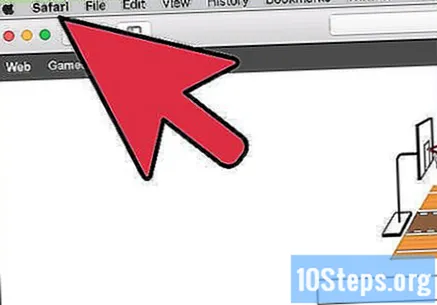
Kliknite "Obriši povijest pregledavanja... ". Znajte da će ova opcija također ukloniti predmemoriju i kolačiće. Da biste očistili povijest pregledavanja i zadržali podatke pohranjene u Safariju, pritisnite tipku ⌥ Opcija. Zatim će se opcija "Očistiti povijest pregledavanja" promijeniti u "Očistiti povijest i održavati podatke web mjesta". Kliknite ovu novu opciju i otpustite ključ ⌥ Opcija.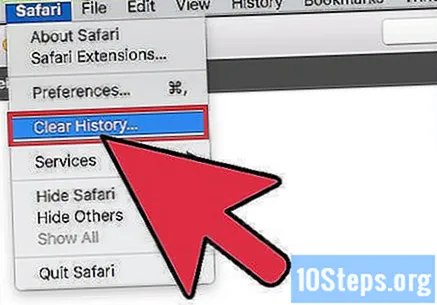
Pritisnite "sva povijest" da biste aktivirali padajući izbornik.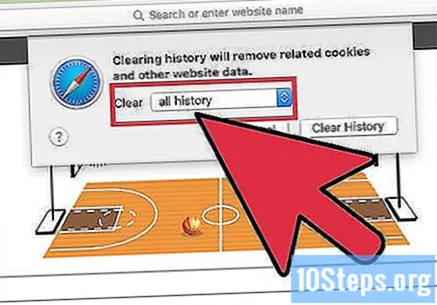
S popisa odaberite vremenski raspon. Safari će obrisati samo podatke prikupljene u odabranom razdoblju. Opcije uključuju: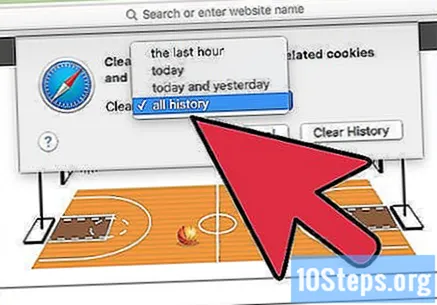
- "posljednji sat".
- "danas".
- "danas i jučer".
- "sva povijest pregledavanja" (zadano).
Dodirnite Izbriši povijest.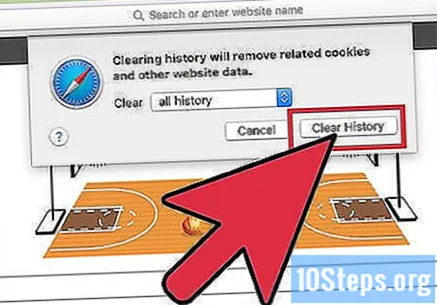
Metoda 4 od 8: Safari na mobilnom uređaju
Otvorite izbornik "Postavke" da biste ažurirali iOS na uređaju. Kao i kod verzije za stolno računalo, mobilna aplikacija Safari ažurira se zajedno s operativnim sustavom na uređaju.
Odaberite opciju "Općenito".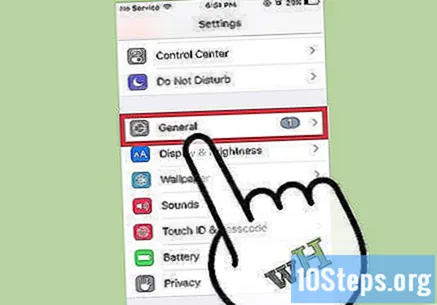
Dodirnite "Ažuriranje softvera".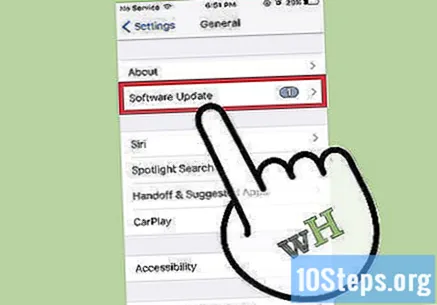
Odaberite "Instaliraj sada".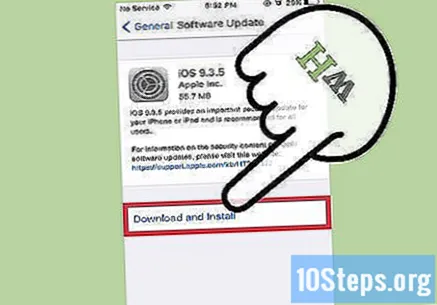
Unesite lozinku kada se to zatraži.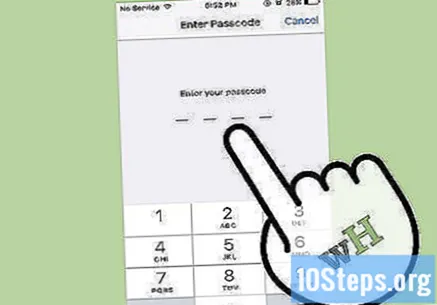
Pristanite na uvjete i odredbe korištenja. Ažuriranje će se obaviti odmah. Na kraju će se ažurirati aplikacija Safari.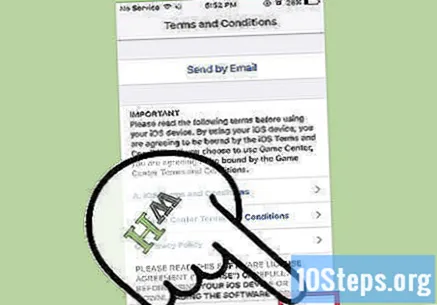
Otvorite aplikaciju "Postavke" da biste očistili Safarijevu povijest pregledavanja, kolačiće i predmemoriju. Kad god posjetite stranicu na Internetu, internetski preglednik pohranjuje neke podatke s nje. Redovito brisanje ovih podataka može ih ubrzati.
- Predmemorija: Prilikom posjeta stranici, predmemorija lokalno pohranjuje svoj sadržaj i slike. Na taj se način stranica brže otvara sljedeći put kad joj se pristupi, jer predmemorija već ima pohranjeni sadržaj. Međutim, kako se te datoteke pohranjuju i skupljaju, potrebno je više vremena za pronalaženje sadržaja povezanog s određenom stranicom.
- Povijest pregledavanja: internetski preglednici vode evidenciju o svakom posjećenom web mjestu. Ova značajka omogućuje vam korištenje gumba "Natrag" i "Dalje". Kad izbrišete povijest pretraživanja, ti se zapisi brišu.
- Kolačići: ova vrsta datoteke pohranjuje podatke o vama, korisniku. Ti podaci mogu uključivati korisničko ime, lozinke i sadržaj vaše košarice, podatke o računu i unose u obrasce za automatsko popunjavanje. Brisanjem kolačića uklonit će se i svi spremljeni podaci.
Odaberite "Safari".
Odaberite "Obriši povijest i podatke". Napominjemo da ova opcija neće izbrisati samo vašu povijest pregledavanja, već i kolačiće i predmemoriju.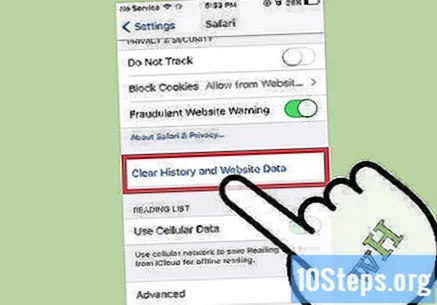
Pritisnite "Obriši povijest i podatke".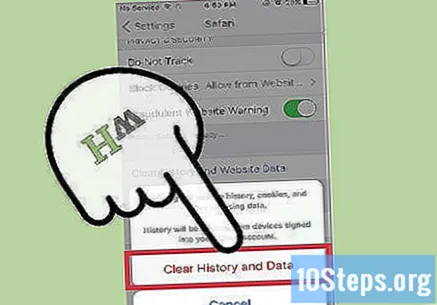
5. metoda od 8: Microsoft Edge
Dopustite sustavu Windows da automatski ažurira Microsoft Edge. Windows prema zadanim postavkama automatski ažurira softver uređaja. Ako je iz nekog razloga ova značajka onemogućena, možete je ažurirati ručno.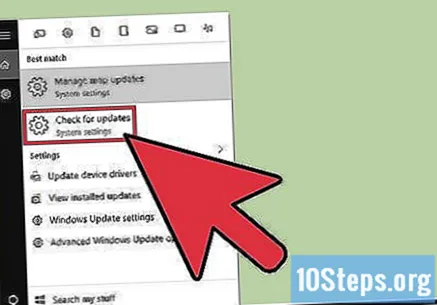
Kliknite gumb "Start".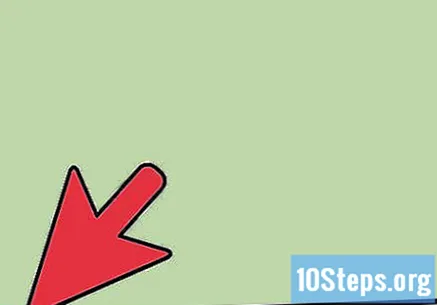
U traku za pretraživanje upišite "Ažuriraj".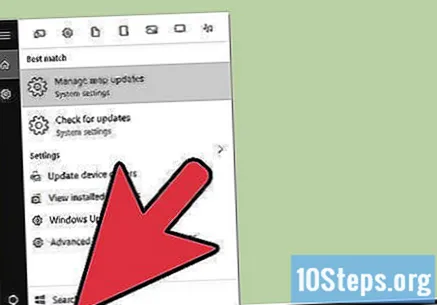
S popisa rezultata odaberite "Provjeri ima li ažuriranja". Tada će se dostupna ažuriranja izvršiti odmah.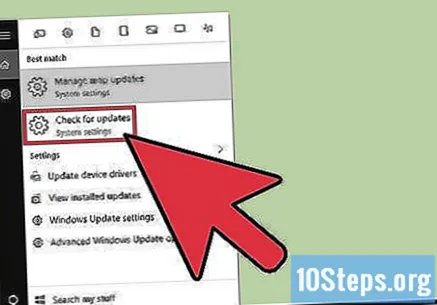
Otvorite Microsoft Edge da biste očistili podatke preglednika. Kad god posjetite stranicu na Internetu, internetski preglednik pohranjuje neke podatke s nje. Redovito brisanje ovih podataka može ih ubrzati.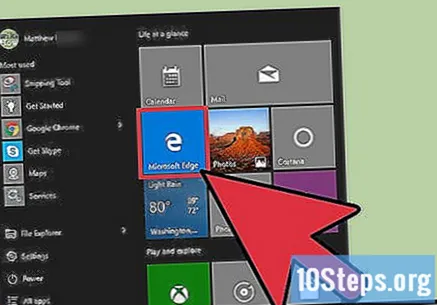
- Predmemorija: Prilikom posjeta stranici, predmemorija lokalno pohranjuje svoj sadržaj i slike. Na taj se način stranica brže otvara sljedeći put kad joj se pristupi, jer predmemorija već ima pohranjeni sadržaj. Međutim, kako se te datoteke pohranjuju i skupljaju, potrebno je više vremena za pronalaženje sadržaja povezanog s određenom stranicom.
- Povijest pregledavanja: internetski preglednici vode evidenciju o svakom posjećenom web mjestu. Kad izbrišete povijest pretraživanja, ti se zapisi brišu.
- Kolačići: ova vrsta datoteke pohranjuje podatke o vama, korisniku. Ti podaci mogu uključivati korisničko ime, lozinke i sadržaj vaše košarice, podatke o računu i unose u obrasce za automatsko popunjavanje. Brisanjem kolačića uklonit će se i svi spremljeni podaci.
Kliknite gumb "Hub". Ima ikonu tekstualnog odlomka smještenu s desne strane trake za pretraživanje.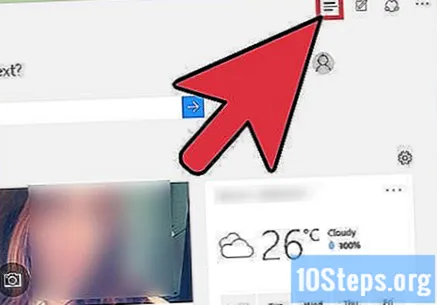
Odaberite "Povijest pregledavanja".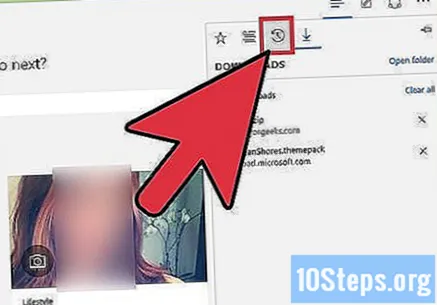
Kliknite "Obriši svu povijest pregledavanja".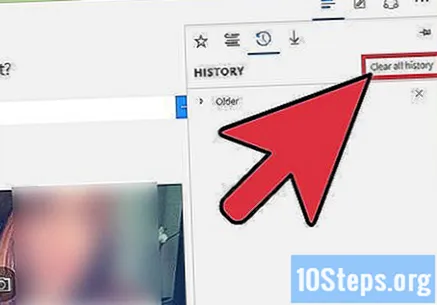
Odaberite vrste podataka koje želite izbrisati. Opcije uključuju: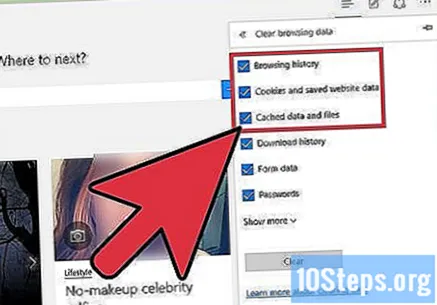
- "Povijest pretraživanja".
- "Kolačići i podaci web mjesta spremljeni".
- "Predmemorirani podaci i datoteke".
Kliknite "Obriši".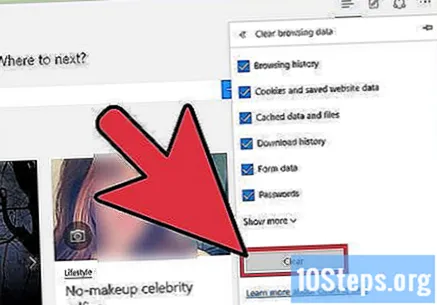
Metoda 6 od 8: Firefox na računalu
Otvorite Firefox i provjerite jesu li dostupna ažuriranja. Prema zadanim postavkama Firefox automatski provjerava i instalira ažuriranja. Međutim, ovu provjeru i dalje možete izvršiti ručno. Ažuriranje internetskog preglednika može dovesti do povećanja brzine, povećane sigurnosti, veće kompatibilnosti s trenutnim tehnologijama i olakšati opću upotrebu.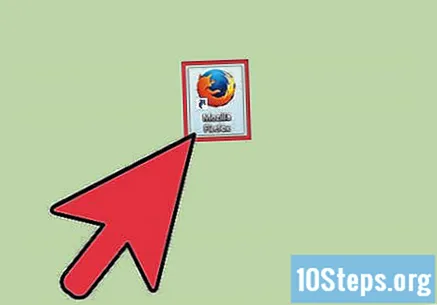
Kliknite gumb izbornika Firefox. Ima ikonu "☰" i nalazi se u gornjem desnom kutu prozora.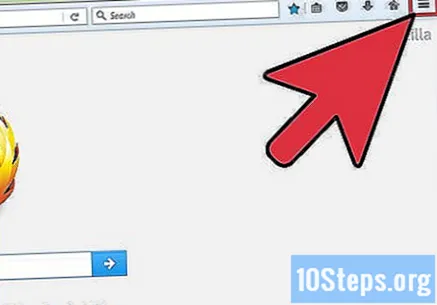
Odaberite gumb izbornika "Pomoć". Ima ikonu upitnika i nalazi se na dnu padajućeg izbornika.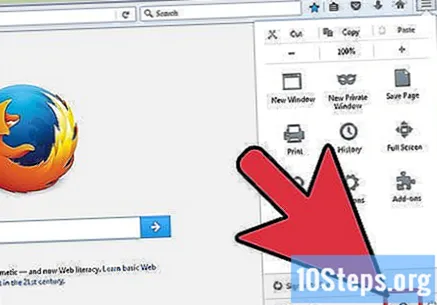
Kliknite "O Firefoxu". Tada će Firefox automatski provjeriti ima li ažuriranja.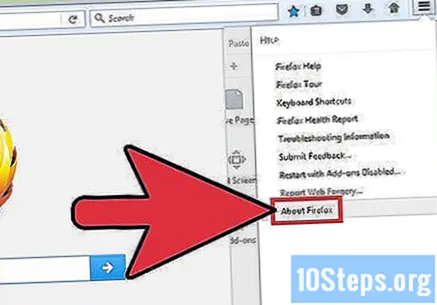
Instalirajte ažuriranje ako je dostupno.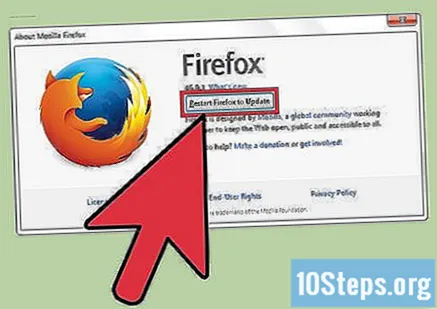
Otvorite Firefox da biste očistili povijest pregledavanja, kolačiće i predmemoriju. Kad god posjetite stranicu na Internetu, internetski preglednik pohranjuje neke podatke s nje. Redovito brisanje ovih podataka može ih ubrzati.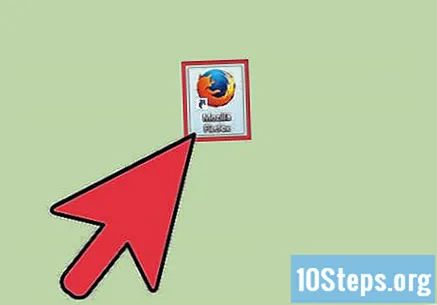
- Predmemorija: Prilikom posjeta stranici, predmemorija lokalno pohranjuje svoj sadržaj i slike. Na taj se način stranica brže otvara sljedeći put kad joj se pristupi, jer predmemorija već ima pohranjeni sadržaj. Međutim, kako se te datoteke pohranjuju i skupljaju, potrebno je više vremena za pronalaženje sadržaja povezanog s određenom stranicom.
- Povijest pregledavanja: internetski preglednici vode evidenciju o svakom posjećenom web mjestu. Ova značajka omogućuje vam korištenje gumba "Natrag" i "Dalje". Kad izbrišete povijest pretraživanja, ti se zapisi brišu.
- Kolačići: ova vrsta datoteke pohranjuje podatke o vama, korisniku. Ti podaci mogu uključivati korisničko ime, lozinke i sadržaj vaše košarice, podatke o računu i unose u obrasce za automatsko popunjavanje. Brisanjem kolačića uklonit će se i svi spremljeni podaci.
Pritisnite tipke Ctrl+⇧ Shift+Izbrisati (Windows) ili ⌘ Zapovjedništvo+⇧ Shift+Izbrisati (Mac). Na taj će se način otvoriti dijaloški okvir.
Kliknite strelicu usmjerenu prema dolje lijevo od "Pojedinosti". Time ćete otvoriti izbornik.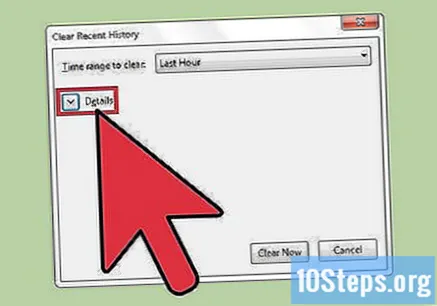
Odaberite vrste podataka koje želite obrisati. Označite okvir pored jedne ili više sljedećih opcija: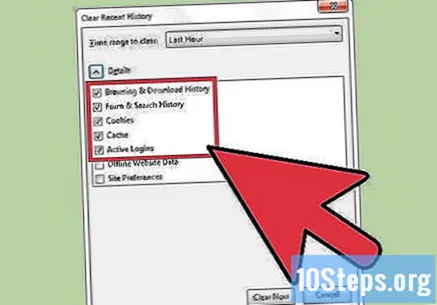
- Povijest pregledavanja i preuzimanja ".
- "Kolačići".
- "Predmemorija".
- Prema zadanim postavkama odabrane su opcije "Obrazac i povijest pretraživanja" i "Aktivne prijave". Ako želite, možete ih poništiti.
Kliknite "Last minute" s desne strane "Time interval to clear". Na taj će se način otvoriti padajući izbornik.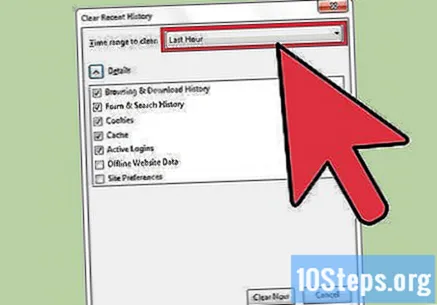
Odaberite vremenski interval koji želite obrisati s izbornika. Opcije uključuju: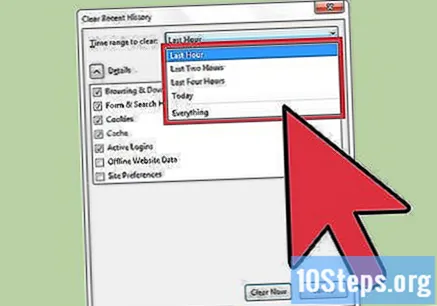
- "Posljednji sat".
- "Zadnja dva sata".
- "Zadnja četiri sata".
- "Danas".
- "Sve".
Kliknite Clear Now.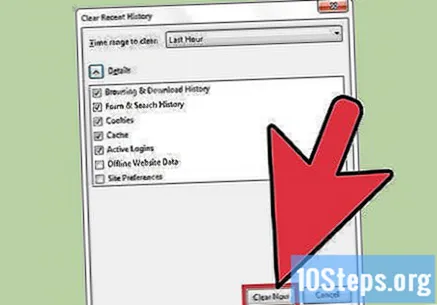
Metoda 7 od 8: Firefox na mobilnom uređaju
Otvorite aplikaciju "App Store" da biste ažurirali Firefox na iOS uređaju.
Kliknite "Ažuriraj". Ova se opcija nalazi u donjem desnom kutu zaslona.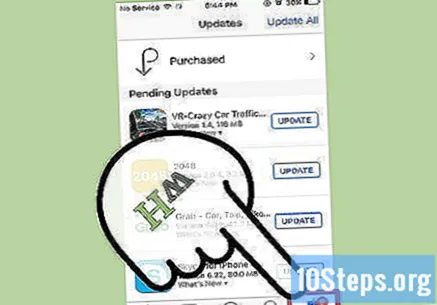
Pregledajte popis aplikacija i potražite ažuriranje za Firefox.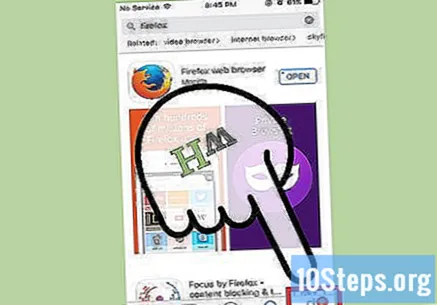
- Odaberite "Ažuriraj".
Otvorite aplikaciju "Trgovina Google Play" da biste ažurirali Firefox na svom Android uređaju.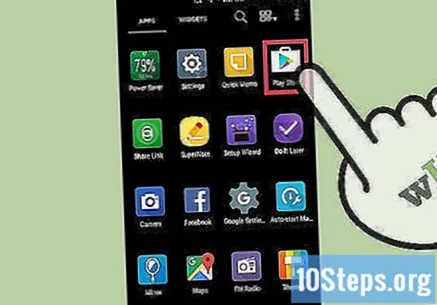
Kliknite gumb izbornika. Kliknite ikonu izbornika "⁝" u gornjem desnom kutu zaslona.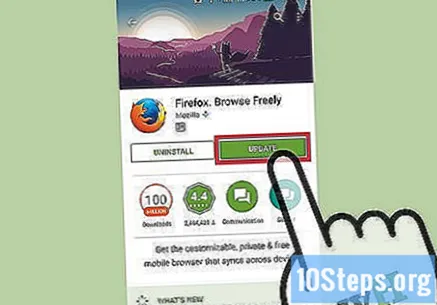
- Na padajućem izborniku odaberite "Moje aplikacije".
- Pregledajte popis aplikacija i potražite ažuriranje za Firefox.
- Odaberite "Ažuriraj".
Otvorite Firefox da biste izbrisali podatke o pregledavanju na vašem iOS uređaju. Kad god posjetite stranicu na Internetu, internetski preglednik pohranjuje neke podatke s nje. Redovito brisanje ovih podataka može ih ubrzati.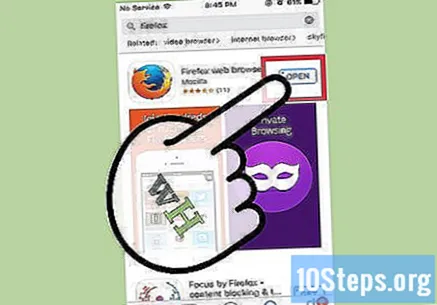
- Predmemorija: Prilikom posjeta stranici, predmemorija lokalno pohranjuje svoj sadržaj i slike. Na taj se način stranica brže otvara sljedeći put kad joj se pristupi, jer predmemorija već ima pohranjeni sadržaj. Međutim, kako se te datoteke pohranjuju i skupljaju, potrebno je više vremena za pronalaženje sadržaja povezanog s određenom stranicom.
- Povijest pregledavanja: internetski preglednici vode evidenciju o svakom posjećenom web mjestu. Ova značajka omogućuje vam korištenje gumba "Natrag" i "Dalje". Kad izbrišete povijest pretraživanja, ti se zapisi brišu.
- Kolačići: ova vrsta datoteke pohranjuje podatke o vama, korisniku. Ti podaci mogu uključivati korisničko ime, lozinke i sadržaj vaše košarice, podatke o računu i unose u obrasce za automatsko popunjavanje. Brisanjem kolačića uklonit će se i svi spremljeni podaci.
Kliknite gumb "Tabs". U njemu je četvrtasta ikona s brojem koji se nalazi u gornjem desnom kutu zaslona.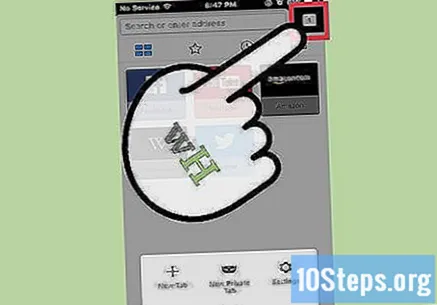
Kliknite gumb "Postavke". Ima ikonu zupčanika i nalazi se u gornjem lijevom kutu zaslona.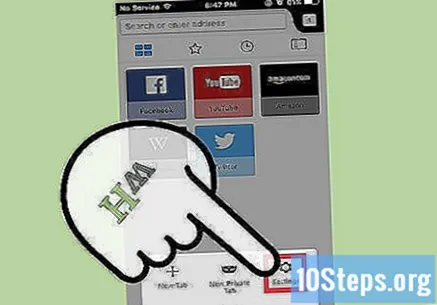
Dodirnite "Obriši privatne podatke" ispod odjeljka "Privatnost".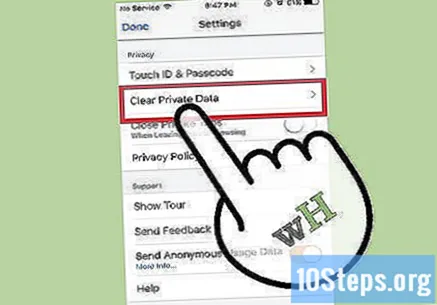
Pomaknite prekidač udesno pored svake vrste podataka koje želite obrisati. Prema zadanim postavkama odabrane su sljedeće stavke: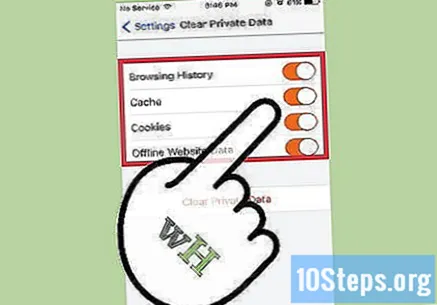
- "Povijest pretraživanja".
- "Predmemorija".
- "Kolačići".
- "Izvanmrežni podaci web mjesta".
Kliknite "Obriši privatne podatke".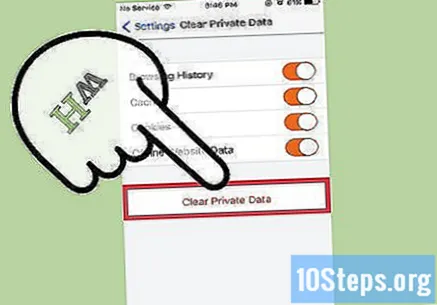
Otvorite Firefox za brisanje podataka o pregledavanju na vašem Android uređaju. Kad god posjetite stranicu na Internetu, internetski preglednik pohranjuje neke podatke s nje. Redovito brisanje ovih podataka može ih ubrzati.
- Predmemorija: Prilikom posjeta stranici, predmemorija lokalno pohranjuje svoj sadržaj i slike. Na taj se način stranica brže otvara sljedeći put kad joj se pristupi, jer predmemorija već ima pohranjeni sadržaj. Međutim, kako se te datoteke pohranjuju i skupljaju, potrebno je više vremena za pronalaženje sadržaja povezanog s određenom stranicom.
- Povijest pregledavanja: internetski preglednici vode evidenciju o svakom posjećenom web mjestu. Kad izbrišete povijest pretraživanja, ti se zapisi brišu.
- Kolačići: ova vrsta datoteke pohranjuje podatke o vama, korisniku. Ti podaci mogu uključivati korisničko ime, lozinke i sadržaj vaše košarice, podatke o računu i unose u obrasce za automatsko popunjavanje. Brisanjem kolačića uklonit će se i svi spremljeni podaci.
Dodirnite gumb "Izbornik". Ima ikonu "⁝" i nalazi se u gornjem desnom kutu zaslona.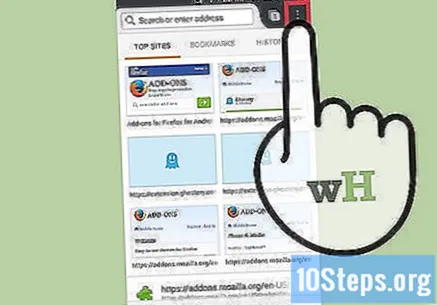
Odaberite "Postavke". Na nekim ćete uređajima možda trebati kliknuti "Više", a zatim "Postavke".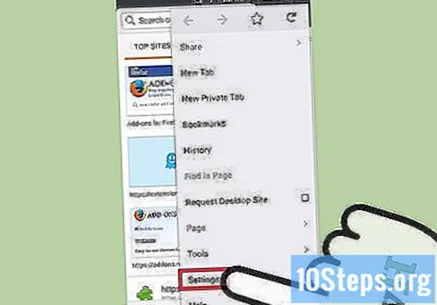
Dodirnite "Obriši privatne podatke".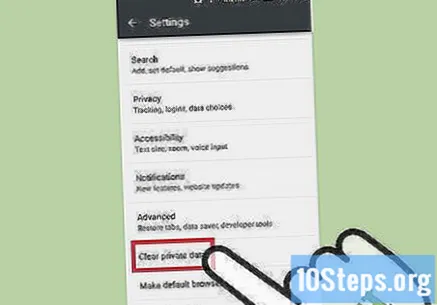
Označite potvrdni okvir pored svake vrste podataka koje želite izbrisati. Opcije uključuju: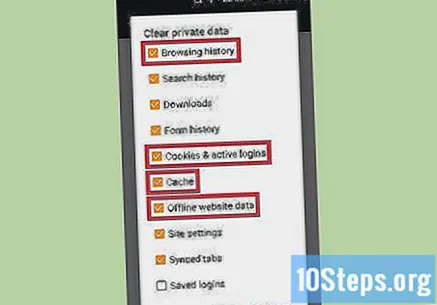
- "Pregledavanje i preuzimanje povijesti".
- "Kolačići i aktivne prijave".
- "Predmemorija".
Dodirnite "Obriši podatke".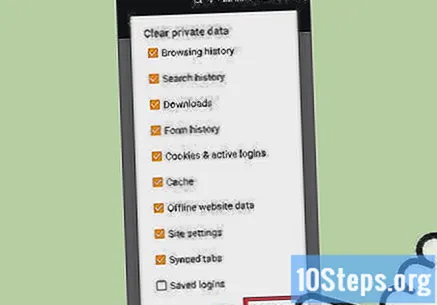
Metoda 8 od 8: Internet Explorer
Dopustite sustavu Windows da automatski ažurira Internet Explorer. U sustavu Windows 10 Internet Explorer se automatski ažurira. U sustavu Windows Vista, 7 i 8 korisnici mogu omogućiti automatsko ažuriranje. Ako je potrebno, ručno provjerite ima li ažuriranja.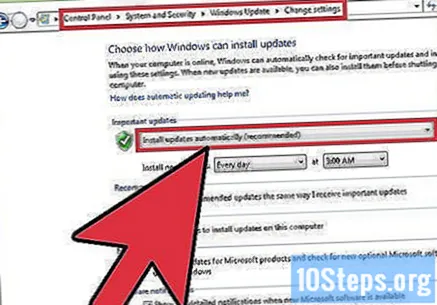
Otvorite aplikaciju "Postavke". U sustavu Windows Vista, 7 i 8, otvorite "Upravljačku ploču".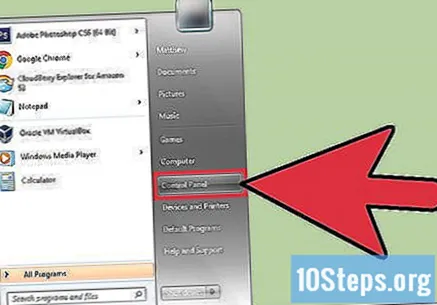
Odaberite "Windows Update".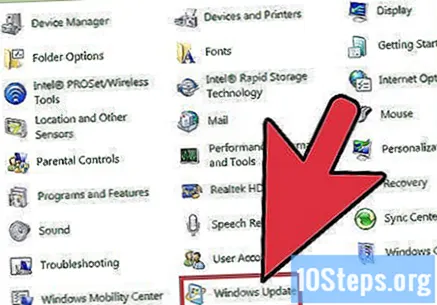
Kliknite "Provjeri ima li ažuriranja". Tada će Windows odmah provjeriti ima li novih ažuriranja.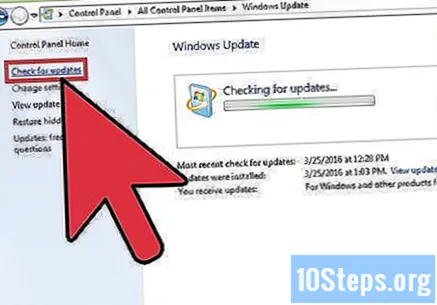
Otvorite Internet Explorer za brisanje podataka o pregledavanju na vašem Android uređaju. Kad god posjetite stranicu na Internetu, internetski preglednik pohranjuje neke podatke s nje. Redovito brisanje ovih podataka može ih ubrzati.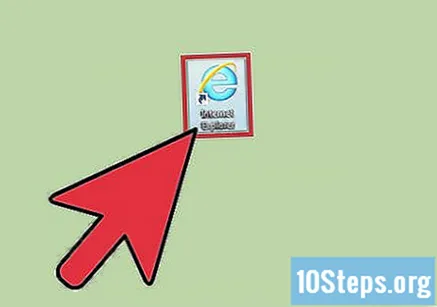
- Predmemorija: Prilikom posjeta stranici, predmemorija lokalno pohranjuje svoj sadržaj i slike. Na taj se način stranica brže otvara sljedeći put kad joj se pristupi, jer predmemorija već ima pohranjeni sadržaj. Međutim, kako se te datoteke pohranjuju i skupljaju, potrebno je više vremena za pronalaženje sadržaja povezanog s određenom stranicom.
- Povijest pregledavanja: internetski preglednici vode evidenciju o svakom posjećenom web mjestu. Kad izbrišete povijest pretraživanja, ti se zapisi brišu.
- Kolačići: ova vrsta datoteke pohranjuje podatke o vama, korisniku. Ti podaci mogu uključivati korisničko ime, lozinke i sadržaj vaše košarice, podatke o računu i unose u obrasce za automatsko popunjavanje. Brisanjem kolačića uklonit će se i svi spremljeni podaci.
Pritisnite tipke Ctrl+⇧ Shift+Izbrisati (Windows) ili ⌘ Zapovjedništvo+⇧ Shift+Izbrisati (Mac). Na taj će se način otvoriti dijaloški okvir.
Označite potvrdni okvir pored svake vrste podataka koje želite izbrisati. Opcije uključuju: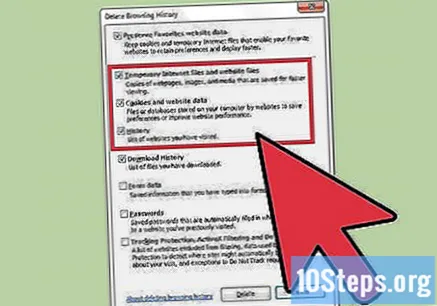
- "Privremene datoteke s interneta i web stranica".
- "Kolačići i podaci web mjesta".
- "Povijest pretraživanja".
Kliknite Izbriši.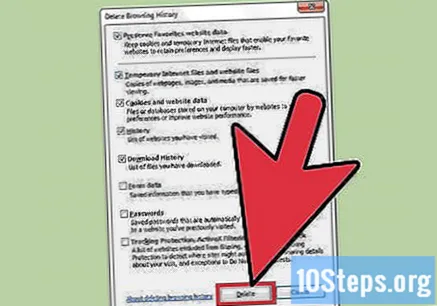
Savjeti
- Vaš internetski preglednik također ovisi o brzini internetske veze. Video i glazbeni prijenosi i preuzimanja također mogu usporiti pregledavanje.
- Zatvorite neiskorištene kartice. Svaka otvorena kartica troši mali dio RAM-a uređaja. Dakle, što ih je više otvorenih, to će vaše računalo biti sporije. Zatvaranje neiskorištenih kartica, posebno kada su mnogi otvoreni, može značajno povećati brzinu vašeg internetskog preglednika.
- Otvorite novu karticu u novom prozoru. Kada je otvoreno više prozora, može biti teško pronaći određenu stranicu; morat ćete maksimizirati, provjeriti i umanjiti više prozora, trošeći puno svog vremena. Otvaranje više kartica omogućuje vam bržu navigaciju između njih, umjesto otvaranja više prozora, pojednostavljujući vaše iskustvo pregledavanja; samo ih se sjetite zatvoriti kad ih ne koristite.


