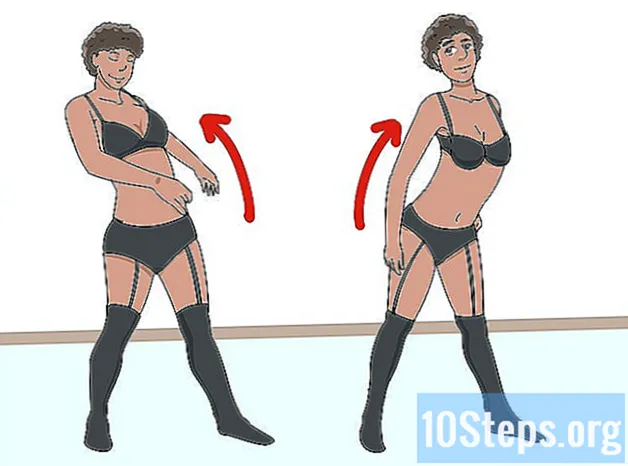Sadržaj
Račun na iCloud omogućuje vam da sinkronizirate i povežete svoje Apple uređaje, ali možete ih koristiti i za pristup datotekama na Windows računalu. Koristeći iCloud web mjesto ili aplikaciju za Windows, možete pristupiti vašim fotografijama i podacima iCloud s bilo kojeg računala.
koraci
Metoda 1 od 2: Korištenje iCloud web stranice
Unesite web mjesto.pomoću Apple ID-a. Putem web stranice moguće je pristupiti "knjižnici iCloud" s bilo kojeg računala.

Kliknite na opciju "Fotografije". Time će se učitati knjižnica slika. Može potrajati neko vrijeme dok se sve učita, posebno prvi put.
Pregledajte fotografije u svojoj biblioteci slika. Fotografije ćete naći na svim svojim uređajima pomoću iClouda. Možda će se novo snimljena fotografija pojaviti tek nakon što je pošaljete na web mjesto (obično to traje nekoliko minuta).
- Kartica "Trenuci" prikazuje nedavne fotografije prema datumu prijenosa.
- Kartica "Album" prikazuje različite albume prisutne na uređaju.

Kliknite fotografiju kako biste je vidjeli na cijelom zaslonu. Kada to učinite, otvorit će se preglednik.- Kliknite gumbe "<" i ">" za prelazak s jedne fotografije na drugu.
Da biste izbrisali sliku, kliknite na ikonu kante za smeće. Takva se ikona pojavljuje samo kad je fotografija otvorena; vidjet ćete ga u gornjem desnom kutu. Brisanjem fotografije nestat će sa SVIH uređaja sinkroniziranih s uslugom.

Za odabir više fotografija odjednom, kliknite na gumb "Odaberi fotografije". Gumb će se pojaviti u gornjem desnom kutu kad god se otvori album. Kad to učinite, možete odabrati nekoliko fotografija odjednom i odlučiti želite li ih preuzeti ili izbrisati.
Kliknite "Preuzmi" za preuzimanje odabranih fotografija. Oni će se preuzeti na mjesto za datoteke koje je preuzeo preglednik (obično u mapi "Downloads".
Kliknite gumb "Izbriši" za brisanje odabranih fotografija. Sve odabrane fotografije bit će izbrisane sa SVIH sinkroniziranih uređaja
Kliknite gumb "Dodaj" kako biste dodali odabrane slike u određeni album. Možete odabrati datoteke s bilo kojeg postojećeg albuma ili stvoriti novi (opcija za stvaranje novog će se nalaziti u izborniku koji će se otvoriti).
Druga metoda 2: Korištenje iClouda za Windows
Preuzmite instalacijski program iCloud za Windows. Nakon što ga instalirate, iCloud fotografije će se sinkronizirati u posebnu mapu na vašem računalu. To vam omogućuje lakši pristup kao i bilo kojoj drugoj datoteci na vašem računalu.
- Preuzmite instalacijski program na.
Pokrenite ga i prihvatite uvjete korištenja. Nakon čitanja i prihvaćanja licence, bit će instaliran iCloud za Windows.
- Datoteku za instalaciju možete pronaći u mapi s preuzetim datotekama korištenog internetskog preglednika, obično u mapi Preuzimanja.
Pričekajte instalaciju iClouda za Windows. Ovaj postupak bi trebao trajati samo nekoliko trenutaka.
Otvorite iCloud za Windows i pristupite mu putem Apple ID-a. Morat ćete unijeti svoje vjerodajnice pri prvom pristupu programu.
- Brzo otvorite iCloud pritiskom na tipku. ⊞ Pobijedi i tipkate "iCloud".
Označite potvrdni okvir "Fotografije". Zbog toga će iCloud sinkronizirati "Knjižnicu fotografija" sa sustavom Windows. Stvorit će se posebna mapa za vaše fotografije iCloud koja će vam omogućiti jednostavan pristup u programu Windows Explorer.
- Također možete odabrati drugu vrstu iCloud sadržaja koji želite sinkronizirati sa sustavom Windows.
Kliknite "Primjeni" da biste spremili promjene. ICloud će stvoriti mapu "iCloud Photos" na vašem računalu i početi ih preuzimati iz iCloud "Photo Library" u tu mapu. Taj će postupak možda potrajati ovisno o broju i veličini fotografija.
Pronađite mapu "iCloud Photos". Možete mu pristupiti u programu Windows Explorer pritiskom na tipke ⊞ Pobijedi+I, Potražite mapu "iCloud Photos" u odjeljku "Favoriti" na bočnoj traci ili u prozoru "Računalo / ovo računalo".
Dodajte fotografije u iCloud Photo Library kako biste ih vidjeli na drugim uređajima. Svaka fotografija dodana u mapu "iCloud Photos" na Windows računalu bit će prenesena u iCloud "Photo Library" i pristupiti joj na svim uređajima povezanim na uslugu. Može potrajati nekoliko minuta dok se fotografije ne pojave na drugim uređajima.
Izbrišite fotografije iz mape "iCloud Photos" da biste ih uklonili na svim ostalim povezanim uređajima. Sve fotografije izbrisane iz mape "iCloud Photos" bit će trajno uklonjene iz iCloud "Photo Library" na svim povezanim uređajima.