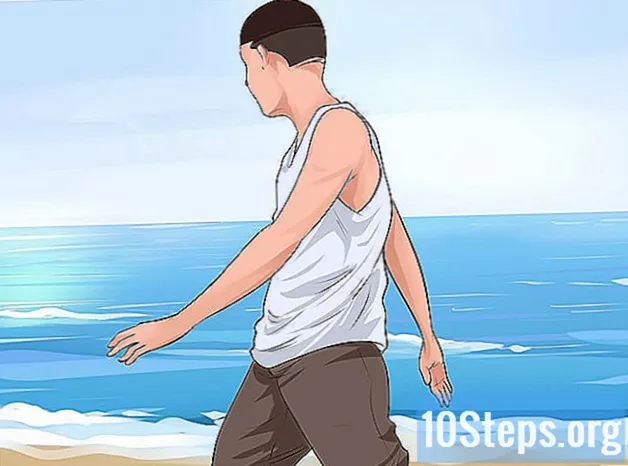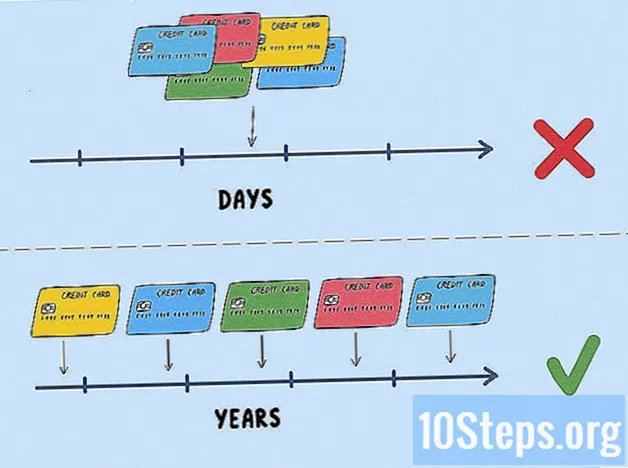Sadržaj
Ostali odjeljciOvaj wikiHow vas uči kako prenositi datoteke s računala, pametnog telefona ili tableta na račun Google diska. Google pogon besplatna je značajka uključena u bilo koji Google račun; ako još nemate Google račun, stvorite ga prije nego što nastavite.
Koraci
Metoda 1 od 3: Na web mjestu Google Drive
Otvorite Google pogon. Idite na https://drive.google.com/ u svom pregledniku. Ovo će otvoriti vašu glavnu stranicu Google diska ako ste prijavljeni na svoj Google račun.
- Ako niste prijavljeni na svoj Google račun, kliknite plavu boju Idite na Google disk na sredini stranice, a zatim unesite adresu e-pošte i zaporku Google računa.

Klik NOVI. Ovaj se plavi gumb nalazi u gornjem lijevom kutu stranice. Pojavit će se padajući izbornik.
Odaberite opciju prijenosa. Kliknite jednu od sljedećih opcija, ovisno o tome što želite prenijeti:- Prijenos datoteke - Omogućuje vam odabir određene datoteke ili grupe datoteka za prijenos.
- Prijenos mape - Omogućuje vam odabir cijele mape za prijenos.

Odaberite datoteku (e) ili mapu. U prozoru File Explorer (Windows) ili Finder (Mac) koji se otvori, idite na mjesto datoteka ili mape i kliknite stavku koju želite prenijeti.- Možete odabrati više datoteka držanjem pritisnutog Ctrl (Windows) ili ⌘ Zapovjedništvo (Mac) dok klikate svaku datoteku koju želite odabrati.
- Imajte na umu da ne možete prenijeti više od 15 gigabajta datoteka bez plaćanja dodatne memorije.
Klik Otvoren. Na dnu je prozora. To će potvrditi vaš odabir i započeti prijenos datoteka ili mapa na Google disk.
- Ako prenosite mapu, kliknite u redu umjesto toga.
Pričekajte prijenos datoteka ili mapa. Vrijeme koje je potrebno ovisit će o veličini prijenosa i vašoj internetskoj vezi.
- U to vrijeme nemojte zatvarati web stranicu Google diska.
- Kad se datoteke završe s prijenosom, moći ćete im pristupiti s Google diska na bilo kojem računalu ili pametnom telefonu povezanom s Internetom.
Organizirajte svoje datoteke. Nakon što svoje datoteke prenesete na Google pogon, možete ih kliknuti i povući da biste ih prema potrebi premjestili u mape. Također možete ukloniti nepotrebne datoteke tako da ih kliknete desnom tipkom miša, a zatim kliknete Ukloniti.
- Da biste stvorili novu mapu na Google disku, kliknite NOVI, kliknite Mapa u padajući izbornik upišite ime i pritisnite ↵ Enter.
Metoda 2 od 3: Na mobilnom uređaju
Otvorite Google pogon. Dodirnite ikonu aplikacije Google pogon koja sliči na trokutasti logotip Diska na bijeloj pozadini. Ovo će otvoriti stranicu Diska ako ste prijavljeni.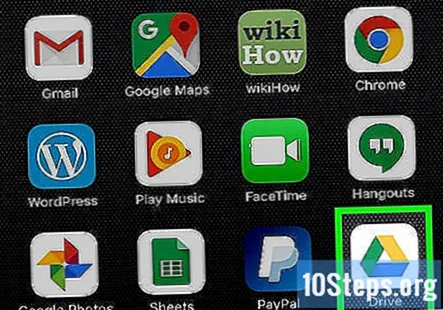
- Ako niste prijavljeni, prije nastavka unesite svoju adresu e-pošte i lozinku.
- Ako još niste preuzeli Google disk, to možete učiniti besplatno iz iPhone-ove App Store ili Google Play trgovine vašeg Androida.
Dodirnite +. U donjem je desnom kutu zaslona. Pojavit će se skočni izbornik.
Dodirnite Učitaj. Ova je opcija u skočnom izborniku.
Odaberite opciju prijenosa. Ovisno o tome koristite li iPhone ili Android, na raspolaganju će vam biti malo drugačije mogućnosti prijenosa: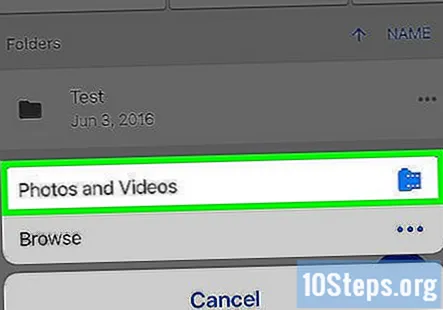
- iPhone - Dodirnite Fotografije i videozapisi za odabir fotografija i / ili videozapisa iz aplikacije Fotografije ili dodirnite pretraživati za odabir datoteka iz aplikacije Datoteke.
- Android - Odaberite mjesto datoteke u izborniku koji se pojavi. Trebali biste vidjeti barem Slike i a Videozapisi opcija ovdje.
Odaberite datoteke za prijenos. Dodirnite i držite datoteku da biste je odabrali, a zatim taknite i druge datoteke da biste ih i odabrali.
- Na iPhoneu će se neke datoteke prenijeti odmah nakon što ih dodirnete.
Dodirnite UČITAJ. U gornjem je desnom kutu zaslona. Odabrane datoteke počet će se prenositi na Google disk.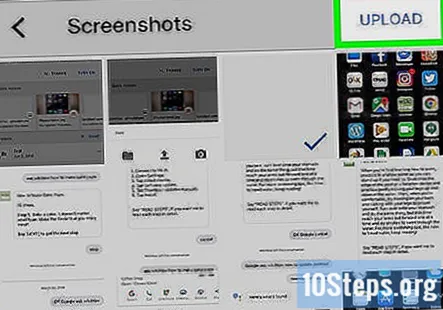
Pričekajte da se datoteke prenesu. Vrijeme koje je potrebno ovisit će o veličini prijenosa i vašoj internetskoj vezi.
- Za to vrijeme nemojte zatvarati aplikaciju Google pogon.
- Kad se datoteke završe s prijenosom, moći ćete im pristupiti s Google diska na bilo kojem računalu ili pametnom telefonu povezanom s Internetom.
3. metoda od 3: Na radnoj površini
Otvorite web mjesto Backup and Sync. Idite na https://www.google.com/drive/download/backup-and-sync/ u web pregledniku računala. Značajka "Sigurnosna kopija i sinkronizacija" Google diska omogućuje vam prijenos datoteka na račun Google diska jednostavnim premještanjem datoteka u mapu na računalu dok ste povezani s Internetom.
Klik Preuzmite sigurnosnu kopiju i sinkronizaciju. To je plavi gumb na sredini stranice.
Klik Pristanite i preuzmite kad se to zatraži. Datoteka Backup and Sync EXE (Windows) ili DMG (Mac) počet će se preuzimati na vaše računalo.
Instalirajte Sigurnosnu kopiju i sinkronizaciju. Kad datoteka za postavljanje sigurnosne kopije i sinkronizacije završi s preuzimanjem, pronađite je na računalu (obično je u mapi Preuzimanja), a zatim učinite sljedeće:
- Windows - Dvaput pritisnite datoteku za postavljanje, kliknite Da kada se to zatraži, i pričekajte da se Backup and Sync instalira.
- Mac - Dvaput kliknite datoteku za postavljanje, provjerite instalaciju ako se to zatraži, dvaput kliknite ikonu u sredini prozora i pričekajte da se sigurnosna kopija i sinkronizacija instaliraju.
Klik POČNITE. To je plavi gumb u sredini stranice dobrodošlice.
Prijavite se na svoj račun Google diska. Unesite svoju e-adresu i lozinku za Google disk kada se to zatraži. Sve dok su vaše vjerodajnice za prijavu ispravne, bit ćete prijavljeni na svoj Google račun u sigurnosnoj kopiji i sinkronizaciji.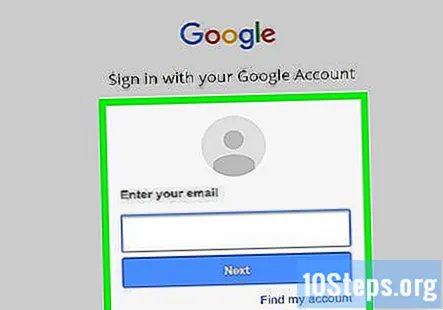
Klik DOBIO SAM kad se to zatraži. To će vas odvesti na stranicu za sinkronizaciju.
Odaberite mape za sinkronizaciju s Google diskom. Poništite mape koje ne želite sinkronizirati na vrhu stranice.
- Imajte na umu da na Google disku imate samo 15 gigabajta besplatne pohrane.
Klik SLJEDEĆI. Nalazi se u donjem desnom kutu prozora.
Klik DOBIO SAM kad se ponovno zatraži. To će vas odvesti na stranicu obrnute sinkronizacije, gdje možete odabrati mape s Google diska za sinkronizaciju s računalom.
- U većini slučajeva Google Drive jednostavno će sinkronizirati vaš sadržaj s računala.
Klik POČETAK. Nalazi se u donjem desnom kutu prozora.
Premjestite datoteke u mape sinkronizirane s Google diskom. Odaberite datoteku ili mapu, pritisnite Ctrl+C (Windows) ili ⌘ Zapovjedništvo+C (Mac) da biste kopirali odabranu stavku, idite u mapu sinkroniziranu s Google diskom i pritisnite Ctrl+V (Windows) ili ⌘ Zapovjedništvo+V (Mac) da tamo zalijepite datoteku. Datoteka će se zatim prenijeti na Google disk prilikom sljedećeg povezivanja s internetom.
- Na primjer, ako ste sinkronizirali mapu radne površine s Google diskom, premjestit ćete datoteke ili mape na radnu površinu kako biste ih sinkronizirali s Google diskom.
Pregledajte mape na računalu s Google diska. Mape na računalu možete vidjeti otvaranjem Google pogona klikom na Računala na lijevoj strani stranice i odabir računala.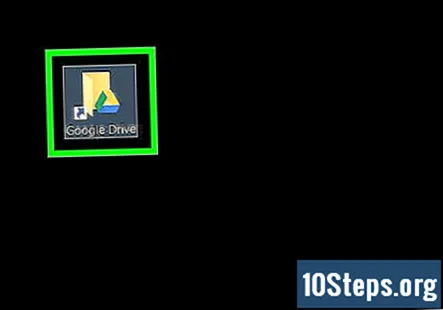
Pitanja i odgovori zajednice
Kako mogu dijeliti datoteke s drugima?
Kada otvorite / pregledate datoteku, na vrhu bi trebao biti gumb "podijeli". Samo kliknite na ovo i unesite njihov e-mail.
Kako mogu pregledati datoteke prenesene na Google pogon?
Novo prenesene datoteke pojavit će se u mapi "Moj pogon" nakon završetka prijenosa. Odatle ih možete poslati u nove mape na Disku. Google Drive ima ugrađeni preglednik dokumenata, video uređaj i glazbeni uređaj, što omogućuje otvaranje većine datoteka izravno na Disku.
Kako pristupiti datotekama s drugog računala?
Prijavite se na Google svojim računom e-pošte, a zatim prenesite datoteke. Datoteke će biti dostupne na bilo kojem računalu sve dok se prijavite na taj račun e-pošte.
Kako mogu podijeliti slike koje sam prenio na Google disk?
Desnom tipkom miša kliknite datoteku, a zatim pritisnite share. Zatim unesite e-adresu osobe s kojom je želite podijeliti.
Kako premjestiti iCloud datoteku na Google pogon?
Prvo preuzmete iCloud datoteku na svoje računalo, a zatim je dodate na Google pogon.
Mogu li učitati mape ako ne koristim Google Chrome?
Da, možeš.
Koliko traje prijenos?
Ovisi o veličini datoteke. Prijenos većih datoteka trajat će dulje nego manjih datoteka.
Prenio sam fotografije u odjeljak Google slika, ali ih ne vidim. Što sam mogao pogriješiti?
Najvjerojatnije odabirete samo jedan album. Bit će opcija za povratak (najvjerojatnije u gornjem lijevom ili gornjem desnom kutu zaslona) koja vam omogućuje da vidite sve svoje albume s fotografijama.
Mogu li poslati zahtjev e-poštom da netko drugi prenese datoteku na moj Google disk?
Da. Kada otvorite / pregledate datoteku, na vrhu bi trebao biti gumb "podijeli". Samo kliknite na ovo i unesite njihov e-mail.
Kako mogu dodati fotografije u postojeću datoteku Google diska?
Ovisi o vrsti datoteke. Ako je riječ o Google dokumentu, možete otvoriti dokument i dodati mu datoteke. Ako je riječ o drugoj vrsti datoteke, možda ćete je trebati preuzeti, urediti i ponovo poslati. Ako je to mapa i želite joj dodati fotografiju, jednostavno kliknite i povucite fotografiju.
Kako mogu prenijeti na Google pogon sa svog Amazon Kindlea? Odgovor
Savjeti
- Google pogon dobra je opcija za izradu sigurnosnih kopija važnih datoteka ili mapa.
- Možete pristupiti bilo kojoj datoteci koju prenesete na Google pogon s bilo kojeg računala, pametnog telefona ili tableta povezanog s Internetom tako da se prijavite na svoj račun Google pogona.

Upozorenja
- Datoteke pohranjene na Google disku izgubit će se ako ikada izbrišete svoj Google račun.