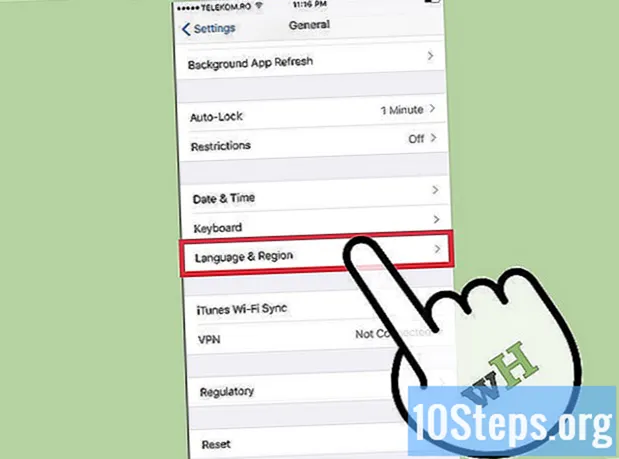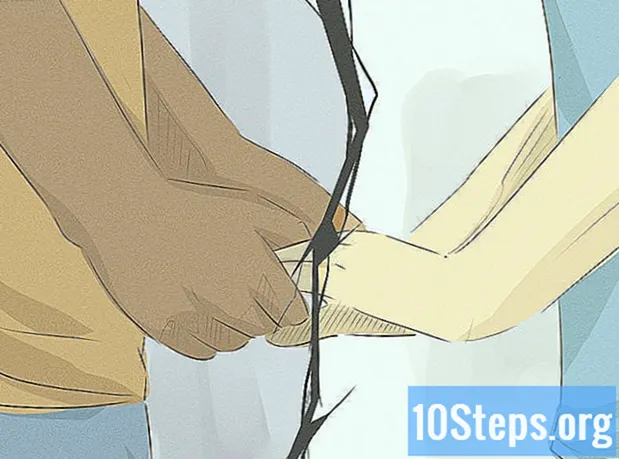Sadržaj
Često šaljete puno e-poruka? Jeste li umorni od pisanja svog imena svaki put? Možda biste željeli dodati osobni dodir ili mali oglas svojoj web stranici sa svakom e-poštu koju pošaljete? Izrada potpisa u programu Outlook omogućit će vam prilagođavanje i personaliziranje poruka e-pošte. Slijedite ovaj vodič kako biste dodali potpise bilo kojoj verziji Outlooka.
koraci
Otvorite prozor "Potpisi i dopisnice". To će vam omogućiti uređivanje i dodjeljivanje potpisa. Ovom prozoru pristupa se na različite načine, ovisno o verziji Outlooka koju koristite: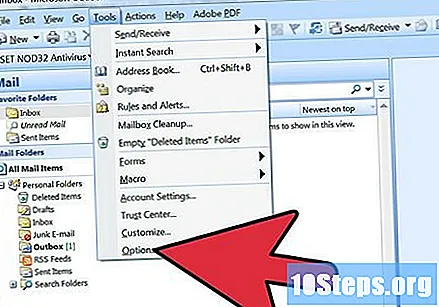
- Outlook 2010/2013 - kliknite izbornik "File". Odaberite "Opcije". Otvorite izbornik "Poruke". Pomičite se prema dolje dok ne pronađete gumb "Pretplate ...". Kliknite na nju da otvorite prozor "Potpisi i dopisnice".
- Outlook 2007 - Kliknite na izbornik "Alati" i odaberite "Opcije". Kliknite karticu "Format poruke" i kliknite gumb "Potpisi ..." kako biste otvorili prozor "Potpisi i dopisnice".
- Outlook 2003 - Kliknite na izbornik "Alati" i odaberite "Opcije". Kliknite karticu "Format poruke" i kliknite gumb "Pretplate ...". Ovo će otvoriti prozor "Kreiraj potpis".
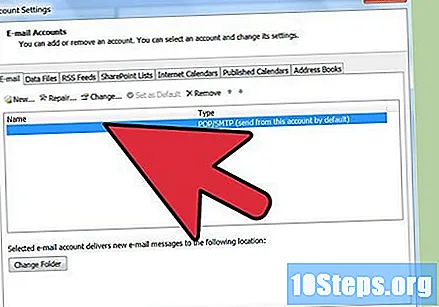
Odaberite svoj račun e-pošte. Prije nego što stvorite novu pretplatu, provjerite je li odabran pravilan račun e-pošte na desnoj strani prozora.- U programu Outlook 2003 svoj račun e-pošte odaberite na kartici "Format poruke" na izborniku "Opcije".
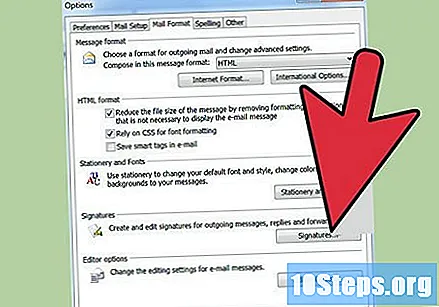
Kliknite "Novo" da biste stvorili novu pretplatu. Dajte mu ime kako biste ga lakše prepoznali. Možete stvoriti više potpisa, pa će im davanje jedinstvenih imena pomoći u odabiru ispravnog potpisa prilikom slanja e-pošte.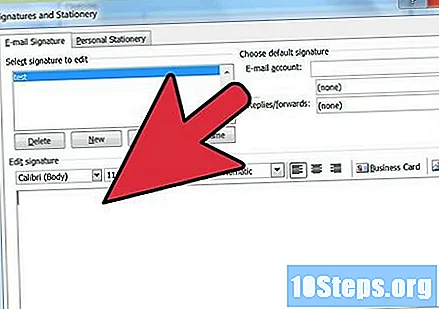
Unesite "potpis" u polje "Uredi potpis". Tekst možete formatirati različitim fontovima, bojama i veličinama, kao i dodavati slike ili virtualne posjetnice. Možete uključiti i linkove na vašu web stranicu. Ovaj će se potpis priložiti na kraju vaših e-poruka.
Dodijelite pretplatu. Nakon što stvorite pretplatu, možete je aktivirati za nove poruke i / ili odgovore ili prosljeđivanje. Ako stvorite više potpisa, možete dodijeliti različite potpise različitim zadacima.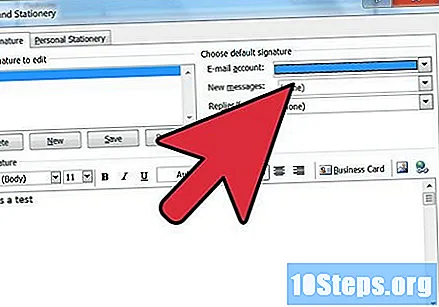
Potpise unesite ručno. Ako ne želite automatski primijeniti potpis na svaku poruku koju pošaljete, možete je umetnuti po vlastitom nahođenju. Kada imate otvorenu poruku e-pošte, kliknite karticu "Poruka", a zatim pritisnite gumb "Potpis". Popis će se prikazati s dostupnim pretplatama koji vam omogućava da odaberete onu koju želite.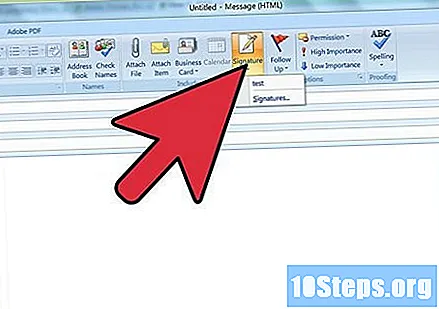
- U sustavu Office 2003 kliknite "Umetanje", odaberite "Potpis", a zatim odaberite potpis koji želite koristiti.
Izbriši potpis. Ako odlučite da ne želite koristiti potpis u svojoj poruci, odaberite ga na kraju poruke i pritisnite tipku "Izbriši".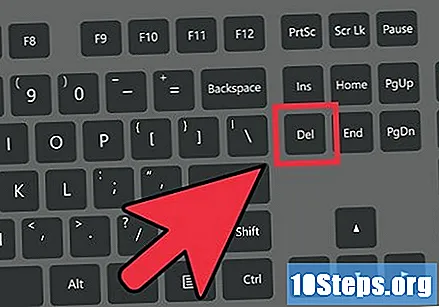
Savjet
- Da biste zadanu pretplatu postavili na postojeću pretplatu, otvorite novu poruku. Ponovno idite na "Dodaj grupu" i odaberite "Pretplate". Potražite "Standardni potpis". Odaberite svoj račun e-pošte i ime pretplate u odjeljku "Nove poruke". Navedite želite li da se prikazuje u odgovorima i prosljeđivanju ili samo u novim porukama.