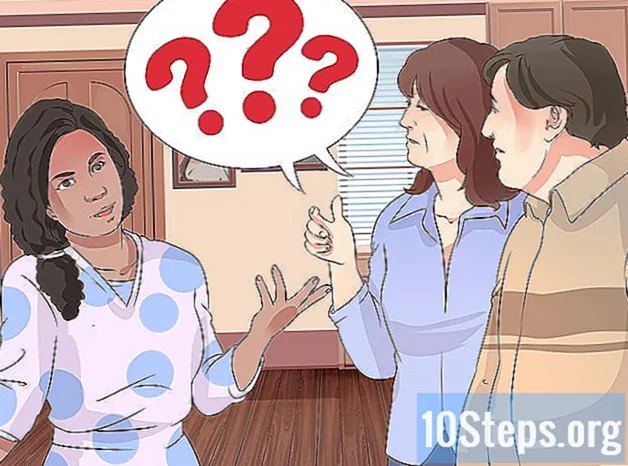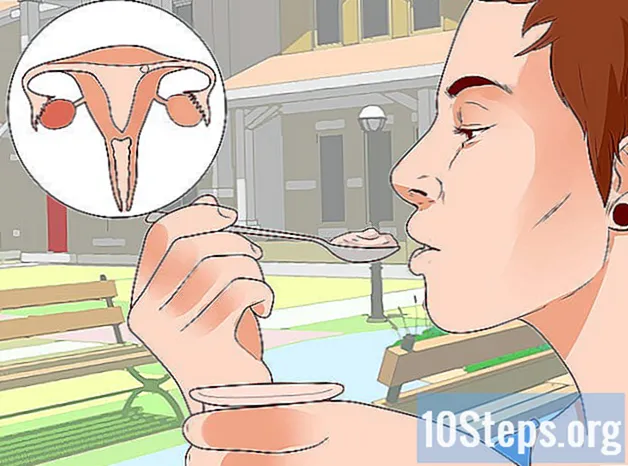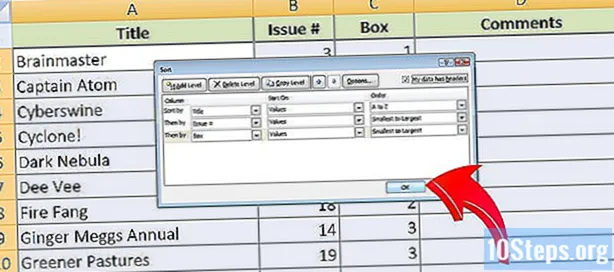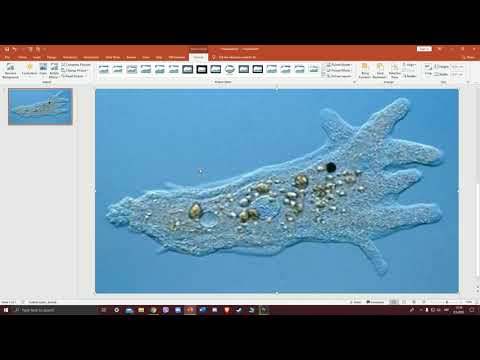
Sadržaj
Uslužni program PowerPoint Background Format omogućuje korisniku upotrebu računala ili internetske slike kao pozadine na slajdu. Ovu je sliku moguće distribuirati na nekoliko dijapozitiva ili na cijelu prezentaciju odjednom. Osim toga, možete dodati efekte kako biste sve učinili kićenijim. Ako ne možete promijeniti pozadinske elemente, uredite matricu slajda.
Koraci
Dio 1 od 3: Dodavanje slike
Otvorite PowerPoint prezentaciju. Možete dodati grafiku u pozadinu bilo kojeg slajda u PowerPoint prezentaciji. Za početak otvorite datoteku.

Pristupite kartici Dizajn na vrhu prozora. Tako ćete otvoriti izbornik alata.
Kliknite gumb "Oblikovanje pozadine". Nalazi se na krajnjoj desnoj strani kartice Dizajn i otvara bočnu traku.

Odaberite slajdove koje želite promijeniti. Izmjene obično vrijede samo za dijapozitiv koji je otvoren. Pritisnite Ctrl (na Windowsima) ili ⌘ Zapovjedništvo (na Macu) i odaberite svaki slajd na lijevoj ploči.- Ako želite primijeniti pozadinu na sve slajdove u prezentaciji, pročitajte kraj ovog odjeljka.

Kliknite na "Ispuni sliku ili teksturu". Tako ćete datoteku moći koristiti kao pozadinu.- Postoje i druge mogućnosti popunjavanja, poput jednobojnih boja, gradijenata i uzoraka. Kliknite svaki za otvaranje novih izbornika. Fokus ovog teksta je naučiti korisnika da dodaje slike i grafike na dno slajdova.
Odaberite sliku koju želite postaviti u pozadinu. Mora biti 1280 x 720 kako bi se izbjeglo izobličenje klizača.
- Kliknite "Datoteka" da biste odabrali sliku računala. Upotrijebite prozor istraživača datoteka da biste pristupili mjestu na kojem je spremljeno.
- Kliknite "Online ..." da biste preuzeli slike s interneta. Možete koristiti Bing, odabrati datoteke spremljene na OneDriveu ili čak dobiti slike sa svog Facebook računa.
- Kliknite izbornik "Tekstura" da biste odabrali pozadinu spremne teksture. Postoji nekoliko mogućnosti za one koji ne žele koristiti vlastite slike.
Kliknite "Primijeni na sve" da biste koristili sliku na svim dijapozitivima. Obično se slika odnosi samo na dijapozitiv koji je otvoren. Ako ga želite primijeniti na cijelu prezentaciju, uključujući slajdove koje ćete stvoriti, kliknite "Primijeni na sve".
Dio 2 od 3: Primjena efekata
Označite "Popločaj sliku kao teksturu" da biste sliku pretvorili u teksturu. Ovo je najbolje za slike koje su male i koje se "podudaraju".
Prilagodite efekt teksture pomoću kontrola odmah ispod opcije. Pomoću ovih kontrola možete prilagoditi razmak između slika, bez obzira na vrstu poravnanja između njih.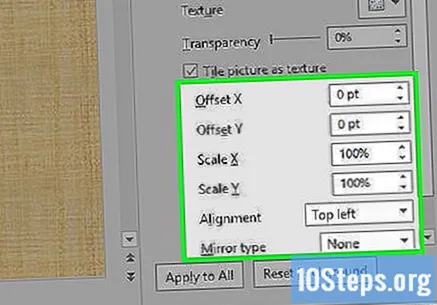
Koristite traku prozirnosti za podešavanje jasnoće slike. Ovo je dobro za one koji na vodilice žele staviti vodene žigove. S vodenim žigom nećete slučajno ukloniti fokus s podataka pozadinskom slikom.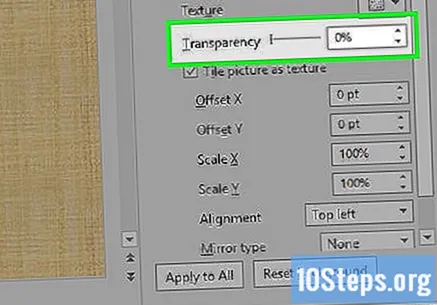
Kliknite "Učinci" na izborniku "Oblikovanje pozadine" da biste primijenili efekte. Pomoću ove opcije možete odabrati jedan od nekoliko ukrasa za pozadinsku sliku. Kliknite svaku da biste vidjeli pregled i zadržite pokazivač da biste vidjeli ime.
- Kliknite izbornik "Umjetnički efekti" i odaberite efekt.
- Pri odabiru učinka možete otvoriti novi izbornik opcija koji se razlikuju ovisno o stavci.
Kliknite "Primijeni na sve" da biste koristili efekte na svim dijapozitivima. Tako ćete distribuirati učinak u svim dijelovima prezentacije.
Dio 3 od 3: Korištenje klizača
Pristupite kartici PowerPoint View. Donosi nekoliko različitih opcija.
Kliknite "Slide Master". Vidjet ćete popis majstora slajdova na ploči s lijeve strane zaslona. Postoje različite teme za različite vrste sadržaja. Uz to, nadjačavaju uobičajene pozadinske mogućnosti.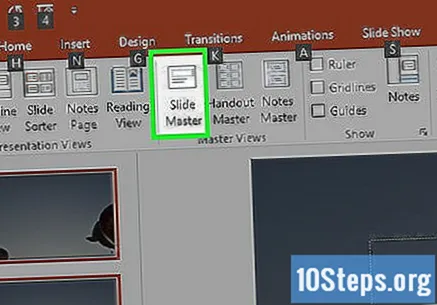
Odaberite matricu slajda koju želite urediti. Otvorite slajd u glavnom prozoru PowerPointa. Ako je potrebno, pomaknite se prema gore da biste pristupili pravoj stavci.
- Svaki glavni element slajda na popisu predstavlja drugačiji izgled. Sve promjene koje napravite na jednom primijenit će se na stavke istog stila, a slajd na vrhu popisa odnosi se na cijelu prezentaciju.
Kliknite "Pozadinski stilovi", a zatim "Oblika pozadine". Dakle, otvorit ćete bočnu traku.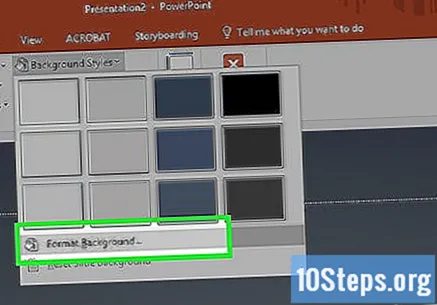
Podesite pozadinu slijedeći korake iz prethodnih metoda. Kada se otvori traka Oblikovanje pozadine, prilagodite pozadinsku grafiku pomoću gornjih koraka. Upotrijebite opciju "Ispuni slikom ili teksturom" da biste drugu sliku koristili kao glavnu pozadinu. Primijenit će se na sve dijapozitive u prezentaciji.