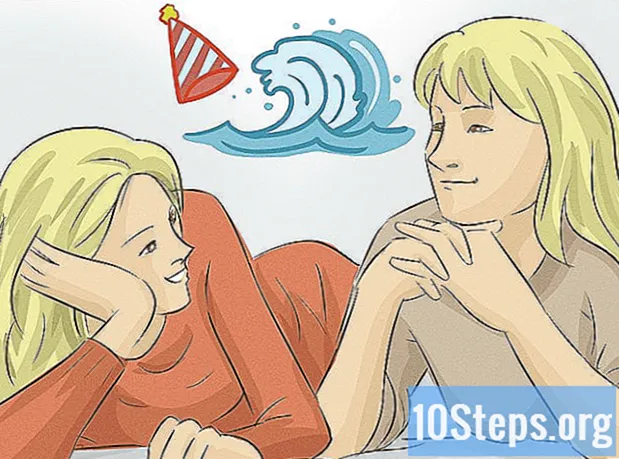Sadržaj
MP3 uređaj omogućuje nam slušanje omiljene glazbe bilo gdje. Bilo na iPodu, Sandisku, Cobyju ili bilo kojem drugom uređaju, prijenos glazbe s računala na njega vrlo je jednostavan i lagan postupak. Neki čitači imaju vlastiti softver, dok se drugi oslanjaju na programe koji su možda već instalirani na vaše računalo. Iako iPod radi samo s iTunesom, drugi su uređaji uglavnom manje ograničeni.
Koraci
Metoda 1 od 3: Korištenje iTunesa na iPodu ili drugim uređajima
Instalirajte iTunes. Softver je već instaliran na Mac računalima, ali korisnici Windows-a moraju ga preuzeti i instalirati. Da biste to učinili, upotrijebite sljedeću poveznicu http://www.apple.com/itunes/download/.
- Kliknite gumb "Preuzmi" za preuzimanje instalacijskog softvera. Nakon preuzimanja datoteke pokrenite instalacijski program i slijedite upute na zaslonu.
- Ako koristite Internet Explorer i imate poteškoća s preuzimanjem iTunesa, možda ćete trebati prilagoditi razinu filtra blokatora skočnih prozora. Idite na izbornik Internet Options u Internet Exploreru i kliknite "Privacy". Kliknite "Postavke" u odjeljku "Blokada skočnih prozora" i postavite razinu filtra na "Srednja".

Prenesite pjesme u "iTunes Library". Pri prvom otvaranju iTunesa dohvatit će pjesme spremljene na računalu i dodati ih u "Biblioteku". Ako ste od tada dodali još pjesama ili datoteke ne vidite u "Biblioteci", postoje dva načina za ažuriranje knjižnice:- Povucite mapu s glazbom na iTunes. Ako koristite Mac, otvorite "Finder", kliknite "Music", a zatim povucite i ispustite željenu mapu u "iTunes Library". U sustavu Windows pritisnite tipke ⊞ Pobijedi+I da biste otvorili "Windows Explorer", pronađite glazbenu mapu i povucite je i ispustite u "iTunes knjižnicu".
- Drugi način (na oba operativna sustava) je otvaranje izbornika "Datoteka" i klik na "Dodaj u knjižnicu". Odaberite mapu (ili mape) koju želite dodati i kliknite "U redu".
- Ako ne znate gdje je vaša glazba spremljena u sustavu Windows, pritisnite tipke ⊞ Pobijedi+F za otvaranje preglednika datoteka. ukucajte ga
*. mp3 (ili.gggg,.flac,.mp4 itd.) u okviru za pretraživanje i pritisnite tipku ↵ Enter. Na zaslonu rezultata desnom tipkom miša kliknite pjesmu i odaberite "Svojstva". Kompletna putanja datoteke pojavit će se pored polja "Lokacija".

Spojite MP3 uređaj na računalo. Pomoću USB kabela uređaja spojite ga na računalo. Ako ga nikada prije niste povezali, računalo bi trebalo automatski instalirati upravljačke programe.
Pronađite MP3 uređaj u iTunesu. Sve dok je korišteni uređaj kompatibilan s iTunesom, automatski će se prikazivati u programu. Ako imate problema, koristite najnoviju verziju.
- iTunes 10 i stariji: uređaj će se pojaviti na lijevoj strani zaslona, ispod izbornika "Uređaji". Može se pojaviti s imenom proizvođača MP3 playera (poput "MP3 Sony") ili s vašim imenom ("Marijin iPod").
- iTunes 11: u gornjem desnom kutu prozora pojavit će se ikona pored veze "iTunes Store". Imat će malu ikonu koja predstavlja MP3 uređaj s imenom pored.
- iTunes 12: u gornjem lijevom kutu prozora kliknite ikonu MP3 playera.

Povucite i ispustite datoteke iz "Biblioteke" na MP3 uređaj. Možete kliknuti i povući pjesme na uređaj, pojedinačno ili više datoteka odjednom.- Ako ne možete povući pjesme, dvaput kliknite uređaj i odaberite "Sažetak" na lijevoj bočnoj traci. U izborniku koji će se pojaviti odaberite "Opcije" i potvrdite okvir "Ručno upravljanje glazbom i videozapisima".
- Ako imate poteškoća, pokušajte ponovno odspojiti i spojiti uređaj. Ako se problem nastavi, pokušajte ponovno pokrenuti iTunes.
Izbacite uređaj. Odaberite uređaj u iTunesu i pritisnite tipke ⌘ Cmd+I (Mac) ili Ctrl+I (Windows). Odspojite MP3 uređaj.
Pričekajte da MP3 uređaj provjeri nove datoteke. To bi se trebalo dogoditi automatski nakon što ga odspojite s računala. Ako se pjesme ne pojave u izborniku "Glazba", ponovo pokrenite uređaj tako da započne skeniranje novih datoteka.
Metoda 2 od 3: Korištenje programa Windows Media Player na sustavima Windows 7, 8.1 ili Vista
Otvorite Windows Media Player. Ovaj postupak ne radi na iPodu, ali trebao bi raditi na većini MP3 uređaja. Kliknite "Start" i u okvir za pretraživanje upišite riječ "Mediji". Kada se Windows Media Player pojavi u rezultatima, kliknite ga da biste ga otvorili.
Dodajte svoju glazbu u "Biblioteku Media Player". Ako ga već ne upotrebljavate, morat ćete dodati svoje glazbene datoteke u knjižnicu.
- Kliknite "Organiziraj", a zatim "Upravljanje knjižnicama". Odaberite opciju "Glazba".
- U dijaloškom okviru "Lokacije glazbene biblioteke" odaberite mapu u kojoj je glazba pohranjena i kliknite "Uključi mapu" da biste je dodali u Media Player.
- Ako ne znate gdje su pjesme spremljene na računalu, pritisnite tipke ⊞ Pobijedi+F za otvaranje preglednika datoteka. ukucajte ga
*. mp3 u okviru za pretraživanje ↵ Enter. Na zaslonu rezultata desnom tipkom miša kliknite pjesmu i odaberite "Svojstva". Kompletna putanja datoteke pojavit će se pored polja "Lokacija".
Spojite MP3 uređaj na računalo. Pomoću USB kabela uređaja spojite ga na računalo. Ako ga nikada prije niste povezali, računalo bi trebalo automatski instalirati upravljačke programe. Ako ste MP3 uređaj dobili s CD-om ili uputama za instaliranje upravljačkih programa, slijedite korak po korak specifičan za vaš model.
Odaberite način sinkronizacije. Kad prvi put spojite MP3 uređaj s otvorenim Windows Media Playerom, sinhronizirat će uređaj na temelju metode za koju vjeruje da najbolje djeluje.
- Opcija "Automatska sinkronizacija" bit će odabrana ako MP3 uređaj ima više od 4 GB prostora za pohranu i cijela knjižnica stane na uređaj. Napominjemo da kad odaberete opciju "Automatska sinkronizacija", uređaj će se automatski sinkronizirati s bibliotekom Windows Media Player kad god je uređaj povezan.
- Opcija "Ručna sinkronizacija" odabrat će se ako uređaj ima manje od 4 GB prostora za pohranu i ako na njega ne stane sva vaša glazba.
- Da biste se prebacili između opcija "Automatska sinkronizacija" i "Ručna sinkronizacija":
- Kliknite gumb "Prebaci na biblioteku" u gornjem desnom kutu programa Media Player. Kliknite karticu "Sinkronizacija" i odaberite gumb "Opcije sinkronizacije" (onaj s kvačicom).
- Kliknite "Konfiguriraj sinkronizaciju" i potražite područje "Konfiguracija uređaja". Poništite opciju "Sinkroniziraj ovaj uređaj automatski" ako želite ručnu sinkronizaciju ili je označite ako želite da se automatski radi.
Pritisnite "Sync" da biste započeli s dodavanjem glazbe u MP3 uređaj. MP3 uređaj trebao bi se pojaviti na vrhu ove kartice, vjerojatno s oznakom "Moj medijski uređaj". Odaberite i povucite željene glazbene datoteke na svoj uređaj.
- Ako ste odabrali automatsku sinkronizaciju, ovaj korak nije potreban - datoteke su već sinkronizirane.
Nakon kopiranja datoteka sigurno odspojite MP3 uređaj. Učinite to tako što ćete kliknuti na svoj USB uređaj u sistemskoj ladici (koji se nalazi u donjem desnom kutu zaslona, pored sata) i odabrati "Sigurno izbacivanje hardvera".
Pričekajte da MP3 uređaj provjeri nove datoteke. To bi se trebalo dogoditi automatski nakon što ga odspojite s računala. Ako se pjesme ne pojave u izborniku "Glazba", ponovo pokrenite uređaj tako da započne skeniranje novih datoteka.
3. metoda od 3: Ručni prijenos glazbe na Windows
Spojite MP3 uređaj na računalo. Pomoću USB kabela uređaja spojite ga na računalo. Ako ga nikada prije niste povezali, računalo bi trebalo automatski instalirati upravljačke programe. Ako ste MP3 uređaj dobili s CD-om ili uputama za instaliranje upravljačkih programa, slijedite korak po korak specifičan za vaš model.
Na računalu pronađite mapu u koju se spremaju pjesme. Otvorite "Windows Explorer" u bilo kojoj verziji Windowsa pritiskom na tipke ⊞ Pobijedi+I i pronađite glazbenu mapu.
- Ako ne znate gdje su pjesme spremljene u sustavu Windows, pritisnite tipke ⊞ Pobijedi+F za otvaranje preglednika datoteka. ukucajte ga
*. mp3 (ili.gggg,.flac,.mp4 itd.) u okviru za pretraživanje i pritisnite ↵ Enter. Na zaslonu rezultata desnom tipkom miša kliknite pjesmu i odaberite "Svojstva". Kompletna putanja datoteke pojavit će se pored polja "Lokacija".
- Ako ne znate gdje su pjesme spremljene u sustavu Windows, pritisnite tipke ⊞ Pobijedi+F za otvaranje preglednika datoteka. ukucajte ga
Otvorite drugi prozor "Windows Explorer" za prikaz sadržaja MP3 playera. Pritisnite tipke ⊞ Pobijedi+I i proširite opciju "Računalo" u izborniku s lijeve strane zaslona. Dvaput kliknite na MP3 uređaj koji bi trebao biti označen "prijenosnim diskom" ili "MP3 uređajem".
Pronađite mapu "Glazba" na MP3 uređaju za reprodukciju. Provjerite upute uređaja kako biste saznali točno mjesto na kojem bi glazba trebala biti pohranjena, ali većina njih ima mapu koja se naziva "Glazba". Kad pronađete ispravnu mapu, otvorite je dvostrukim klikom.
Povucite pjesme na MP3 uređaj. U prvom prozoru "Windows Explorer" (onom s glazbenom mapom računala) odaberite datoteke koje želite prenijeti. Većina MP3 uređaja omogućuje vam povlačenje cijele mape (ili mapa) na uređaj za reprodukciju, zato nemojte paničariti ako želite da vaše datoteke organizira umjetnik. Odaberite i povucite datoteke u drugi prozor "Windows Explorer" (onaj s mapom "Glazba na MP3 uređaju).
Zatvorite dva prozora "Windows Explorer". Prije zatvaranja provjerite kopiraju li se pjesme.
Sigurno odspojite MP3 uređaj s računala. Učinite to tako što ćete kliknuti na svoj USB uređaj u sistemskoj ladici (koji se nalazi u donjem desnom kutu zaslona, pored sata) i odabrati "Sigurno izbacivanje hardvera".
Pričekajte da MP3 uređaj provjeri nove datoteke. To bi se trebalo dogoditi automatski nakon što ga odspojite s računala. Ako se pjesme ne pojave u izborniku "Glazba", ponovo pokrenite uređaj tako da započne skeniranje novih datoteka.
Savjeti
- Neki MP3 uređaji dolaze s CD-om ili vezom za preuzimanje softvera za upravljanje glazbom. Na primjer, Sony uređaji dolaze s "MediaGo". Unatoč tome, možda ćete i dalje moći koristiti bilo koji od gore navedenih načina ako niste ljubitelj standardnog softvera.
- Različiti modeli MP3 playera omogućuju reprodukciju različitih vrsta datoteka. Na primjer, neki modeli dopuštaju samo format
.mp3, dok drugi reproduciraju datoteke.ogg ili.flac. - Nije moguće prenijeti glazbu s streaming usluga (poput Spotifya, Pandore ili YouTubea) na MP3 uređaj. Preuzete datoteke moguće je prenijeti samo na računalo.
- Da biste uštedjeli vrijeme tijekom prijenosa, pritiskom na tipku odaberite nekoliko datoteka. Ctrl (Windows) ili ⌘ Cmd (Mac) dok klikate na željene datoteke. Kliknite bilo koje istaknuto područje i povucite datoteke odjednom.