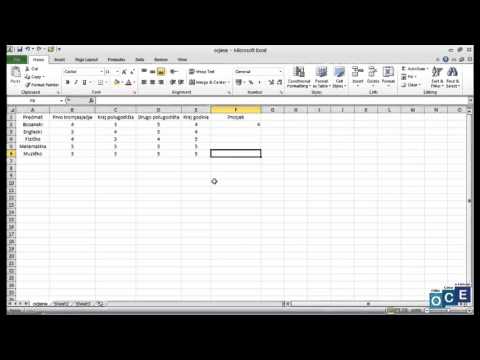
Sadržaj
Matematički gledano, "prosjek" većina ljudi koristi za predstavljanje "središnjeg trenda", koji se odnosi na najcentraliziraniji element u nizu brojeva. Postoje tri uobičajene mjere središnje tendencije: prosjek (aritmetika), medijan i moda. Microsoft Excel ima funkcije za sve tri navedene mjere, kao i mogućnost određivanja ponderiranog prosjeka, što je korisno za pronalaženje prosječne cijene kod posla s različitim količinama predmeta s različitim cijenama.
koraci
Metoda 1 od 4: Pronalaženje srednje aritmetičke vrijednosti
Unesite brojeve koje želite prosječiti. Da bismo ilustrirali kako funkcionira svaka od glavnih trendovskih funkcija, upotrijebit ćemo niz od deset malih brojeva (vjerojatno nećete koristiti stvarne brojeve koji su mali kada koristite funkcije izvan ovih primjera).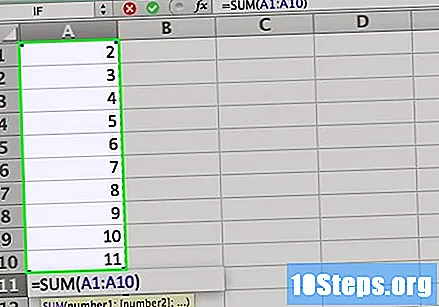
- Većinu vremena upisivat ćete brojeve u stupce, tako da za ove primjere upišite brojeve u ćelije A1 do A10 proračunske tablice.
- Brojevi za umetanje su 2, 3, 5, 5, 7, 7, 7, 9, 16 i 19.
- Iako to nije potrebno, zbroj brojeva možete pronaći ako unesete formulu "= SUM (A1: A10)" u ćeliju A11 (ne uključuju navodnike; oni su samo ovdje kako bi odvojili formulu od ostatka teksta).

Pronađite prosjek unesenih brojeva. To možete učiniti pomoću funkcije AVERAGE. Funkciju možete unijeti na jedan od sljedeća tri načina:- Kliknite praznu ćeliju, kao što je A12, a zatim upišite "= AVERAGE (A1: A10)" (opet, bez navodnika) izravno u ćeliju.
- Kliknite praznu ćeliju, a zatim simbol "f" x”(Umetanje funkcije) na traci formule iznad proračunske tablice. Odaberite "AVERAGE" s popisa "Select a function:" u dijaloškom okviru "Insert function" i kliknite OK. Unesite raspon "A1: A10" u polje Number1 dijaloškog okvira "Argumenti funkcije" i kliknite OK.
- U traku formule desno od simbola funkcije upišite znak jednakosti (=). Odaberite funkciju AVERAGE s padajućeg popisa s lijeve strane simbola funkcije. Unesite raspon "A1: A10" u polje Number1 dijaloškog okvira "Argumenti funkcije" i kliknite OK.

Promatrajte rezultat u ćeliji u kojoj ste unijeli formulu. Srednja vrijednost (aritmetika) određuje se pronalaženjem zbroja brojeva u rasponu ćelija (80), a zatim dijeli tu svotu s brojem brojeva koji čine raspon (10), to jest 80/10 = 8.- Ako ste izračunali sumu kako je predloženo, možete provjeriti rezultat upisujući "= A11 / 10" u praznu ćeliju.
- Prosječna vrijednost smatra se dobrim pokazateljem središnje tendencije kada su pojedine vrijednosti u intervalu uzorka vrlo blizu. Ne smatra se dobrim u uzorcima gdje postoje neke vrijednosti koje se uvelike razlikuju od većine drugih vrijednosti.
Metoda 2 od 4: Pronalaženje srednje vrijednosti

Unesite brojeve iz kojih želite pronaći medijan. Upotrijebit ćemo isti raspon od deset brojeva (2, 3, 5, 5, 7, 7, 7, 9, 16 i 19) kao što smo koristili u metodi za pronalaženje srednje vrijednosti. Umetnite ih u ćelije A1 do A10 ako to već niste učinili.
Pronađite medijanu upisanih brojeva. To možete učiniti pomoću funkcije MED. Kao i kod AVERAGE funkcije, možete je unijeti na tri načina:
- Kliknite praznu ćeliju, poput A13, i zatim upišite "= MED (A1: 10)" (opet, bez navodnika) izravno u ćeliju.
- Kliknite praznu ćeliju, a zatim simbol "f" x”(Umetanje funkcije) na traci formule iznad proračunske tablice. Odaberite "MED" s popisa "Select a function:" u dijaloškom okviru "Insert function" i kliknite OK. Unesite raspon "A1: A10" u polje Number1 dijaloškog okvira "Argumenti funkcije" i kliknite OK.
- Umetnite jednaki simbol (=) u traku formule desno od simbola funkcije. Odaberite funkciju MED s padajućeg popisa s lijeve strane simbola funkcije. Unesite raspon "A1: A10" u polje Number1 dijaloškog okvira "Argumenti funkcije" i kliknite OK.
Promatrajte rezultat u ćeliji u kojoj ste unijeli funkciju. Medijana je točka u kojoj polovica broja uzoraka ima veće vrijednosti od njegove vrijednosti, a druga polovica niže vrijednosti (u slučaju intervala u našem uzorku, srednja vrijednost je 7). Medijana može ili ne mora biti jednaka vrijednosti u rasponu uzorka.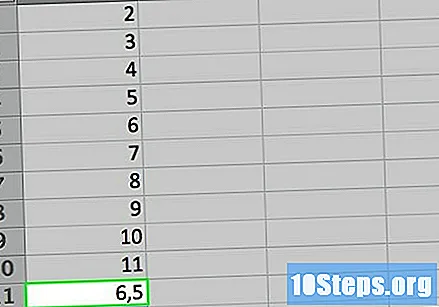
Metoda 3 od 4: Pronalaženje vrijednosti mode
Unesite brojeve iz kojih želite pronaći modu. Ponovno ćemo upotrijebiti isti raspon brojeva (2, 3, 5, 5, 7, 7, 7, 9, 16 i 19), ubacujući ga iz ćelije A1 u A10.
Pronađite modnu vrijednost unesenih brojeva. Excel ima različite modne funkcije dostupne ovisno o verziji programa.
- Za Excel 2007 i starije, postoji jedna funkcija MODE. Ova će se funkcija naći u modnoj veličini.
- U Excelu 2010 i novijim možete koristiti i MODE funkciju (koja radi na isti način kao u prethodnim verzijama Excela) i MODE.UNICO, koji koristi navodno precizniji algoritam za pronalaženje mode. Uz to, najnovije verzije Excela imaju još jedno modno obilježje: MODO.MULT. Daje više vrijednosti ako nađete više načina u uzorku, ali treba ih koristiti s nizovima brojeva umjesto s jednim popisom vrijednosti.
Umetnite odabranu modnu funkciju. Slično srednjoj i srednjoj funkciji, postoje tri načina za to:
- Kliknite praznu ćeliju, poput A14, a zatim upišite "= MODE (A1: A10)" (opet, bez navodnika) izravno u ćeliju (ako želite koristiti funkciju UNIQUE MODE, unesite "UNIQUE MODE" umjesto "MODE" u jednadžbi).
- Kliknite praznu ćeliju, a zatim simbol "f" x”(Umetanje funkcije) na traci formule iznad proračunske tablice. Odaberite "MODE" ili "SINGLE MODE" s popisa "Select a function:" u dijaloškom okviru "Insert function" i kliknite OK. Unesite raspon "A1: A10" u polje Number1 dijaloškog okvira "Argumenti funkcije" i kliknite OK.
- Umetnite jednaki simbol (=) u traku formule desno od simbola funkcije. Odaberite funkciju MODE ili SINGLE MODE s padajućeg popisa s lijeve strane simbola funkcije. Unesite raspon "A1: A10" u polje Number1 dijaloškog okvira "Argumenti funkcije" i kliknite OK.
Promatrajte rezultat u ćeliji u kojoj ste unijeli funkciju. Moda je vrijednost koja se najčešće javlja u uzorku. U slučaju našeg intervala uzorka, način je 7, jer se broj 7 pojavljuje tri puta na popisu.
- Ako se dva broja na popisu pojave isto toliko puta, funkcija MODE ili SINGLE MODE će prvi put izvijestiti o vrijednosti koju pronađe. Ako na popisu primjera promijenite "3" u "5", način rada će se promijeniti sa 7 na 5, jer je prethodno pronađen 5. Međutim, ako promijenite popis da biste prije tri 5 imali tri 7, moda će opet biti 7.
Metoda 4 od 4: Pronalaženje ponderiranog prosjeka
Unesite podatke za koje želite izračunati ponderirani prosjek. Za razliku od pronalaska jednog prosjeka, u kojem je korišten popis od samo jednog stupca brojeva, za pronalaženje ponderiranog prosjeka potrebna su nam dva skupa brojeva. U svrhu ovog primjera, pretpostavimo da su predmeti teretni za tone, koji se odnose na broj kutija i cijenu po kutiji.
- U ovom primjeru uključit ćemo oznake stupaca. U polje A1 stavite oznaku "Cijena po kutiji", a u ćeliju B1 "Broj kutija".
- Prvi teret bio je 10 kutija po R $ 20,00 po kutiji. Unesite "R $ 20" u ćeliju A2 i "10" u ćeliju B2.
- Uz porast potražnje za tonicima, druga pošiljka bila je 40 kutija. Međutim, zbog potražnje, cijena tonika porasla je na 30 dolara po kutiji. Upišite "R $ 30" u ćeliju A3 i "40" u ćeliju B3.
- Kako je cijena porasla, potražnja za tonicima je pala, tako da je treća pošiljka bila samo 20 kutija. Uz najmanju potražnju, cijena po kutiji pala je na R $ 25. Upišite "R $ 25" u ćeliji A4 i "20" u ćeliji B4.
Unesite formulu potrebnu za izračunavanje ponderiranog prosjeka. Za razliku od pronalaska jednog prosjeka, Excel nema niti jednu funkciju za pronalaženje ponderiranog prosjeka. Umjesto toga, upotrijebit ćete dvije funkcije:
- SUMPRODUCT. Funkcija SUMPRODUCT množi brojeve na svakom retku i dodaje ih na proizvod brojeva u ostalim linijama. Odredite raspon za svaki stupac; kako su vrijednosti u ćelijama A2 do A4 i B2 do B4, morate napisati "= SUMPRODUCT (A2: A4, B2: B4)". Rezultat je ukupna količina u sve tri pošiljke.
- IZNOS. Funkcija SUM dodaje brojeve u jednom retku ili stupcu. Kako želimo pronaći prosjek za cijenu kutije tonika, zbrojit ćemo broj kutija koje su prodane u sve tri pošiljke. Ako ste zasebno napisali ovaj dio formule, to bi trebao biti "= SUM (B2: B4)".
Budući da se prosjek određuje dijeljenjem zbroja svih brojeva s brojem brojeva, dvije funkcije možemo kombinirati u jednoj formuli: „= SUMPRODUKT (A2: A4, B2: B4) / SUM (B2: B4).
Primjetite rezultat u ćeliji u kojoj ste unijeli formulu. Prosječna cijena po kutiji je ukupna vrijednost tereta, podijeljena s ukupnim brojem prodanih kutija.
- Ukupna vrijednost tereta je 20 x 10 + 30 x 40 + 25 x 20, ili 200 + 1200 + 500, ili R $ 1900.
- Ukupni broj prodanih kutija je 10 + 40 + 20 ili 70.
- Prosječna cijena po kutiji je 1900/70 = R $ 27,14.
Savjet
- Nije potrebno upisivati sve brojeve u kontinuirani stupac ili redak, ali provjerite je li Excel koji brojeve želite uključiti i isključiti. Ako ste u našim primjerima prosjeka, medijane i mode željeli samo prosjek prvih pet i posljednjeg broja, unesite formule na sljedeći način: „= PROSJEČNA (A1: A5, A10)“.


