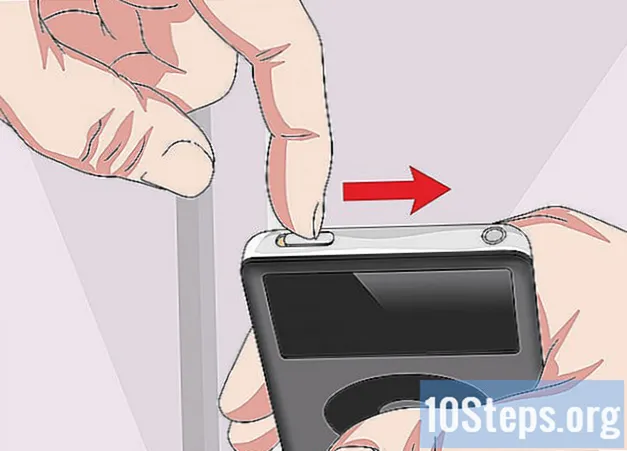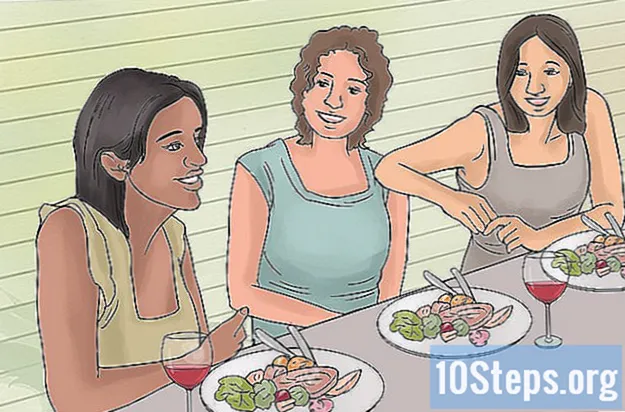Sadržaj
Ostali odjeljciU sustavu Windows 7 možda biste željeli promijeniti mjesto privremene mape sustava. U njemu se pohranjuju privremene internetske datoteke, datoteke za postavljanje, datoteke programa Windows Explorer i povijesti i programske datoteke. Vrlo je jednostavno promijeniti njegovo mjesto radi lakše dostupnosti.
Koraci
Stvorite točku za vraćanje sustava.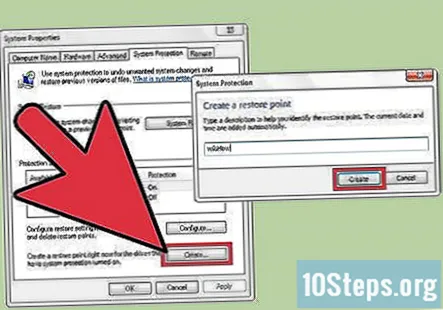
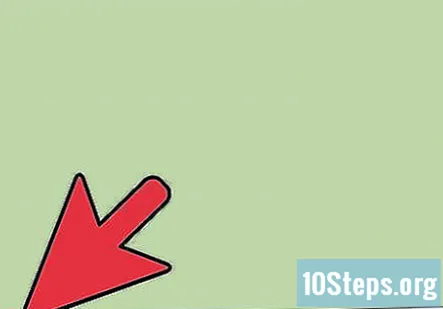
Otvorite izbornik Start.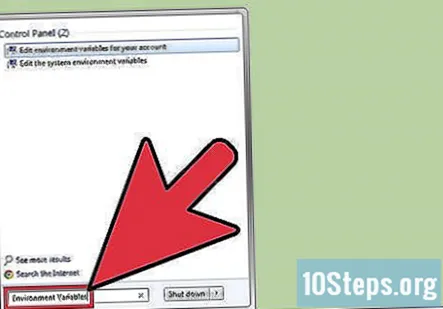
Potražite "Varijable okoline".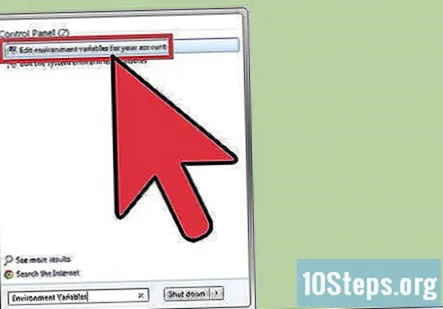
Kliknite "Uredi varijable okruženja za svoj račun".
Stvorite mapu pod nazivom "Temp" u kojoj želite da se nalazi nova mapa (ako to već niste učinili).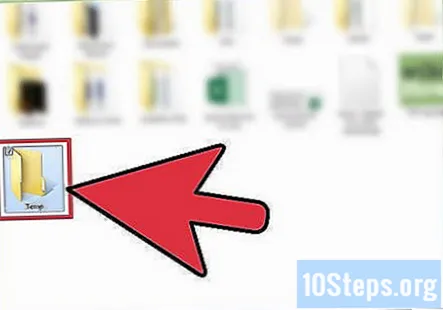
Kliknite varijablu "Temp" i kliknite "Uredi"...’.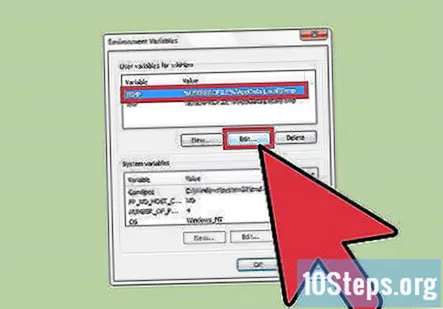
Unesite novu vrijednost varijable (mjesto vaše nove mape; npr. "C: Temp ") i kliknite U redu.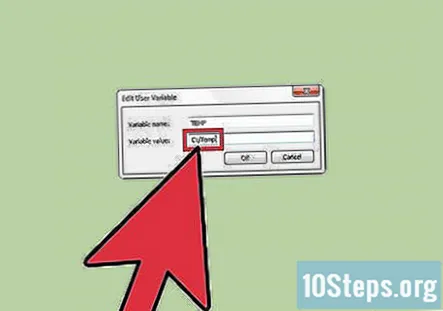
Odaberite varijablu "TMP" i promijenite vrijednost u istu mapu).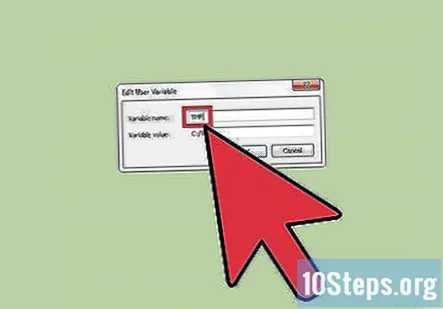
Kliknite U redu i ponovo pokrenite računalo.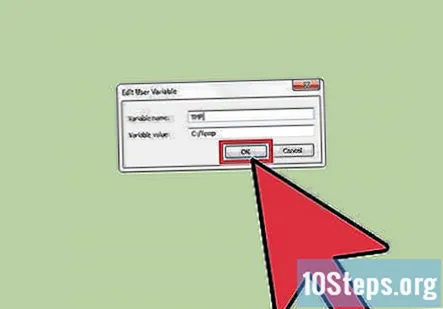
Provjerite je li promjena ispravno primijenjena. Otvorite izbornik Start i upišite "% Temp%" bez navodnika.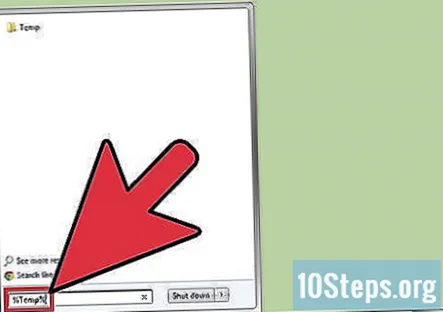
Otvorite mapu "Temp" koja će rezultirati.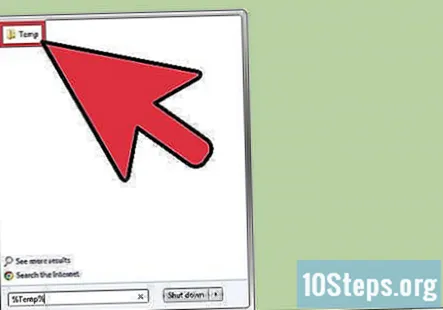
Provjerite adresnu traku.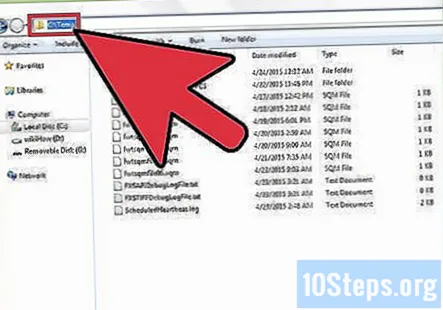
Pitanja i odgovori zajednice
Savjeti
- Ako jednostavna promjena gore spomenutih opcija ne uspije (iako bi trebala), pokušajte promijeniti i sistemske varijable pomicanjem prema dolje u "Sistemske varijable" na TMP i TEMP.
- Također možete otvoriti "Varijable okruženja" tako što ćete otići na Svojstva sustava (desni klik "Moje računalo"), kliknite "Napredne postavke sustava" i kliknite "Varijable okruženja".
- Morate ažurirati slike za dvije varijable okoliša TEMP i TMP tako da prikazuje ispravljeni c: Temp na grafičkim slikama / dijapozitivima za korake 7,8 i 9.
Upozorenja
- Morate biti prijavljeni kao administrator i imati administratorske privilegije.
- Uvijek izradite točku vraćanja. Požalit ćete zbog svoje odluke ako niste. Ako se nakon ponovnog pokretanja iz nekog razloga ne možete prijaviti ili primite pogrešku o "Neuspjehu postupka interaktivne prijave" - vaša je točka vraćanja jedina nada.
- Ne pokušavajte ništa instalirati nakon promjene bez ponovnog pokretanja.
- Najbolje je zatvoriti SVE programe i prekinuti relevantne procese PRIJE ove promjene.
- Za privremenu mapu možete odabrati naziv koji nije "Temp", ali to se ne preporučuje jer većina aplikacija pohranjuje privremene datoteke u mapu "Temp", a ne u mapu% Temp% (ako znate što to znači!).
Svaki dan na wikiHow naporno radimo kako bismo vam pružili pristup uputama i informacijama koje će vam pomoći da živite bolji život, bez obzira na to hoće li vas održavati sigurnijim, zdravijim ili poboljšati vašu dobrobit. Usred trenutne krize javnog zdravstva i gospodarstva, kada se svijet dramatično mijenja, a svi učimo i prilagođavamo se promjenama u svakodnevnom životu, ljudi trebaju wikiHow više nego ikad. Vaša podrška pomaže wikiHowu da stvori detaljnije ilustrirane članke i videozapise i podijeli pouzdani brand poučenih sadržaja s milijunima ljudi širom svijeta. Molimo razmislite o tome da danas date svoj doprinos wikiHowu.