
Sadržaj
Jedna od velikih prednosti imati iPad je mogućnost čitanja knjiga bilo gdje i bilo kada. Međutim, e-knjige su dostupne u nekoliko formata, zbog čega morate instalirati različite programe na tablet da biste ih mogli čitati. U nastavku pogledajte kako postaviti razne formate e-knjiga na vaš iPad.
Koraci
Metoda 1 od 4: iBooks
Uključite iPad. Kada je vaš uređaj spreman za upotrebu, potražite aplikaciju pod nazivom "iBooks". Dolazi standardno na većini iPada i lako ga prepoznaje ikona knjige koja ga predstavlja.
- Možda ćete morati okrenuti nekoliko stranica na uređaju prije nego što pronađete iBooks.

Preuzmite iBooks. Ako ga ne možete pronaći na iPadu, morat će ga preuzeti putem App Storea; da biste to učinili, dodirnite ikonu trgovine i u traku za pretraživanje upišite "iBooks". Kada se prikazuju rezultati, dodirnite pravokutni gumb "Preuzmi" pored aplikacije.- Ako je iBooks već na vašem tabletu, ali ga niste uspjeli pronaći, prikazat će vas App Store jer ćete primijetiti da će gumb "Preuzmi" postati "Otvori iBooks". Dodirnite je i otvorite aplikaciju.

Otvorite iBooks. Ako ste uspjeli pronaći aplikaciju na iPadu, dodirnite je da biste je otvorili. Kada ste na zaslonu knjiga, vidjet ćete neke standardne kategorije aplikacija: Favoriti, Najprodavanije slike, Popularno na iBooks, Knjige izrađene u filmovima i još mnogo toga.- Ako ne razmišljate o nekoj određenoj knjizi koju biste pročitali, uvijek je dobro pregledati ponude gdje biste mogli pronaći nešto što vam se sviđa.
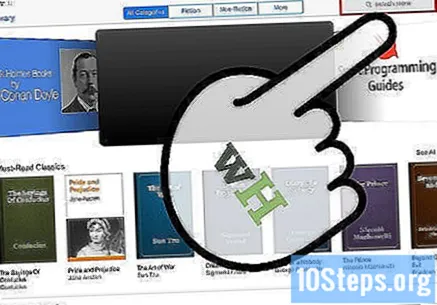
Potražite određenu knjigu. Pogledajte u gornjem desnom kutu zaslona iBooks i pronađite traku za pretraživanje. Unesite naziv željene knjige ili samo autora.
Preuzmi knjigu. Nakon što ste pretraživanjem pronašli posao koji ste tražili, dodirnite mali pravokutnik pored ikone e-knjige da biste ga preuzeli. Vaš će iPad zatražiti da se prijavite na iTunes pomoću svoje lozinke. Unesite ga i taknite OK.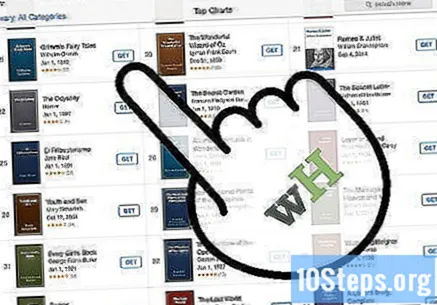
- Ako se knjiga može besplatno preuzeti, riječ "Preuzmi" bit će napisana u pravokutniku.
- Ako je potrebno platiti za kupnju djela, cijena će biti unutar malog pravokutnika.
Pronađite knjigu na iBooksu. Nakon završetka postupka preuzimanja pogledajte donji lijevi kut aplikacije; krajnja lijeva opcija je "Moje knjige". Dodirnite je za prikaz preuzetih djela.
Čitaj knjigu. Samo dodirnite naslov koji želite i iBooks će ga otvoriti. Da biste okrenuli stranice, kliznite prstom zdesna ulijevo od zaslona uređaja.
Metoda 2 od 4: iTunes
Dodirnite iTunes aplikaciju. Drugi način za preuzimanje knjiga s iPada je putem iTunesa. Odaberite aplikaciju i pronađite traku za pretraživanje u gornjem desnom kutu zaslona.
Potražite knjigu. U traku za pretraživanje unesite naslov ili autora knjige (ovisno o vašoj želji pretraživanja). Nakon unosa kriterija pretraživanja, vidjet ćete različite kategorije na vrhu zaslona; jedan od njih bit će "Knjige". Dodirnite je da biste prikazali samo knjige.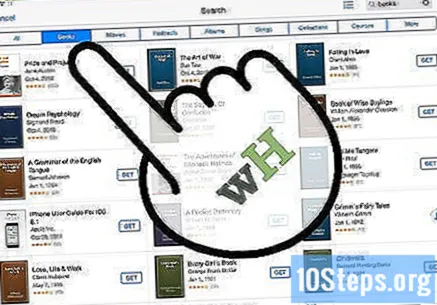
Kupite ili preuzmite naslov besplatno. Nakon pronalaska knjige dodirnite pravokutnik pored knjige; na njemu će biti napisana cijena ili riječ "Preuzmi", ako je besplatna. Unesite lozinku za iTunes i dodirnite U redu.
Otvorite iBooks. Da biste pogledali svoju knjigu, morat ćete otvoriti iBooks. Uđite u ovu aplikaciju na iPadu i vidjet ćete popis djela koja ste preuzeli. Odaberite onu koju želite pročitati i dodirnite je. Lijepo se provedi!
Preuzmite iBooks. Ako ne možete pronaći aplikaciju na tabletu, mora se preuzeti putem App Storea. Da biste to učinili, samo dodirnite ikonu App Store i u traku za pretraživanje upišite "iBooks". Kada se rezultati pojave, odaberite "Preuzmi" pored aplikacije.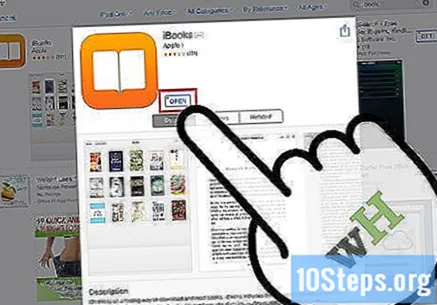
- Ako je iBooks već instaliran na vašem iPadu, ali ga nije uspio pronaći, dostupna je samo jedna opcija: Otvorite iBooks. Dodirnite je da biste otvorili aplikaciju.
Metoda 3 od 4: Kindle App
Dodirnite aplikaciju App Store. Na iPadu uđite u App Store i pogledajte desnu stranu zaslona pronalazeći traku za pretraživanje.
Upišite "Kindle". Nakon pretraživanja vidjet ćete popis aplikacija. Unesite prvi rezultat koji ima ikonu Kindle i dodirnite pravokutnik pokraj njega, riječju "Preuzmi" (aplikacija Kindle je besplatna). Pravokutnik će postati zeleni i imat će riječ "Instaliraj".
- Format Kindle je "zatvoren" i podržavaju ga samo Amazonovi proizvodi. Međutim, postoji čitač knjiga Kindle dostupan za iPad, dostupan u App Storeu.
Dodirnite "Instaliraj". Sustav će zatražiti da potvrdite svoju iTunes lozinku - unesite je i dodirnite "U redu".
Pristupite aplikaciji Kindle. Napredak preuzimanja aplikacije moći ćete pratiti na zaslonu. Po završetku pravokutnik pored aplikacije imat će riječ "Otvori" - dodirnite je i pokrenite aplikaciju.
Unesite lozinku za svoj Amazon račun i e-poštu. Ako nemate Amazon račun, idite na službeno web mjesto i stvorite ga. Kindle aplikacija je brza, besplatna i potrebna.
Uđite na web mjesto Amazona. Pristupite službenoj Amazon adresi putem Safarija. Pogledajte desni kut zaslona web mjesta i dodirnite opciju "Prijavi se". Odmah ispod žutog gumba "Prijava" nalazi se opcija "Novi kupac? Počni ovdje". Dodirni to.
Slijedite korake za registraciju. Trebat ćete odgovoriti na vrlo jednostavna pitanja da biste stvorili korisnički profil. Ispunite razmake i dodirnite "Stvori račun".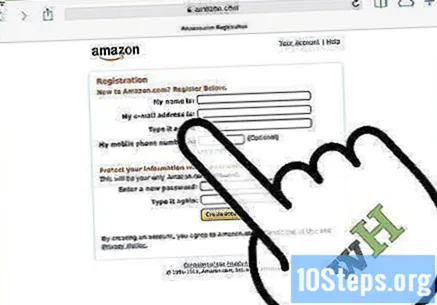
- Napomena: Knjige morate kupiti putem web stranice Amazona da biste ih čitali u aplikaciji Kindle.
- Nastavite na web mjestu Amazon da biste kupili e-knjigu.
Potražite djelo. Na vrhu stranice Amazon nalazi se polje za pretraživanje. Pored njega, bit će prisutna prva istraživačka kategorija ("Svi"); dodirnite je da biste pronašli više opcija pretraživanja odabirom "Knjige".
Unesite ime ili autora djela. Unesite naslov ili pisca knjige i dodirnite gumb "Idi". Vidjet ćete popis knjiga koje odgovaraju vašim kriterijima pretraživanja. Svaki rezultat također ima opcije tipa knjige (poput Kindle eBook ili Cover, na primjer), za više mogućnosti kupnje ako želite kupiti i fizičke knjige. Za digitalnu knjigu morate odabrati "Kindle eBook".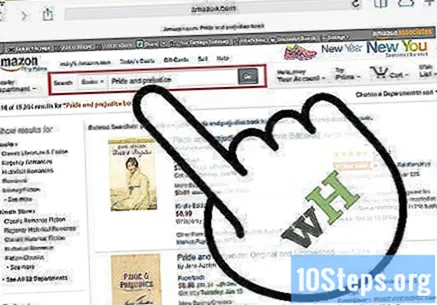
Dodirnite "Kupi odmah" s desne strane knjige. Kada odabirete "Kupi sada" ili "Kupi jednim klikom", morat ćete odabrati na koji će uređaj knjiga biti isporučena. Pritisnite na iPadu i dodirnite "Nastavi".
- Odmah nakon odabira iPada kao uređaja koji bi trebao primiti e-knjigu, pojavit će se novi zaslon koji vam omogućuje da vidite da je knjiga već dostupna u vašoj knjižnici Kindle. Odmah ispod poruke vidjet ćete frazu "Prijavite se na Kindle za iPad". Odaberite je da biste automatski otvorili aplikaciju Kindle.
- Novo preuzeta knjiga bit će označena kao "Nova".
Metoda 4 od 4: e-knjige u PDF formatu
Otvorite Safari. Zapravo je vrlo jednostavno čitati PDF-ove u pregledniku vašeg iPada. Samo otvorite svoj preglednik i u traku za pretraživanje unesite naslov PDF-a koji želite pregledati.
Dodirnite dokument koji želite pročitati. Nakon što se rezultati pretraživanja prikažu na vašem zaslonu, dodirnite PDF. Datoteka će se automatski otvoriti i moći će se pročitati na iPadu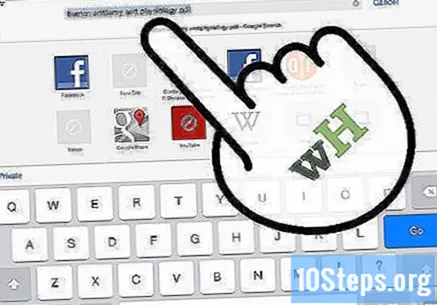
- Imajte na umu da PDF knjiga neće biti spremljena. Možete ga čitati / pregledavati samo dok ne zatvorite preglednik.
Spremite knjigu u PDF. Da biste PDF zadržali na iPadu, jednostavno dodirnite bilo gdje na zaslonu dok ga gledate u pregledniku. Pogledajte desni kut zaslona i odaberite jednu od dvije mogućnosti: "Otvori u iBooks" ili "Otvori u".
- Odabirom opcije "Otvori u iBooksu" datoteka će automatski biti spremljena za kasnije čitanje u iBooksu.
- Opcija "Otvori u" pružit će vam nekoliko lokacija za spremanje PDF-a, uključujući aplikaciju Kindle.
- Sada svojoj knjizi / PDF datoteci možete pristupiti kad god želite, izravno putem aplikacija za čitanje.


