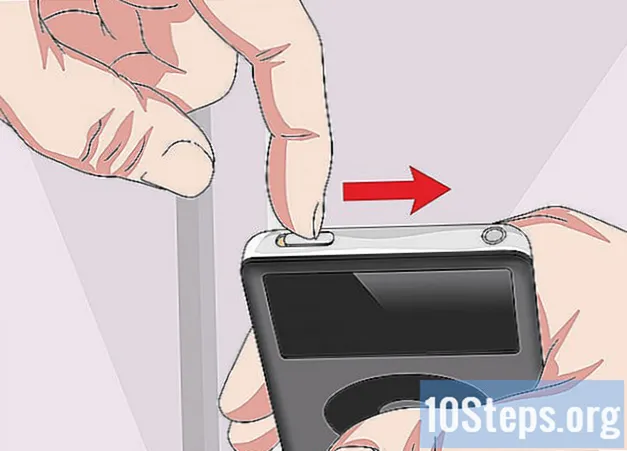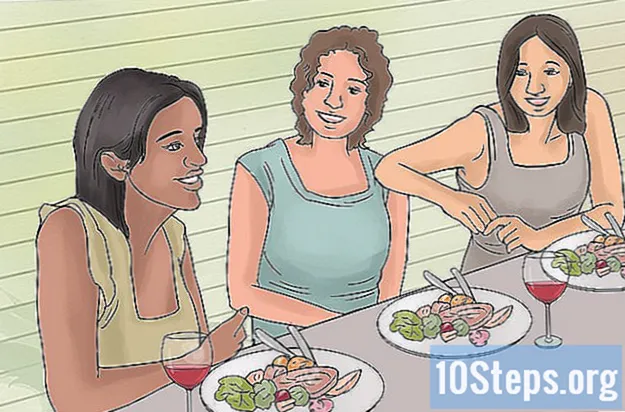Autor:
Christy White
Datum Stvaranja:
9 Svibanj 2021
Datum Ažuriranja:
15 Svibanj 2024

Sadržaj
Da biste saznali kako spojiti bežičnu tipkovnicu na Windows računalo, pročitajte ovaj članak. To se obično radi putem prijemnika ili putem Bluetooth veze.
koraci
Metoda 1 od 3: Spajanje bežičnog prijemnika
Uključite uređaj u USB priključak računala. Tanak je i pravokutnog oblika, smješten sa strane bilježnica i na prednjoj ili stražnjoj strani radne površine (u slučaju).
- Ovisno o operacijskom sustavu računala, od korisnika se traži da klikne na prozor da potvrdi da želi koristiti USB priključak.

Uključite tipkovnicu. Pronađite gumb za uključivanje i isključivanje uređaja koji se može nalaziti sa strane, ispred ili iza tipkovnice.- Ako su tipkovnici potrebne baterije, umetnite ih prije nastavka.
- Mnoge Bluetooth tipkovnice umjesto baterije koriste punjive baterije. Samo provjerite da li s proizvodom dolazi punjač; ako ga pronađete, napunite uređaj prije nego što ga uključite.
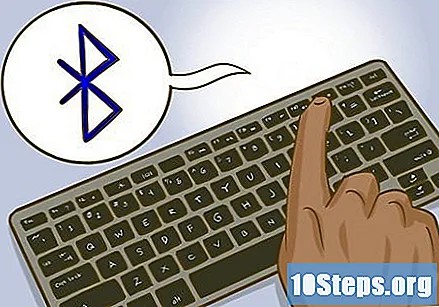
Pritisnite tipku "Connect" na tipkovnici. Njegova lokacija varira, ali obično je na jednoj strani ili na vrhu tipkovnice.
Pokušajte otvoriti Word ili Notepad i utipkati bilo što. Ako se riječi pojave, tipkovnica je uspješno spojena.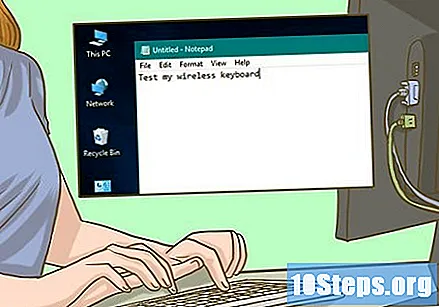
- U suprotnom isključite i uključite uređaj.
- Mnoge tipkovnice imaju svjetlo koje počinje treptati kad se pritisne tipka “Connect”. Neće više treptati čim se uspostavi veza između uređaja i računala.
Druga metoda 3: Spajanje Bluetooth tipkovnice u sustavu Windows 10
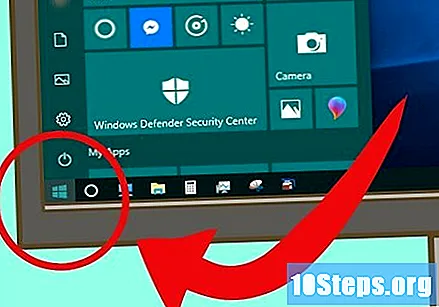
Otvorite izbornik "Start" klikom na simbol Windows u donjem lijevom kutu zaslona ili pritiskom na tipku ⊞ Pobijedi.
Kliknite ikonu zupčanika (⚙️), u lijevom kutu izbornika "Start".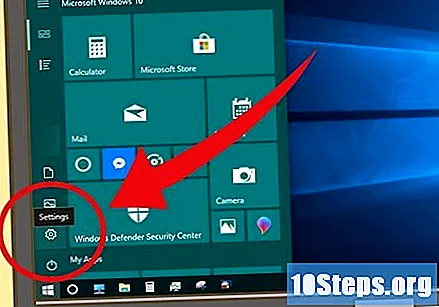
Izbor uređaji, na sredini stranice.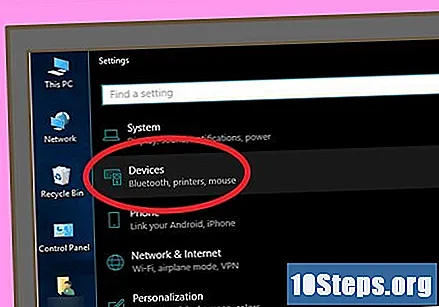
Odaberi Bluetooth i ostali uređaji, na popisu kartica s lijeve strane.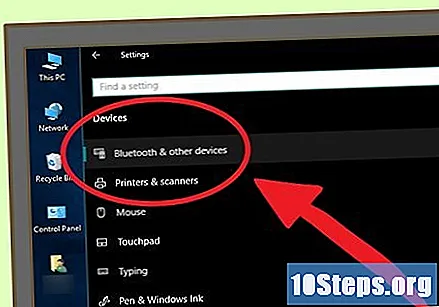
Kliknite gumb ispod "Bluetooth" da biste aktivirali odgovarajuću funkciju računala.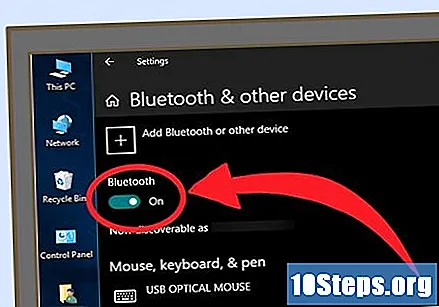
Uključite tipkovnicu gumbom za uključivanje i isključivanje. Može biti bilo gdje na uređaju; pogledajte sa strane, sprijeda i straga.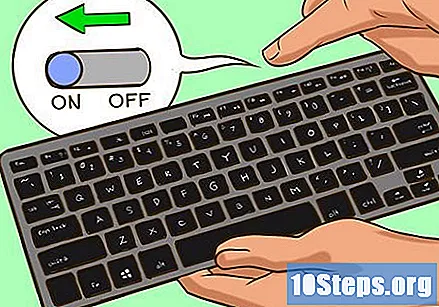
- Ako su tipkovnici potrebne baterije, umetnite ih prije nastavka.
- Mnoge Bluetooth tipkovnice umjesto baterija za AA ili AAA imaju punjive baterije. Ako je uz proizvod priložen punjač, uključite ga i ostavite nekoliko sati prije uključivanja uređaja.
Potražite ime tipkovnice. Nakon nekoliko sekundi trebao bi se pojaviti pod "Miš, tipkovnica i olovka".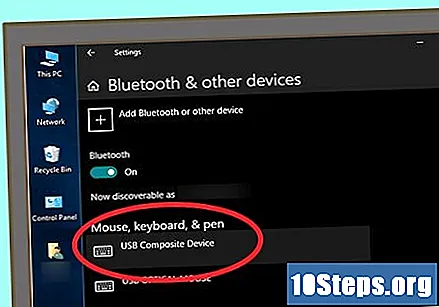
- Tipkovnica može imati gumb za uparivanje koji treba pritisnuti tako da bude vidljiv u Bluetooth izborniku.
- Ako se ne pojavi na ovoj stranici, isključite i ponovo uključite Bluetooth funkciju vašeg računala.
Kliknite ime tipkovnice, a zatim Par, koji će se pojaviti pod nazivom uređaja. Tipkovnica će biti dodana na popis stavki uparenih s računalom i može se normalno koristiti.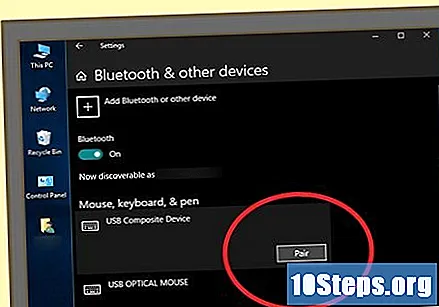
Treća metoda 3: Povezivanje Bluetooth tipkovnice u sustavu Windows 7
Otvorite izbornik "Start" klikom na simbol Windows u donjem lijevom kutu zaslona ili pritiskom na tipku ⊞ Pobijedi.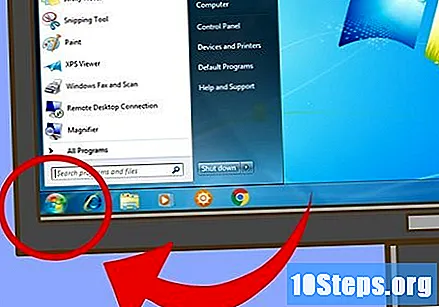
Odaberi Uređaji i pisači, s desne strane izbornika Start, a ispod "Upravljačka ploča".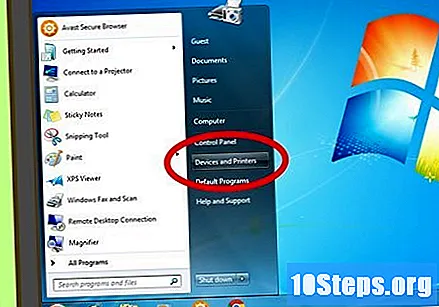
- Ako ne vidite ovu opciju, unesite uređaji i pisači u polju za pretraživanje na dnu izbornika Start i kliknite na "Uređaji i pisači".
Odaberi Dodajte uređaj, u gornjem lijevom kutu prozora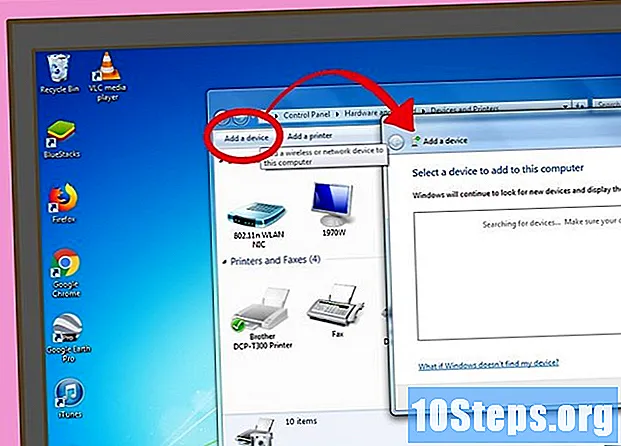
Uključite tipkovnicu gumbom za uključivanje i isključivanje. Može biti bilo gdje na uređaju; pogledajte sa strane, sprijeda i straga.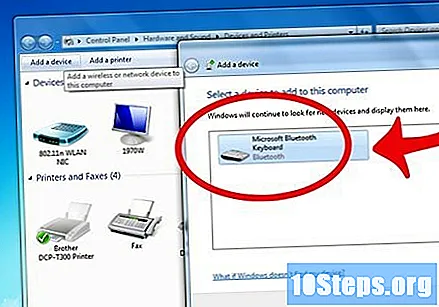
- Ako su tipkovnici potrebne baterije, umetnite ih prije nastavka.
- Mnoge Bluetooth tipkovnice umjesto baterija za AA ili AAA imaju punjive baterije. Ako je uz proizvod priložen punjač, uključite ga i ostavite nekoliko sati prije uključivanja uređaja.
Pričekajte nekoliko sekundi i na tipkovnici bi se trebao pojaviti naziv "Bluetooth".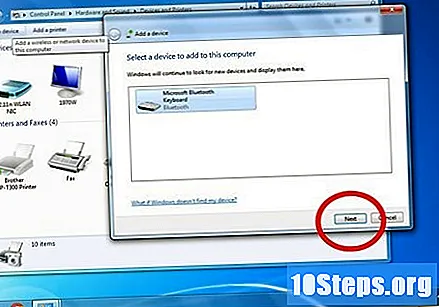
- Neke tipkovnice imaju gumb za uparivanje. Pritisnite ga tako da se uređaj prikaže u izborniku Bluetooth.
- Ako tipkovnica nije prikazana, računalo možda ne podržava Bluetooth veze, što zahtijeva da kupite Bluetooth adapter.
kliknite unutra Sljedeći, u donjem desnom kutu zaslona.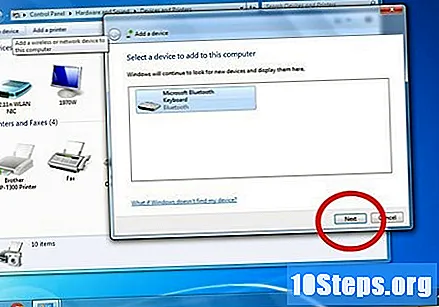
Pričekajte da se tipkovnica završi povezivanjem s uređajem, a to može potrajati nekoliko minuta. Kada završite, možete ga normalno koristiti.
Savjet
- U redu je istodobno koristiti ožičenu i bežičnu tipkovnicu.
- Bluetooth tipkovnice također su za tablete.
Upozorenja
- Na nekim računalima sa sustavom Windows 7 nije instaliran Bluetooth čip. Ako je to slučaj s vašim strojem, morate nabaviti Bluetooth prijemnik i spojiti ga na računalo prije nego što uparite tipkovnicu.