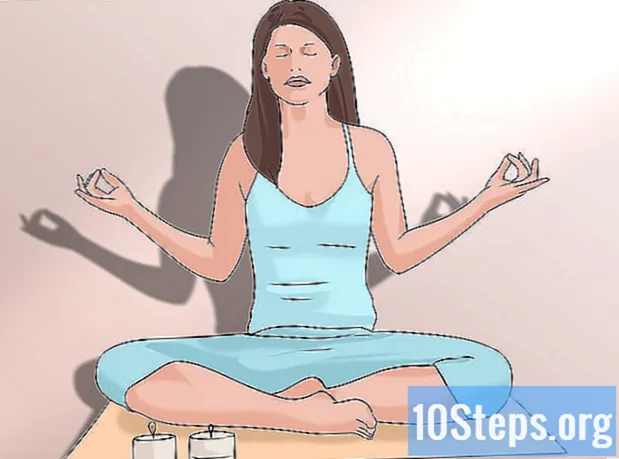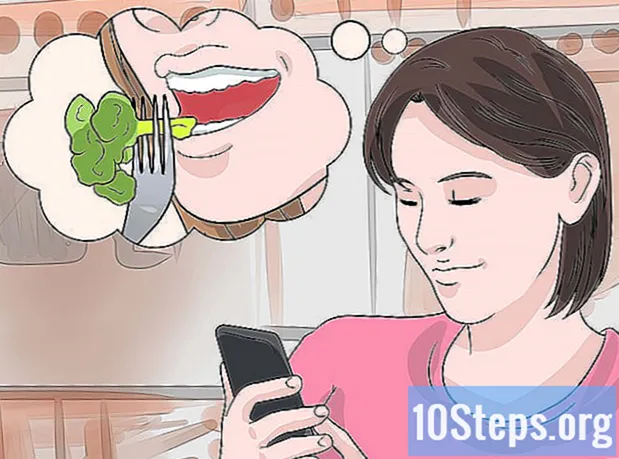Sadržaj
Poruka pogreške 0x800ccc78 obično se pojavljuje pored riječi "nepoznata pogreška", stvarajući dojam da je problem nemoguće dijagnosticirati i riješiti. Međutim, kao i većina softverskih problema, rješenje je puno lakše nego što mislite. Promjena nekih postavki trebala bi biti dovoljna da Outlook vrati normalan rad, rješavajući se pogreške 0x800ccc78.
Koraci
Metoda 1 od 3: Konfiguriranje SMTP poslužitelja
Otvorite Outlook normalno. Ako je već otvoren i pojavi se poruka o pogrešci, zatvorite ga i ponovno otvorite program prije nastavka.

Kliknite "Alati", a zatim "Postavke računa". Gumb alata trebao bi se nalaziti na gornjoj traci programa, a na padajućem izborniku koji će se pojaviti naći će se "Postavke računa".- Znajte da u nekim verzijama programa Outlook morate unijeti "Datoteka", "Informacije", a zatim "Postavke računa".

Odaberite karticu "E-pošta" u odjeljku "Postavke računa". Nakon klika na ovu opciju trebao bi se pojaviti mali okvir s nekoliko kartica; odaberite "E-pošta" za prikaz vašeg računa.
Odaberite "Više opcija" u donjem desnom kutu, tako da se više mogućnosti otvori u manjem prozoru s više kartica. Kliknite "Outbox" da biste došli do konačnog skupa postavki.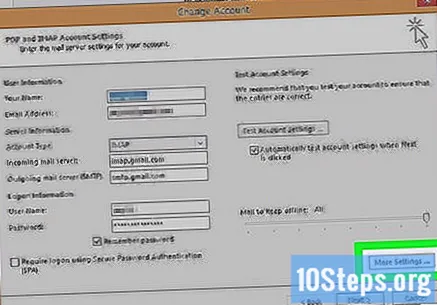

Provjerite jesu li postavke izlaza točne. Postoje samo dvije opcije koje su stvarno važne i koje treba provjeriti kako bi Outlook ispravno radio:- Prva je "Moj odlazni poslužitelj (SMTP) zahtijeva provjeru autentičnosti";
- A drugo je "Koristi iste postavke na dolaznom poslužitelju", koje se mogu odabrati klikom na balon.
Odaberite "OK" i zatvorite postavke za povratak na e-poštu. Nemojte odabrati opciju "Test Account Settings" (Provjeri postavke računa), jer ona neće raditi, pa će možda biti potrebno ponovno promijeniti druge postavke. Kliknite "Završi" da biste zatvorili drugi okvir s postavkama, a zatim "Zatvori" da biste izašli iz postavki računa.
- Ovisno o verziji programa Outlook koju imate, postavke mogu imati različita imena, ali najvažnije je ne kliknuti "Odustani". Kada napuštate postavke, odaberite samo "OK", "Finish" ili "Finish".
Ponovo pokrenite Outlook i pokušajte poslati poruku, kada se pogreška dogodi. Ponovo pokrenite program i pokušajte ga ponovo poslati kako biste provjerili radi li.
- Ako ne uspije, nemojte očajavati i nastavite čitati članak kako biste testirali donja rješenja.
Metoda 2 od 3: Ponovno pokretanje izlazne luke
Vratite se na "Postavke računa", u izborniku "alati" (ponekad naziv ovog izbornika može biti "Postavke računa e-pošte"). Ova metoda djeluje posebno za slučajeve kada se prilikom pokušaja slanja e-pošte dogodi pogreška 0x800ccc78.
Kliknite "Next to View" za pristup sljedećem računu e-pošte. Ako želite, pokušajte odabrati "Promijeni račun e-pošte", u nekim verzijama; u osnovi, morat ćete ručno konfigurirati neke postavke odlazne e-pošte, ponavljajući opcije poslužitelja povezane s adresom e-pošte povezanom s Outlookom.
Dvaput kliknite na dotični račun e-pošte, a zatim na "Više opcija". Ako imate samo jedan račun e-pošte povezan s Outlookom, kliknite ga za ulazak u detaljniji izbornik gdje možete prilagoditi priključke. Još treba odabrati opciju "Moj odlazni poslužitelj zahtijeva provjeru autentičnosti" (koja je morala biti provjerena u prethodnoj metodi).
Kliknite karticu "Napredno" ako je prava opcija još uvijek odabrana. Međutim, budite vrlo oprezni prilikom izmjena na ovoj stranici; na njemu je instalirano puno ključnih informacija, ali trebali biste promijeniti samo broj porta.
Promijenite broj porta "Odlazni poslužitelj" u 587. Kada se promijeni samo ta sklonost, problem se mora riješiti; kliknite "U redu" i "Završi" da biste izašli iz svih izbornika (nikada nemojte odabrati "Otkaži" ili pritisnite "X"). Pogledajte jesu li promjene stupile na snagu; u suprotnom, isprobajte posljednju donju metodu.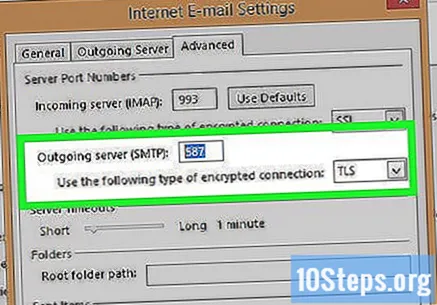
3. metoda od 3: Popravak oštećene PST datoteke
- Prije nego što isprobate ovo rješenje, pokušajte riješiti problem gornjim metodama. Datoteka PST (osobne tablice za pohranu), kad postane prevelika, može se oštetiti, što uzrokuje pogreške koje se mogu ispraviti. Nije jako teško, ali idealno je pokušati problem riješiti jednom od dvije prethodne metode, koje su jednostavnije i manje invazivne. Međutim, korištenje programa za popravak PST datoteka nije vrlo složeno i u većini slučajeva ne uzrokuje komplikacije. Najbolji dio je što Microsoft ima alat za popravak ulazne pošte, koji popravlja PST-ove i prati Outlook.
Otvorite program za popravak PST datoteka. Korisnici Windowsa mogu imati program "Scanpst.exe", koji će izvršiti ovaj zadatak. Za korisnike Maca ova opcija možda neće biti dostupna; u tom slučaju pretražite internet i preuzmite program "Outlook PST Repair".
- Web stranica Baixaki ima programe koji popravljaju PST datoteke.
- Ponekad je "Scanpst" skriven; pronađite ga tako da zalijepite sljedeću stazu u traku za pretraživanje programa Windows Explorer (bez navodnika): "Program Files Microsoft Office " i kliknite mapu "Office", gdje će biti izvršna datoteka "Scanpst". Ako ništa nije pronađeno, dodajte “(x86)” (bez navodnika) iza “Programske datoteke”.
Otvorite Outlook da biste pronašli mjesto PST-ova. Vratite se na "Postavke računa" (kroz izbornik "Alati" ili "Datoteka" i "Informacije") i kliknite karticu "Datoteke podataka". Prikazat će se popis svih e-adresa; odaberite adresu s problemima i odaberite "Otvori lokaciju datoteke" tako da se prikaže prozor Windows Explorera s PST datotekom.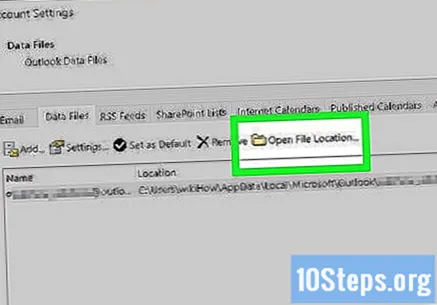
- Zapamtite ovo mjesto jer će vam trebati kasnije.
Vratite se programu koji se koristi za popravak PST datoteka i pronađite .PST koji ste upravo pronašli. Kliknite "Pretraži" ili "Pretraži PST", odabirući Outlook .PST. U određenim programima jednostavno kliknite i povucite preko stare datoteke.
Kliknite "Start" i slijedite upute na zaslonu. Prvi korak je skeniranje PST datoteka; najvjerojatnije će program tražiti od vas da potvrdite da ga želite popraviti. Kliknite "Popravak" da biste popravili staru datoteku, izbjegavajući buduće probleme.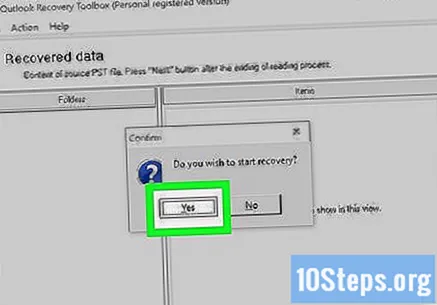
- Automatski će se stvoriti sigurnosna kopija PST datoteke; ne brinite se zbog gubitka starih podataka.
Otvorite Outlook s novom PST datotekom. Nakon popravka stare, jednostavno povucite novu i ostavite je pored stare koja bi se trebala staviti u zasebnu i spremljenu mapu, u slučaju da nešto ne uspije. Ako imate poteškoća sa sinkronizacijom nove datoteke, vratite se na izbornik "Datoteke podataka", pod "Postavke računa". Tamo potražite gumb "Dodaj datoteku" s lijeve strane i kliknite da biste koristili novi PST.
- Ostavite mapu koja sadrži PST otvorene tijekom korištenja programa Outlook. To vam omogućuje da ih lakše pronađete, ako je potrebno u budućnosti.
Savjeti
- Ta se pogreška obično događa kada računalo ima virus ili Outlook nije pravilno isključen.
Upozorenja
- Ako je moguće, napravite sigurnosnu kopiju e-pošte prije prilagođavanja postavki.
- Ne preuzimajte nijedan program (čak ni PST Repair) s web mjesta kojima ne vjerujete.