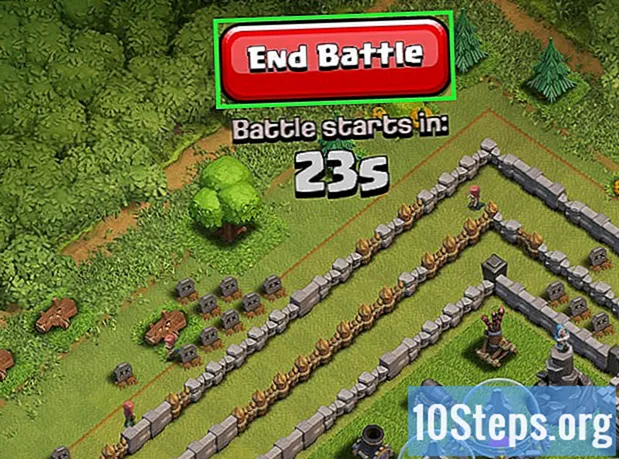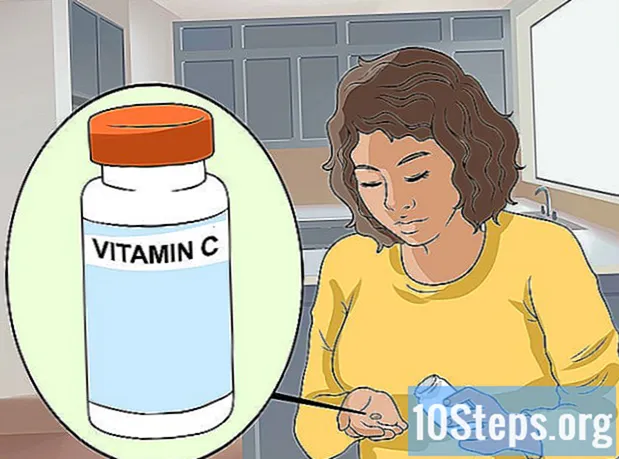Sadržaj
Ako imate poteškoće s slušanjem glazbe ili odabirom uređaja za reprodukciju zvuka na Mac računalu, imajte na umu da postoje neki brzi načini kako to riješiti prije nego što potražite Genius Bar (Appleov servis). Jednostavan čin uključivanja i isključivanja slušalica na računalo može biti dovoljan da zvuk ponovno radi. Također je moguće resetirati PRAM, što može ispraviti razne probleme vezane uz zvuk. Druga je mogućnost ažurirati vaš Mac OS na najnoviju verziju jer to može ispraviti manje kvarove sustava koji mogu uzrokovati problem.
koraci
Dio 1 od 4: Osnovni popravci
Ponovo pokrenite računalo. Ponekad jednostavnim ponovnim pokretanjem sustava možete ispraviti predstavljene probleme sa zvukom. Ovo bi trebao biti prvi korak koji treba poduzeti kada nešto u operacijskom sustavu krene po zlu.

Priključite i iskopčajte slušalicu. Ako su kontrole glasnoće zasivljene ili imaju crvenu točku na ikoni slušalica, umetnite i uklonite Apple slušalice nekoliko puta. Ovaj postupak obično može ispraviti problem i vratiti zvuk.- Napomena: ovo je znak hardverskog kvara i vjerojatno ćete morati češće obavljati postupak dok hardver u potpunosti ne uspije. Kad se to dogodi, morat ćete odvesti svoj Mac na servis da biste riješili problem zauvijek.
- Neki korisnici prijavljuju veću šansu za uspjeh u ovom postupku prilikom korištenja Apple slušalica.

Preuzmite sve dostupne nadopune. Možda je na raspolaganju ažuriranje za sustav ili hardver koji može riješiti taj problem. Kliknite izbornik "Apple" i odaberite "Ažuriranje softvera" za pretraživanje i instaliranje dostupnih ažuriranja
Otvorite "Monitor aktivnosti" i zaustavite postupak "coreaudiod". Učinite to ponovno pokrenite Mac audio kontroler:- Otvorite "Monitor aktivnosti" koji se nalazi u mapi "Utilities".
- Na popisu pronađite postupak "coreaudiod". Kliknite zaglavlje "Naziv procesa" da biste ih organizirali po abecednom redu.
- Kliknite gumb "Završi postupak". Nakon potvrde, "coreaudiod" usluga će se zatvoriti i ponovo pokrenuti.
Dio 2 od 4: Provjera uređaja
Uklonite sve povezane slušalice. Ako je uključen u računalo, zvuk nećete moći čuti kroz zvučnik. Ponekad, umetanje i uklanjanje slušalica na računalu ponovno aktivira zvučnik.
Kliknite na izbornik "Apple" i odaberite "System Preferences". Ako imate više audio uređaja spojenih na vaš Mac, oni se možda neće ispravno mijenjati.
Kliknite na opciju "Zvukovi" i odaberite karticu "Izlaz". Ovo će prikazati popis audio izlaznih uređaja.
Odaberite ispravan uređaj. Odaberite uređaj na kojem želite čuti zvuk.
- Ako želite reproducirati zvuk preko Mac zvučnika, odaberite "Internal Speaker" ili "Digital Sound Output".
- Ako pokušavate reproducirati zvuk na televiziji spojenoj na Mac, odaberite opciju "HDMI".
Provjerite glasnoću vanjskog zvučnika. Mnogi od njih imaju vlastiti regulator glasnoće. Ako je zvučnik isključen ili je smanjena glasnoća, nećete moći čuti zvuk čak i ako je odabran.
Dio 3 od 4: Poništavanje PRAM-a
Isključite Mac. Poništavanje RAM parametra (PRAM) može ispraviti razne probleme povezane s regulacijom glasnoće i audio izlazom. Ovo će resetirati neke postavke, ali neće izbrisati nijednu datoteku.
Isključite Mac odmah pritiskom na tipke ⌘ Naredba+⌥ Opcija+P+R. Držite ove tipke dok se ne ponovo pokrene.
Otpustite tipke kada ponovno čujete zvuk postava. Računalo će i dalje normalno startati. Možda ćete primijetiti da će inicijalizacija trajati malo duže, ali to je normalno.
Provjerite zvuk i ostale postavke. Ponovno testirajte zvuk i vidite možete li podesiti glasnoću. Tijekom ovog postupka sat se može resetirati, pa ćete ga morati prilagoditi.
Dio 4 od 4: Nadogradnja vašeg Maca na najnoviju verziju OS X
Obavezno instalirajte najnoviju verziju operativnog sustava. OS X Mavericks (10.9) ima nekoliko problema povezanih sa zvukom, od kojih su mnogi riješeni u verziji Yosemite (10.10). Verzija El Capitana (10.11) ima još veći broj fiksnih problema.
Otvorite aplikaciju "Mac App Store". Ažuriranja za Mac su besplatna i dostupna su u "Mac App Store".
Kliknite karticu "Ažuriranja". Ako je ažuriranje dostupno za sustav, to će biti navedeno na toj kartici.
Preuzmite najnoviju verziju OS X. Preuzmite El Capitan ako je naveden u odjeljku "Ažuriranja". Postupak preuzimanja može trajati nekoliko minuta.
Instalirajte ažuriranja sustava. Slijedite upute na zaslonu da biste instalirali ažuriranja. Ovo je vrlo jednostavan i jasan postupak, a nećete izgubiti nijednu datoteku ili postavke.
Ponovno testirajte zvuk. Na kraju instaliranja nadogradnji bit ćete preusmjereni na radnu površinu. "Testirajte zvuk ponovo da biste provjerili radi li.
Savjet
- Kvarovi zvučnih uređaja uobičajeni su na mnogim MacBook modelima. Jedini pouzdan način popravljanja računara je da MacBook servisira Apple. Taj se problem obično javlja zbog neispravne kartice.