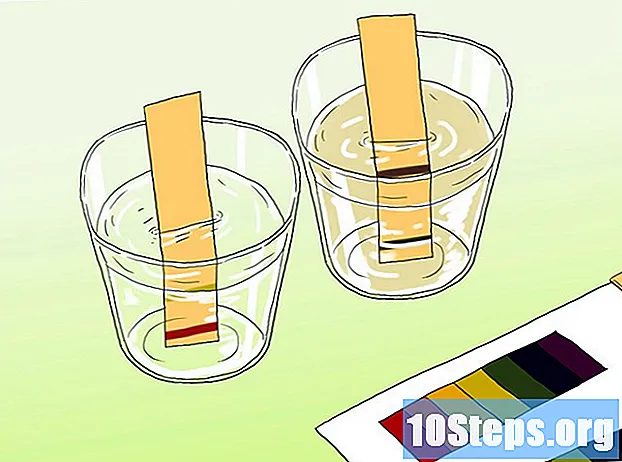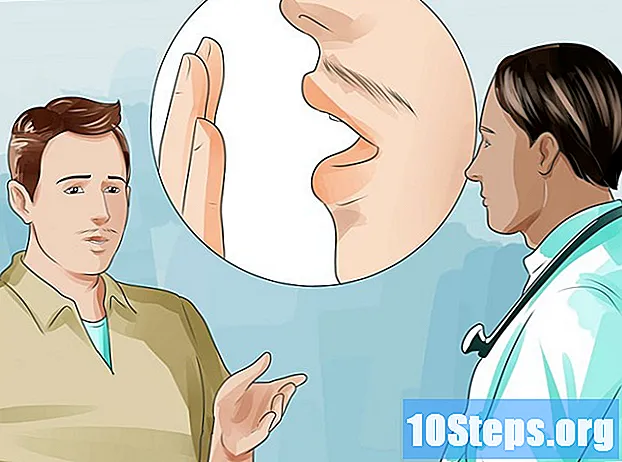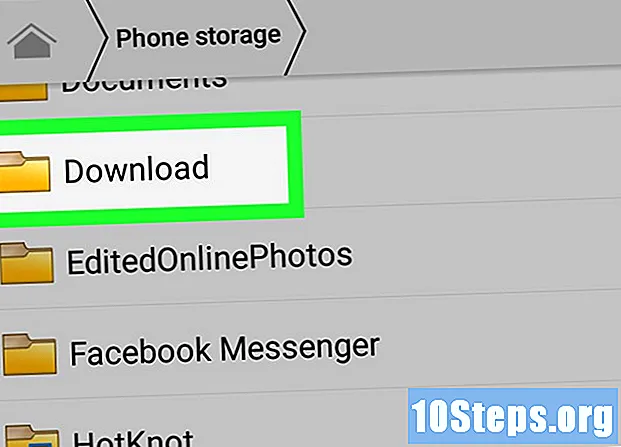Sadržaj
Ovaj članak daje savjete o tome kako kopirati sadržaj PDF datoteka i zalijepiti ih u Microsoft Word dokument (ili druge slične programe). Ako je PDF kreiran iz tekstualnog dokumenta na računalu, možete koristiti besplatnu verziju Adobe Acrobat Reader-a; ako je skeniran iz fizičke kopije ili zaštićen, pretvorbu koristite Google Drive. Konačno, možete koristiti i virtualni pretvarač za pretvaranje datoteke izravno u Wordov dokument ako nijedna druga opcija ne djeluje.
koraci
Metoda 1 od 3: Korištenje Adobe Acrobat Reader-a
Otvorite Acrobat Reader. Adobe Acrobat Reader DC je besplatni PDF procesor. Ovisno o vrsti PDF datoteke koju ste preuzeli, možete odabrati i kopirati tekst datoteke s programom.
- Ako još nemate Adobe Reader, preuzmite ga i instalirajte besplatno.

Otvorite PDF datoteku. kliknite unutra Otvorena u padajućem izborniku Arhiva, odaberite PDF datoteku i kliknite Otvorena, u donjem desnom kutu prozora.- Ako je Adobe Reader zadani program za otvaranje PDF datoteka, samo dvaput kliknite dokument kojem želite pristupiti.

kliknite unutra Urediti. Nalazi se na gornjoj lijevoj strani prozora Acrobat Reader (u sustavu Windows) ili na gornjoj lijevoj strani zaslona (na Mac računalu). U oba slučaja to vodi do padajućeg izbornika.
kliknite unutra Odaberi sve. Opcija je u padajućem izborniku Urediti i odabire sav sadržaj na stranici, osim slika.- Ako cijeli dokument postane plav, to je zato što ne možete kopirati i zalijepiti njegov tekstualni sadržaj. U tom slučaju pređite na sljedeći odjeljak.
kliknite unutra Urediti opet i onda u Kopirati. Dakle, kopirat ćete sav tekst.
- Ako PDF sadrži više stranica, morat ćete ih kopirati pojedinačno nakon lijepljenja.
Otvorite novi dokument. Koristite Microsoft Word, Pages ili Google dokumente.
- Možete koristiti i jednostavnije uređivače, primjerice Notepad, ali PDF će izgubiti svoje oblikovanje.
Zalijepite kopirani tekst. tisak ctrl+V (na Windows) ili ⌘ Naredba+V (na Macu). Tako će se u dokumentu pojaviti PDF sadržaj.
- Ako to ne uspije, kliknite praznu stranicu dokumenta i pokušajte ponovo.
- Također možete desnom tipkom miša kliknuti stranicu i odabrati opciju Ogrlica u padajućem izborniku.
Druga metoda od 3: Korištenje Google diska
Koristite ovu metodu ako PDF sadrži tekst kodiran kao slike. Ako je PDF datoteka skenirana, vjerojatno je stvorena kao slika, a ne kao tekstualni dokument. Stoga ćete morati koristiti optički program za prepoznavanje znakova (ili OCR, kako je na engleskom) da biste izvršili pretvorbu. Google pogon uključuje besplatnu OCR uslugu koja gotovo uvijek radi.
- Ako je i PDF zaštićen kopiranjem, Google pogon može ukloniti tu zaštitu tijekom postupka prepoznavanja.
Otvorite Google pogon. Idite na https://drive.google.com/ u pregledniku da biste unijeli svoj profil (ako ste prijavljeni).
- Ako niste prijavljeni na svoj Google račun, unesite svoju e-poštu i zaporku.
kliknite unutra NOVI. Gumb je plave boje i nalazi se u gornjem lijevom kutu Diska. U oba slučaja to vodi do padajućeg izbornika.
kliknite unutra Prijenos datoteke. Opcija je pri vrhu padajućeg izbornika i vodi do novog prozora.
Odaberite PDF datoteku. Kliknite datoteku koju želite koristiti.
- Možda ćete morati kliknuti mjesto gdje se datoteka sprema na lijevoj strani prozora.
kliknite unutra Otvorena. Opcija je u donjem desnom kutu prozora. Dakle, u pogon ćete učitati PDF.
Odaberite PDF datoteku. Nakon što je preneseno na Disk, kliknite da biste ga odabrali.
kliknite unutra ⋮. Ova opcija nalazi se na vrhu stranice i vodi do padajućeg izbornika.
Odaberi Otvoriti sa. Opcija je pri vrhu padajućeg izbornika koja vodi do novog izbornika.
kliknite unutra Google dokumenti. Opcija je u izborniku koji se pojavljuje na zaslonu. Pomoću nje Disk će skenirati PDF tekst u formatu Dokumenti - što može potrajati, ovisno o veličini.
Pogledajte koji su dijelovi teksta pretvoreni. Program prepoznavanja znakova na Google disku nije savršen. Zbog toga mogu biti neke pogreške ili nekonvertirani dijelovi, kao i široki razmaci između sekcija. Istražite stranicu da biste vidjeli je li to slučaj.
- Ako primijetite bilo kakve pogreške, upotrijebite Google dokumente da biste ih poništili prije kopiranja teksta.
Odaberite tekst. kliknite unutra Urediti, na gornjem lijevom dijelu stranice i Odaberi sve u padajućem izborniku.
Kopirajte tekst. kliknite unutra Urediti i Kopirati.
Otvorite novi dokument. Koristite Microsoft Word, Pages ili Google dokumente.
- Možete koristiti i jednostavnije uređivače, primjerice Notepad, ali PDF će izgubiti svoje oblikovanje.
Zalijepite kopirani tekst. tisak ctrl+V (na Windows) ili ⌘ Naredba+V (na Macu). Tako će se u dokumentu pojaviti PDF sadržaj.
- Ako to ne uspije, kliknite praznu stranicu dokumenta i pokušajte ponovo.
- Također možete desnom tipkom miša kliknuti stranicu i odabrati opciju Ogrlica u padajućem izborniku.
Metoda 3 od 3: Pretvaranje PDF datoteka u Word
Pristupite web-mjestu PDF doc. Upišite http://pdf2doc.com/ u adresnu traku preglednika. Pažnja: nema portugalsku verziju, ali je vrlo jednostavna za korištenje.
- Ova web lokacija ide izravno na dio pretvaranja PDF-a u Word datoteku.
kliknite unutra PRIJAVITE FILESE. Gumb je plavo-zelene boje i nalazi se na sredini stranice. To vodi do novog prozora.
Odaberite PDF datoteku. Kliknite datoteku koju želite koristiti.
- Možda ćete morati kliknuti mjesto gdje se datoteka sprema na lijevoj strani prozora.
kliknite unutra Otvorena. Opcija je u donjem desnom kutu prozora. Tako ćete PDF prenijeti na web mjesto za pretvorbu.
kliknite unutra PREUZIMANJE DATOTEKA. Gumb je žuti i pojavljuje se ispod PDF naziva nakon pretvorbe. Tada ćete moći preuzeti PDF u Word obliku.
- Dvaput kliknite dokument da biste ga otvorili i uredili u programu Word.
- Zapamtite da će PDF datoteka imati oblik slike ako je digitalizirana. U tom slučaju pročitajte prethodni odjeljak.
Savjet
- Izvor PDF-a vrlo je važan za čitljivost dokumenta kada je u pitanju pretvaranje datoteke s Google diska. Koristite jednostavniji i jednostavniji font za čitanje.
Upozorenja
- Vjerojatno nećete moći kopirati tekst svih PDF datoteka koje otvorite, posebno ako su zaštićene lozinkom.