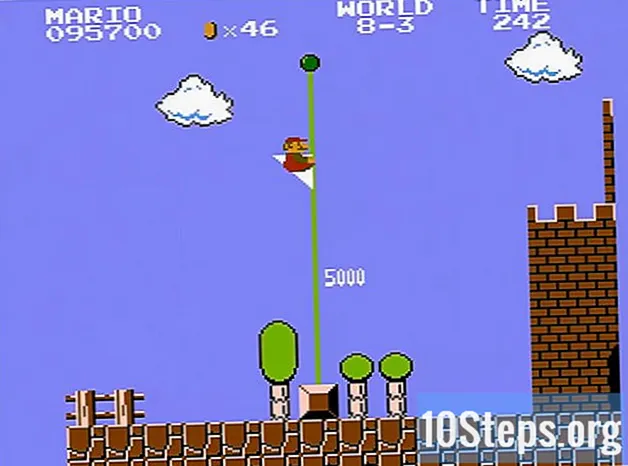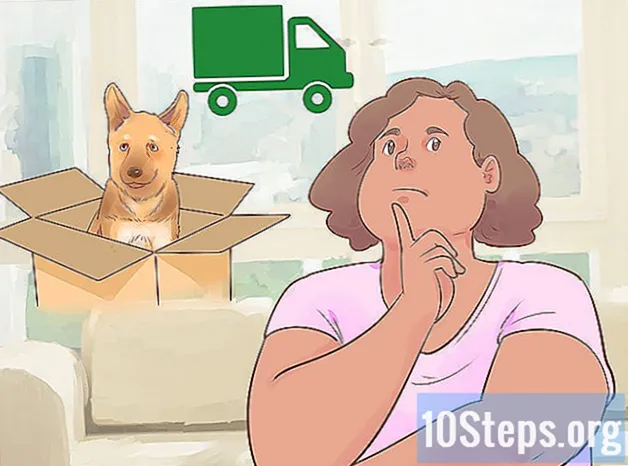Autor:
Mark Sanchez
Datum Stvaranja:
1 Siječanj 2021
Datum Ažuriranja:
18 Svibanj 2024

Sadržaj
Ostali odjeljciIzrazito je jednostavno stvoriti stakleni gumb u trendu u Adobe Photoshopu.
Koraci
1. dio od 9: Uvod
Gumb koji ćete stvoriti izgledat će ovako.
Dio 2 od 9: Stvorite novu sliku

Pokrenite Photoshop i upišite CTRL + N (Command-N na Macu) da biste stvorili novu sliku.
Unesite 250 za "Širina:’, 250 za "Visina:", 72 za "Rezolucija:", a bijela za "Sadržaj pozadine:". Kliknite "U redu".
Kliknite "Datoteka"> "Spremi AS". Promijenite "Format:" u Photoshop ( *. PSD, *. PDD). Postavite "Naziv datoteke:" na GlassButton.psd. Kliknite "U redu".
Dio 3 od 9: Stvorite pozadinu u obliku prugastog pruga
Stvorite privremeni dokument za pozadinu crtica. Upišite CTRL-N da biste stvorili novi dokument. Unesite 1 za "Širina:", 10 za "Visina", 72 za "Razlučivost:" i bijelo za "Sadržaj pozadine:". Kliknite "U redu".
Utipkajte Z da biste otvorili povećalo. Kliknite trakasti dokument dok ne postane barem% 1600 veći. Upišite SHIFT + CTRL + N da biste stvorili novi sloj. Kada se otvori dijaloški prozor novog sloja, samo kliknite "U redu".
Upišite M da biste otvorili alat Square Marquee. Ako se iz nekog razloga otvori alat Circle Marquee, možete se prebaciti u kvadratni alat držeći pritisnutu lijevu tipku miša iznad alata Marquee u okviru s alatima. Pokraj alata otvorit će se mali prozor i možete odabrati kvadratni alat.
Na pinstripe dokumentu nacrtajte štitnik oko donjih 1 piksela. Provjerite je li pero postavljeno na 0.
Upišite SHIFT-F5 da biste otvorili prozor za popunjavanje. Postavite "Use:" na Black. Kliknite "U redu". Sada unesite CTRL + A da biste odabrali cijeli dokument.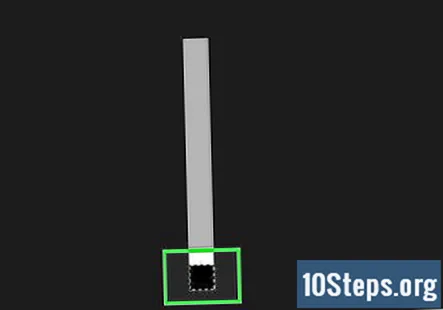
Kliknite "Uredi"> "Definiraj obrazac". Otvorit će se prozor. Postavite "Name:" na Pinstripe.
Zatvorite pinstripe dokument. Više nam ne treba i nema razloga da ga štedimo.
Dio 4 od 9: Promijenite pozadinu GlassButton
Kliknite naslovnu traku vašeg GlassButton dokumenta da biste ga aktivirali.
Upišite SHIFT + F5 da biste otvorili prozor za popunjavanje. Promijenite "Upotreba:" u Uzorak. Promijenite "Prilagođeni uzorak" u uzorak Pinstripe koji smo stvorili. Zatim kliknite "U redu". Vaš bi dokument sada trebao izgledati ovako:
Dio 5 od 9: Izrada oblika gumba
Pritisnite i držite lijevu tipku miša iznad alata Marquee u okviru s alatima. Kad se pokraj njega otvori mali prozor, pomaknite se do Alata za eliptičnu oznaku.
Držeći pritisnutu tipku SHIFT, kliknite gornju lijevu stranu dokumenta i povucite eliptični okvir dok se pokazivač miša ne približi donjem desnom kutu dokumenta. Želimo da krug bude malo manji od dokumenta. Pritisnite SHIFT + CTRL + N da biste stvorili novi sloj. Kada se otvori prozor New Layer, promijenite "Name:" u Button Shape.
Promijenite boju prednjeg plana u lijepu tamnoplavu. Kliknite uzorak Foreground Color na alatnoj traci.
Kada se otvori prozor za odabir boje, promijenite "#" u 000066 (to su nule).
Kliknite "U redu".
Natrag u dokument GlassButton, upišite SHIFT + F5 da biste otvorili prozor za popunjavanje. Postavite "Upotrijebi:" za boju prednjeg plana. Kliknite "U redu". Upišite CTRL + A da biste odabrali cijeli dokument. Upišite CTRL + X da biste izrezali krug, a zatim CTRL + V da biste ga zalijepili natrag. Izrezivanje i lijepljenje centriraju krug u vašem dokumentu.U paleti slojeva promijenite "Način miješanja" u Linear Burn.
Vaš bi dokument sada trebao izgledati ovako: Ako se to ne dogodi, vratite se i provjerite svaki korak uputa.
Dio 6 od 9: Primijenite izobličenja na pozadinu
Ako ste ikad pogledali kroz čašu vode, primijetit ćete da je slika koja prolazi kroz nju malo izobličena. Pomoću našeg gumba prolaze pozadinske pruge, tako da moramo malo iskriviti linije.
Držite pritisnutu tipku CTRL i kliknite sloj Oblik gumba na paleti slojeva. Ovo crta odabir oko našeg oblika gumba. Sada kliknite na pozadinski sloj u paleti slojeva. Kliknite "Filteri"> "Iskrivljenje"> "Sferiziraj". Postavite "Iznos" na 66%.
Kliknite "U redu". Vaš bi dokument sada trebao izgledati ovako:
Dio 7 od 9: Dodajte odraz
Provjerite ima li još kruga oko kruga. Upišite SHIFT + CTRL + N da biste stvorili novi sloj. Kada se otvori prozor New Layer, promijenite "Name:" u Reflection. Kliknite "U redu". Novi sloj pod nazivom Reflection trebao je biti stvoren između slojeva Background i Button Shape, kada se gledaju slojevi u paleti slojeva. Moramo pomaknuti sloj Reflection na vrh palete. Kliknite i držite lijevu tipku miša na sloju Reflection i povucite je na vrh palete.
Upišite D, a zatim X. Ovo mijenja boje prednjeg plana i pozadine u Bijelu i Crnu. Upišite G da biste prešli na alat Gradient. Postavite gradijent na Foreground na Transparent.
Provjerite je li odabran vaš Reflection layer, počnite crtati liniju gradijenta od vrha kruga do dna kruga. Držite pritisnutu tipku SHIFT dok to radite kako biste bili sigurni da ćete dobiti savršeno ravnu liniju. Kad linija dosegne dno kruga, pustite tipku miša. Sada unesite CTRL + D da biste poništili odabir kruga. Vaš bi dokument sada trebao izgledati ovako:
Promijenite veličinu i oblik reflektirajućeg sloja. Upišite CTRL + T kako bismo mogli slobodno transformirati sloj Reflections. Zgrabite "kvadrat" koji prolazi duž desne bočne crte. Držeći pritisnutu tipku ALT, povucite kvadrat prema unutra dok sloj Reflection ne bude oko 4/5-ih veličina nekadašnje veličine. Sada zgrabite "kvadrat" koji se proteže duž donje crte. Dok držite pritisnutu ALT, povucite kvadrat prema gore dok sloj Reflection ne bude približno 3/5 veličine nekadašnje veličine. Pritisnite ENTER za potvrdu transformacije. Vaš bi dokument sada trebao izgledati ovako:
Ne želimo da Reflection bude točno u sredini gumba, tako da tip V promijenite u Move Tool. Sada kliknite odraz i povucite ga prema gore dok ne bude gotovo na vrhu kruga. U paleti slojeva promijenite neprozirnost na 85%.
Sada bi vaš dokument trebao izgledati ovako:
Mogli biste ovdje stati ako želite. No, dopustimo dodati kvačicu u stilu wikiHow u sredini gumba.
Dio 8 od 9: Dodavanje kvačice u stilu wikiHow
Kliknite sloj Oblik gumba u paleti slojeva. Sada upišite SHIFT + CTRL + N da biste stvorili novi sloj iznad sloja oblika gumba. Kada se otvori prozor New Layer, promijenite "Name:" u Check Mark. Sada moramo otvoriti alat Custom Shape. U alatnom okviru pritisnite i držite Rectangle Tool dok se pored njega ne otvori prozor. S popisa odaberite Prilagođeni oblik.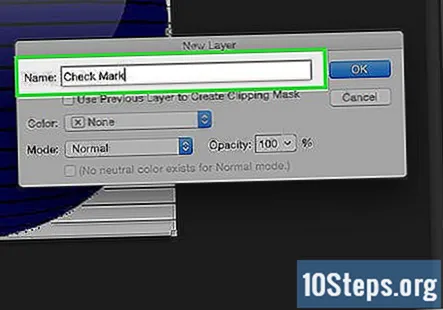
Na gornjoj alatnoj traci promijenite oblik u oblik kvačice.
Kliknite uzorak Foreground Color u kutiji s alatima. Kada se otvori prozor Birača boja, promijenite "#" u 932200. Kliknite "U redu".
Na sloju kvačice nacrtajte veliku kvačicu koja je malo manja od gumba. To radite klikom na dno kruga i povlačenjem oblika.
Kliknite "Sloj"> "Rasteriziraj"> "Oblik". Sada promijenite neprozirnost sloja kvačica na 80%. Vaš bi dokument sada trebao izgledati ovako:

Držeći pritisnutu tipku CTRL, kliknite sloj Check Mark u paleti slojeva. Upišite V da biste prešli na alat Premjesti. Sada držite tipku ALT i pritisnite tipku 8 puta dolje. Sada promijenite boju prednjeg plana u A72903. Upišite SHIFT + F5 da biste otvorili prozor za popunjavanje. Obavezno postavite "Use:" na Foreground Color. Kliknite "U redu". Upišite CTRL + D da biste poništili odabir sloja.
U paleti slojeva desnom tipkom miša kliknite sloj Check Mark i odaberite Blending Options. Otvorit će se prozor Layer Style. Kliknite Dropshadow. Promijenite "Kut:" na 90, a "Udaljenost:" na 15.
Kliknite "U redu".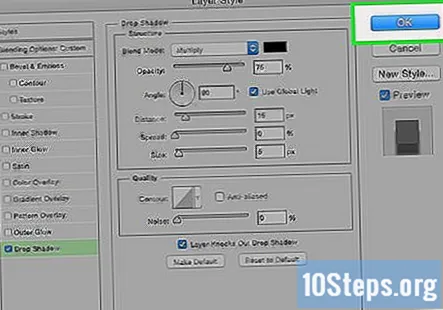
Dio 9 od 9: Neki završni potezi
Desnom tipkom miša kliknite sloj Oblik gumba i odaberite Blending Options. Kada se otvori prozor Layer Style, kliknite Inner Shadow. Promijenite "Blend Mode:" u Multiply, "Opacity:" na 75%, "Angle:" na 90, "Distance:" u 5, "Choke:" u 0 i "Size:" u 75. Kliknite Drop Shadow . Ostavite sve postavke onakve kakve jesu. Kliknite "U redu".
I to je to, gotovi ste! Vaša konačna slika trebala bi izgledati ovako:
Pitanja i odgovori zajednice
Savjeti
- Na gumb možete dodati tekst pomoću alata Tekst.
- Možete se poigrati s prozorom Layer Style da biste dobili neke zanimljive rezultate.
- Možete promijeniti "Slika"> "Veličina slike" da biste promijenili veličinu slike. Ako ste namjeravali koristiti nešto poput ovoga na web mjestu, zasigurno biste željeli nešto manje.
Stvari koje će vam trebati
- Adobe Photoshop 7 ili 8 (CS)