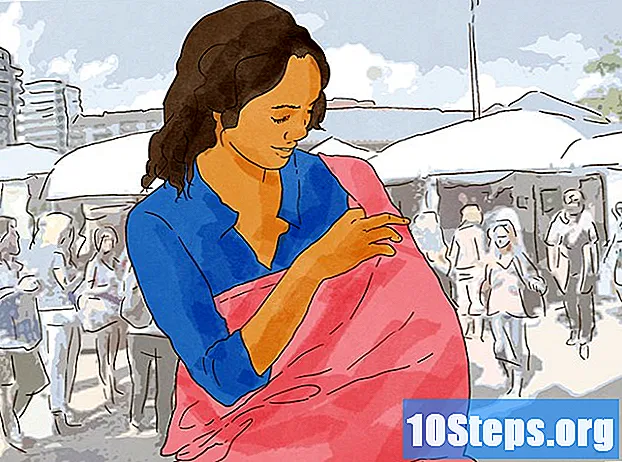Sadržaj
U današnje vrijeme, s toliko pristupačnih i zabavnih načina fotografiranja, nije ni čudo što se čini da su svi vrlo sretni s njima. Na isti način na koji može biti vrlo lako prikupiti ogromnu količinu fotografija, također može biti vrlo izazovno održavati ih dobro organiziranim. Izvrstan način da svoje fotografije držite na prikladnom i lako dostupnom mjestu kada želite proživjeti te posebne uspomene jest slanje u PowerPoint. Pritom je moguće stvoriti prezentaciju, odnosno vrlo zabavan način za sigurno pohranjivanje uspomena na vaš život.
Koraci
Metoda 1 od 2: Izrada dijapozitiva na sustavu Windows
Otvorite PowerPoint i izradite novu prezentaciju. To možete učiniti klikom na PowerPoint prečac na radnoj površini. Kada otvarate PowerPoint, kliknite "Datoteka" u gornjem lijevom kutu zaslona i opciju "Novo", odmah ispod "Datoteka". Zatim odaberite opciju "Nova prezentacija", koja će otvoriti novu prezentaciju koja vam omogućuje prijenos fotografija.

Odmah spremite prezentaciju. Možete ga spremiti klikom na ikonu diskete koja se nalazi u gornjem lijevom kutu zaslona prezentacije. Na taj ćete način moći prezentirati prezentaciju i odabrati mjesto na kojem je želite spremiti.- Ne zaboravite spremiti prezentaciju s imenom prema sadržaju. To će vam također pomoći da ga pronađete u budućnosti.

Nazovite početnu stranicu. Zamislite naslov i kliknite tekstni okvir da biste počeli tipkati. Na početnu stranicu možete dodati ime, datum ili fotografiju.
Prezentaciji dodajte slajdove. Na raspolaganju je mnogo različitih rasporeda slajdova i grafika. Možete kliknuti "Početna" ili "Umetni" i odabrati "Novi dijapozitiv". Ako želite, desnom tipkom miša kliknite bilo koji slajd koji se nalazi na lijevoj ploči i odaberite "Novi dijapozitiv".
- Odaberite željeni izgled koji će odgovarati vašim fotografijama, poput slajda s okvirom s naslovom i okvirom sa slikom, dijapozitivom sa samo jednim okvirom slike ili čak praznim slajdom.

Uvezite fotografije na slajdove. Možete dodati jednu ili nekoliko fotografija odjednom. Izbor je na vama.- Dvaput kliknite unutar okvira sa slikom (ili idite na "Umetni"> "Slika"> "Iz datoteke"), a zatim pregledajte računalo i pronađite željenu sliku.
- Kliknite "U redu" ili "Umetni" da biste dodali sliku. Ako vam se ne sviđa kako je izgledala, odaberite sliku i kliknite "Slika" da biste je promijenili u drugu. Također možete kliknuti na sliku i pritisnuti gumb "Izbriši" da biste je izbrisali.
Ako je potrebno, preuredite redoslijed fotografija. Pomoću klasifikacije slajdova olakšajte odabir najboljeg redoslijeda slajdova.
- Pronađite gumb "Klasifikacija slajdova" pri dnu ploče sa slikama. Zatim kliknite i povucite dijapozitive na željeno mjesto.
Dodajte prezentaciji prijelaze slajdova. Prijelazi pomažu u dodavanju posebnog dodira prezentaciji čineći da fotografije izgledaju glatko. Samo kliknite karticu "Prijelazi" na vrhu alatne trake i uživajte u različitim dostupnim opcijama.
Dodajte pozadinu. Ako vam se ne sviđa bijeli prostor na rubovima fotografija, desnom tipkom miša kliknite bilo koji slajd, odaberite "Oblikovanje pozadine" i odaberite željenu pozadinu. Možete odabrati punjenje, gradijent i druge, a možete promijeniti boju, smjer i prozirnost. Da biste primijenili pozadinu na sve slajdove, kliknite "Primijeni na sve".
Dijapozitivima prezentacije dodajte glazbu u pozadini. Ako na računalu imate pohranjenu glazbu, možete je dodati prezentaciji kako biste je učinili još posebnijom. Glazba će razbiti tišinu izvedbe i sjajan je način da je učinite uzbudljivijom.
- Da biste dodali glazbu, kliknite ikonu za video i zvuk koja se nalazi ispod kartice "Umetni". Prvo idite na "Audio datoteka", kliknite "Music" i odaberite željenu pjesmu. Kada odaberete željenu pjesmu, kliknite je i označite opciju "Link to File", prije nego što kliknete na "Insert".
- Možete odabrati želite li da se pjesma reproducira tijekom samo jednog slajda ili tijekom cijele prezentacije klikom na "Oblikovanje zvuka" pored gumba "Početna", a zatim u odjeljku "Opcije zvuka" klikom na "Reproduciraj između dijapozitiva".
Spremite svoju PowerPoint prezentaciju prije nego što je završite. Nakon umetanja fotografija i grafika, ne zaboravite spremiti prezentaciju prije nego što je zatvorite. Ako ste prezentaciju već imenovali i spremili na početku projekta, sve što trebate je ponovno kliknuti ikonu diskete koja se nalazi u gornjem lijevom kutu zaslona.
Metoda 2 od 2: Stvaranje dijapozitiva fotografija na Macu
Dvaput kliknite prečac PowerPoint da biste ga otvorili. Kada otvorite PowerPoint, pojavit će se nekoliko predložaka koji vam omogućuju odabir jednog od njih. Odaberite model koji želite koristiti klikom na njega, a zatim na opciju "Odaberi".
Odmah spremite prezentaciju. Možete ga spremiti klikom na ikonu diskete koja se nalazi u gornjem lijevom kutu zaslona prezentacije. Na taj ćete način moći prezentirati prezentaciju i odabrati mjesto na kojem je želite spremiti.
- Ne zaboravite spremiti prezentaciju s imenom prema sadržaju. To će vam također pomoći da ga pronađete u budućnosti.
Nazovite početnu stranicu. Zamislite naslov i kliknite tekstni okvir da biste počeli tipkati. Na početnu stranicu možete dodati ime, datum ili fotografiju.
Prezentaciji dodajte slajdove. Na raspolaganju je mnogo različitih rasporeda slajdova i grafika. Možete kliknuti "Početna" ili "Umetni" i odabrati "Novi dijapozitiv". Ako želite, desnom tipkom miša kliknite bilo koji slajd koji se nalazi na lijevoj ploči i odaberite "Novi slajd".
- Odaberite željeni izgled koji će odgovarati vašim fotografijama, poput slajda s okvirom s naslovom i okvirom sa slikom, dijapozitivom sa samo jednim okvirom slike ili čak praznim slajdom.
Počnite dodavati svoje fotografije. Obavezno kliknite gumb "Početna", a zatim kliknite padajuću sliku ispod opcije "Umetni". Pojavit će se nekoliko opcija, no odaberite samo onu koja kaže "Slika iz datoteke". Pojavit će se popis dokumenata. Zatim možete kliknuti na "Fotografije" s lijeve strane ili, ako su vaše fotografije spremljene na pogon palca, kliknite na nju. Ovdje se pohranjuju sve fotografije poslane na vaše računalo.
- Da biste fotografije dodali u prezentaciju, krećite se između njih i dvaput kliknite željene fotografije.
Ako je potrebno, preuredite redoslijed fotografija. Pomoću klasifikacije slajdova olakšajte odabir najboljeg redoslijeda slajdova.
- Pronađite gumb "Klasifikacija slajdova" pri dnu ploče sa slikama. Zatim kliknite i povucite dijapozitive na željeno mjesto.
Prezentaciji dodajte prijelaze slajdova. Prijelazi pomažu u dodavanju posebnog dodira prezentaciji čineći da fotografije izgledaju glatko. Samo kliknite karticu "Prijelazi" na vrhu alatne trake i uživajte u različitim dostupnim opcijama.
Dodajte pozadinu. Ako vam se ne sviđa bijeli prostor na rubovima fotografija, dvaput kliknite bilo koji dijapozitiv, odaberite "Format Background" i odaberite željenu pozadinu. Možete odabrati punjenje, gradijent i druge, a možete promijeniti boju, smjer i prozirnost. Da biste primijenili pozadinu na sve slajdove, kliknite "Primijeni na sve".
Dijapozitivima prezentacije dodajte glazbu u pozadini. Ako na računalu imate pohranjenu glazbu, možete je dodati prezentaciji kako biste je učinili još posebnijom. Glazba će razbiti tišinu izvedbe i sjajan je način da je učinite uzbudljivijom.
- Da biste dodali glazbu, kliknite ikonu video i zvuka koja se nalazi na vrhu zaslona PowerPointa. Zatim kliknite "Glazba" i sva vaša glazba bi se trebala pojaviti. Nakon odabira željene pjesme, povucite i ispustite datoteku na bilo koji od slajdova.
- Možete odabrati želite li da se pjesma reproducira tijekom samo jednog slajda ili tijekom cijele prezentacije klikom na "Oblikovanje zvuka" pored gumba "Početna", a zatim u odjeljku "Mogućnosti zvuka" klikom na "Reproduciraj između slajdova".
Spremite svoju PowerPoint prezentaciju prije nego što je završite. Nakon umetanja fotografija i grafika, ne zaboravite spremiti prezentaciju prije nego što je zatvorite. Ako ste prezentaciju već imenovali i spremili na početku projekta, sve što trebate je ponovno kliknuti ikonu diskete koja se nalazi u gornjem lijevom kutu zaslona.
Savjeti
- Odaberite temu za svoju foto prezentaciju. Primjerice, ako su fotografije s vašeg ljetovanja, odaberite svijetlo žutu pozadinu i živahnu glazbu.