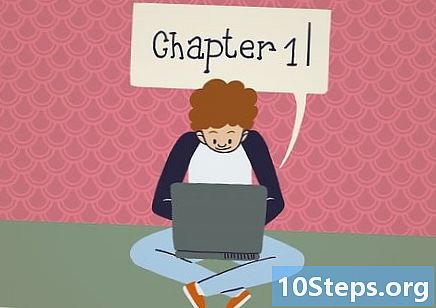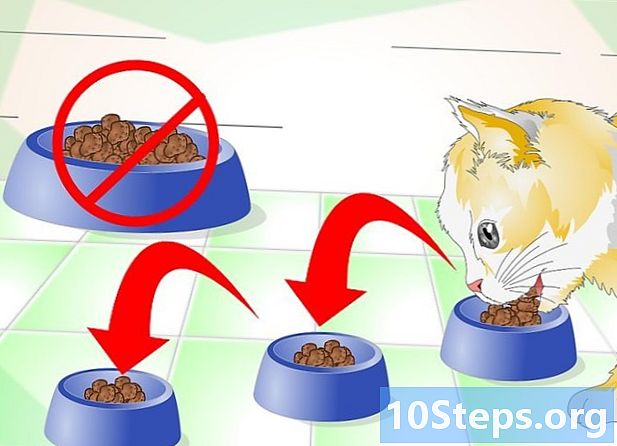Sadržaj
Ovaj je članak namijenjen onima koji trebaju naučiti skenirati papirnate dokumente i spremiti ih u PDF formatu na računalo sa sustavom Windows ili Mac. Ako već imate skeniranu sliku, možete je pretvoriti u pravi format pomoću besplatnog internetskog alata.
Koraci
Metoda 1 od 3: U sustavu Windows
. Kliknite ikonu Windows koja se nalazi u donjem lijevom kutu zaslona.
ukucajte ga faks i skener na Startu. Ovo pretraživanje otvorit će program "Windows faks i skener".

klikni Windows faksiranje i skeniranje. Ikona je predstavljena pisačem, ostaje na Startu i vodi vas do programa.
klikni Novo skeniranje. Gumb je na gornjoj lijevoj strani Windows faksa i skenera i otvara novi prozor.

Pogledajte jeste li odabrali odgovarajući skener. Ako je na mreži više skenera, pogledajte odjeljak "Skener" na vrhu prozora da biste vidjeli je li to prava opcija.- Ako odabrani skener nije onaj koji želite koristiti, kliknite "Promijeni ..." i promijenite opcije.
Odaberite vrstu dokumenta. Kliknite padajuće polje "Profil" i učinite jedno od sljedećeg:
- Fotografirati.
- Dokumenti.

Odaberite vrstu skenera. Kliknite padajuće polje "Podrijetlo" i napravite jedno od sljedećeg:- Hranilica: Odaberite ovu opciju ako su dokumenti u ladici skenera. Korisna je za sve koji trebaju skenirati više papira i pretvoriti ih u jedan PDF.
- Stol: odaberite ovu opciju ako vaš skener ima poklopac.
klikni Skeniranje. Opcija se nalazi na dnu zaslona i započinje skeniranje dokumenta.
- Također možete promijeniti opcije boja prije klika Skeniranje.
klikni Datoteka. Nakon skeniranja dokumenta kliknite ovu karticu koja se nalazi u gornjem lijevom kutu prozora i vodi do padajućeg izbornika.
klikni Ispisati.... Opcija je u sredini padajućeg izbornika.
Kliknite padajuće polje "Printer". Nalazi se na gornjoj lijevoj strani prozora za ispis.
klikni Microsoftov PDF ispis. Opcija je u padajućem izborniku Pisač.
- Ako ne vidite opciju, upotrijebite zadane postavke programa za skeniranje slike i spremanje na računalo; zatim ga pretvorite u PDF.
klikni Ispisati. Opcija je u donjem desnom dijelu prozora.
Odaberite mapu u koju želite spremiti datoteku. Kliknite mapu s lijeve strane prozora.
Unesite naziv PDF-a. Upotrijebite polje pored naslova "Naziv datoteke".
klikni Spremiti. Opcija se nalazi na dnu zaslona i sprema skeniranu datoteku u PDF format.
Metoda 2 od 3: Na Macu
Spojite skener na računalo. Ovisno o opremi, to možete učiniti USB kabelom ili čak sve povezati bežično.
- Svaki skener je različit. U korisničkom priručniku saznajte kako spojiti uređaj s računalom.
Stavite dokument na skener. Nabavite dokument koji želite pretvoriti u PDF.
klikni Ići. Opcija se nalazi u sredini niza gumba u gornjem lijevom kutu Mac zaslona.
- Ako ne vidite gumb, idite na radnu površinu Mac računala ili otvorite novi prozor Finder.
klikni Prijave. Opcija je na dnu padajućeg izbornika Ići i otvara izbornik Mac aplikacija.
Dvostruki klik Snimanje slike. Gumb je predstavljen kamerom.
- Možda ćete se morati pomaknuti prema dolje da biste pronašli opciju.
Odaberite skener. Kliknite naziv uređaja na gornjoj lijevoj strani prozora.
Odaberite vrstu skenera. Kliknite padajući izbornik pored "Način skeniranja", a zatim jednu od stavki u nastavku:
- Hranilica: Odaberite ovu opciju ako su dokumenti u ladici skenera. Korisno je svima koji trebaju skenirati više papira i pretvoriti ih u jedan PDF.
- Stol: odaberite ovu opciju ako vaš skener ima poklopac.
Odaberite odredišnu mapu. Kliknite padajuće polje "Skeniraj u" i odaberite mapu (kao što je Radni prostor) za spremanje PDF-a.
Kliknite padajuće polje Format. Nalazi se u sredini s desne strane stranice.
klikni PDF. Opcija je u padajućem izborniku Format. Odaberite pravu stavku za skeniranje.
- Ako ne vidite opciju, upotrijebite zadane postavke programa za skeniranje slike i spremanje na računalo; zatim ga pretvorite u PDF.
klikni Skeniranje. Opcija je u donjem desnom kutu zaslona i započinje skeniranje datoteke. Zatim se sprema kao PDF.
3. metoda od 3: Pretvaranje skenirane slikovne datoteke u PDF
Pristupite web mjestu "PNG u PDF". Upišite http://png2pdf.com/ u svoj internetski preglednik. Ako niste uspjeli skenirati dokument u PDF formatu, možete upotrijebiti web mjesto za dovršetak postupka.
- Ako ste uspjeli skenirati dokument u JPG formatu, idite na http://jpg2pdf.com/.
klikni Učitajte datoteke. Opcija je na sredini stranice i otvara File Explorer (u sustavu Windows) ili Finder (na Macu).
Odaberite skeniranu datoteku. Idite u mapu u koju ste spremili datoteku i kliknite je.
klikni Otvoren. Opcija je u donjem desnom kutu zaslona i prebacuje sliku na web mjesto PNG (ili JPG) u PDF.
Pričekajte dok se slika pretvori u PDF. Postupak je brz i traje samo nekoliko sekundi.
klikni PREUZIMANJE DATOTEKA. Opcija je ispod pretvorene datoteke, u sredini prozora, i preuzima datoteku.
Savjeti
- Oni koji imaju Windows 7 ili stariju verziju možda neće moći skenirati datoteke izravno u PDF. U tom je slučaju najbolja opcija koristiti uobičajene postavke i pretvoriti skeniranu sliku u PDF.
Upozorenja
- Faks i skener (u sustavu Windows) i Image Capture (na Macu) su besplatni na svojim platformama, ali pretvorbu ćete morati platiti ako pokušate koristiti Adobe Acrobat ili nešto slično.