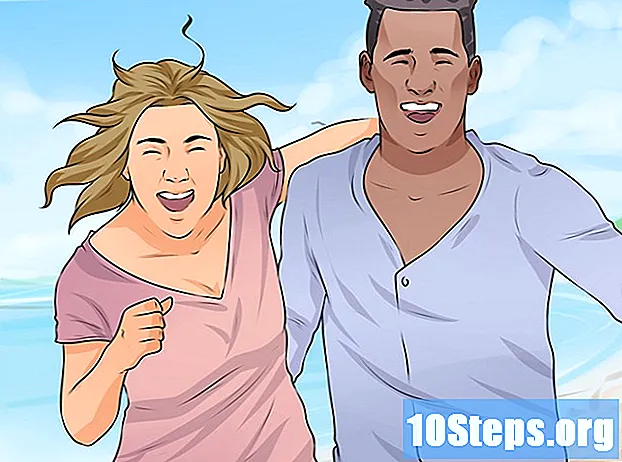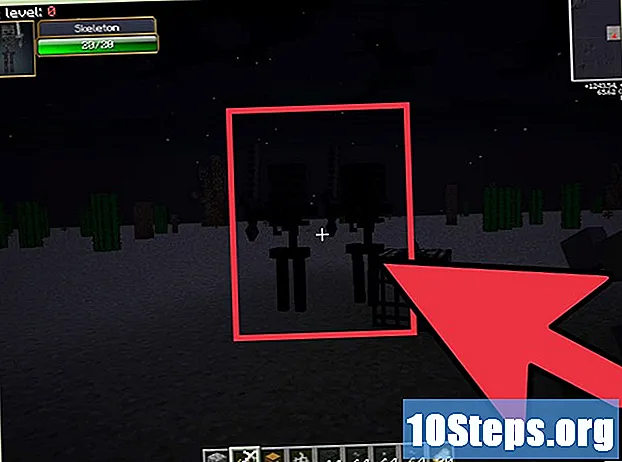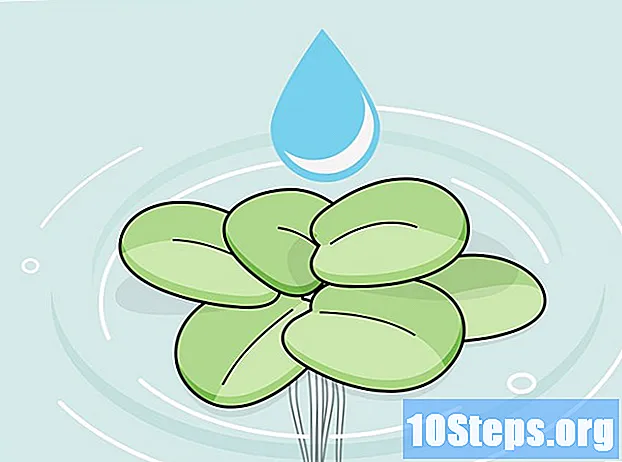Sadržaj
Gmail sadrži moćne opcije filtriranja koje omogućuju automatsko izvršavanje različitih radnji za e-poruke koje primite. Možete stvoriti filtre koji automatski primjenjuju pravila na određene adrese, određene teme, e-poruke s određenim ključnim riječima i još mnogo toga. Filtri vam omogućuju blokiranje e-pošte, organiziranje i dodavanje naljepnica ili čak prosljeđivanje na druge adrese. Pogledajte korak 1 u nastavku kako biste saznali kako.
koraci
Metoda 1 od 3: Stvaranje filtra za blokiranje e-poruka
Odaberite adresu e-pošte s koje želite blokirati buduće poruke. Najbrži način stvaranja filtra za blokiranje jest odabir poruke od pošiljatelja koju želite blokirati. Otvorite poruku, kliknite "Više" i odaberite "Filtriraj poruke poput ove". Prozor filtra pojavit će se na vrhu zaslona s povratnom adresom u polju "Od".
- Filtar možete pokrenuti i ispočetka. Kliknite ikonu zupčanika, odaberite Postavke, kliknite karticu Filteri, a zatim kliknite "Stvori novi filtar" pri dnu stranice. Tada ćete morati unijeti adresu koju želite blokirati u polje "From".

Dodajte sve dodatne informacije. Osim što blokirate određenu adresu e-pošte, imate i mogućnost filtriranja po primatelju, temi, ključnim riječima, veličini privitaka i još mnogo toga. Kada završite prilagođavanje filtra, kliknite "Kreiraj filtar ovim pretraživanjem".
Prilagodite filtar za brisanje odgovarajućih e-poruka. Na sljedećem zaslonu u prozoru Filter možete odabrati što se događa s e-porukama koje odgovaraju filtru. Ako želite blokirati adresu e-pošte, potvrdite okvir "Delete". To će spriječiti da se e-poruke pojave u vašoj pristigloj pošti i odmah ih obrišite.
Primijenite filtar na stare poruke. Ako imate previše poruka u pristigloj pošti adrese koju želite blokirati, a želite ih se riješiti odjednom, potvrdite okvir "Primijeni filtar i na odgovarajuće razgovore. Poruke koje ste već primili odgovaraju kriterijima filtriranja bit će izbrisano zajedno s budućim porukama.
Kliknite na "Create filter". Stvorit će se vaš filtar za blokiranje i sve buduće poruke s te adrese automatski će se izbrisati.
Druga metoda 3: Stvaranje filtra za organiziranje i primjenu oznaka
Izradite novi filtar. Oznake su način organiziranja e-poruka u Gmailu, jer nema mapa. Oznake vam omogućuju da podijelite svoje adrese e-pošte u kategorije i sprečavate pretjeranu poštu.
- Možete stvoriti takav filter: kliknite na ikonu zupčanika, odaberite Postavke, kliknite karticu Filteri, a zatim kliknite "Stvori novi filtar" pri dnu stranice.
Unesite kriterije filtra. Postoje razni načini filtriranja poruka koje primite. Vaš izbor ovisi o tome što želite filtrirati.
- Na primjer, ako želite da se sve e-poruke iz vaše omiljene internetske trgovine filtriraju po istoj naljepnici, možete staviti e-poštu trgovine u polje "Od" ili naziv trgovine u polje "Sadrži riječi" ,
- Ako želite stvoriti oznaku za sve svoje e-poruke koje sadrže privitke, možete potvrditi okvir "S privitkom".
- Ako želite stvoriti oznaku za događaj ili određene razgovore sa istim temom, možete ga staviti u polje "Predmet".
Primijenite oznaku na vaše kriterije filtra. Kada odredite koje će poruke filtrirati, možete stvoriti oznaku za njih. U sljedećem prozoru potvrdite okvir "Primjeni oznaku", a zatim kliknite izbornik pored. Odaberite "Nova oznaka" i zatim stvorite ono što želite primijeniti. Možete odabrati hoće li se marker pojaviti kao pod-marker drugog postojećeg, radi veće organizacije.
Odaberite hoće li se poruke pojaviti u pristigloj pošti ili ne. Oznaka će se prema zadanim postavkama primijeniti na poruke, ali će se i dalje pojavljivati u pristigloj pošti. Ako se želite organizirati tako da poruke vidite samo kad odaberete naljepnicu, odaberite opciju "Zanemari dolaznu poštu (Arhiva)".
Odaberite želite li poruke označiti kao pročitane ili ne. Gmail sve nepročitane poruke čini podebljanim. Ako ne želite cijelu etiketu podebljano, možete odabrati da biste sve e-poruke smještene u toj naljepnici označili kao pročitane. Označite opciju "Označi kao pročitano" da biste to omogućili.
- Označavanje vaših e-poruka kao pročitanih može otežati spoznaju da li ste primili nove poruke, jer neće biti vizualnih pokazatelja da se na poruci pojavila nova poruka.
Kliknite na "Create filter". Vaš će novi filtar oznaka biti stvoren, a vaša nova oznaka bit će vidljiva na lijevoj strani Gmail stranice. Sve poruke koje odgovaraju filtru koji ste stvorili pojavit će se kad kliknete na etiketu.
Treća metoda 3: Stvaranje filtra za automatsko prosljeđivanje
Dodajte Gmail adresu za prosljeđivanje. Za automatsko prosljeđivanje bilo koje poruke morat ćete imati adresu za prosljeđivanje povezanu s vašim Gmail računom. Kliknite ikonu zupčanika u gornjem desnom kutu, a zatim Postavke. Kliknite karticu "Prosljeđivanje i POP / IMAP".
- Kliknite gumb "Dodavanje adrese za prosljeđivanje", a zatim unesite adresu na koju želite proslijediti. Gmail će na vašu adresu poslati potvrdnu poruku i bit će dostupna za odabir.
Izradite novi filtar. Ako imate više adresa e-pošte ili na kraju prosljeđujete previše e-poruka drugima, možete stvoriti filtre kako bi se ovaj postupak automatski izvršio. Ovo može biti osobito korisno ako želite koristiti svoj Gmail račun kao način primanja svih poruka i prosljeđivanja korisnih poruka na vašu "stvarnu" adresu e-pošte.
- Možete stvoriti takav filter: kliknite na ikonu zupčanika, odaberite Postavke, kliknite karticu Filteri, a zatim kliknite "Stvori novi filtar" pri dnu stranice.
Odaberite koje e-poruke želite automatski proslijediti. Možete odrediti pošiljatelje, teme, ključne riječi i još mnogo toga. Svaka poruka koja ispunjava ove kriterije bit će proslijeđena na adresu koju dodate u sljedećem koraku.
- Kada završite s definiranjem kriterija, kliknite "Kreiraj filtar ovim pretraživanjem".
Provjerite jesu li poruke proslijeđene. Označite opciju "Naprijed", a zatim odaberite svoj e-mail za prosljeđivanje na izborniku sa strane. Sve poruke koje ispunjavaju kriterije bit će poslane na tu adresu.
- Možete odabrati brisanje poruka s vašeg Gmail računa nakon što budu proslijeđene odabirom opcije "Izbriši".
Kliknite na "Create filter". Vaš će novi filtar za prosljeđivanje biti kreiran, a sve poruke koje u budućnosti ispunjavaju ove kriterije bit će proslijeđene na navedenu adresu.
- Za razliku od drugih opcija filtra, ne možete primijeniti ovaj filtar na već primljene poruke. Samo buduće će biti proslijeđene na adresu koju ste naveli.
Savjet
- Možete kombinirati radnje filtra da biste stvorili razne prilagođene filtre za označavanje i arhiviranje.
- Stare filtre možete izbrisati ili urediti na kartici Filteri u izborniku Postavke.