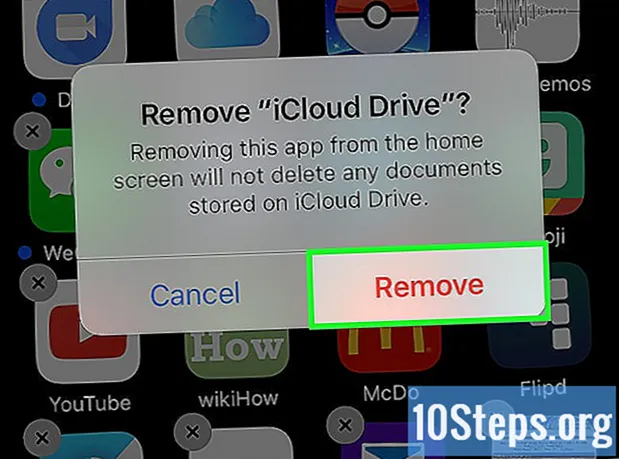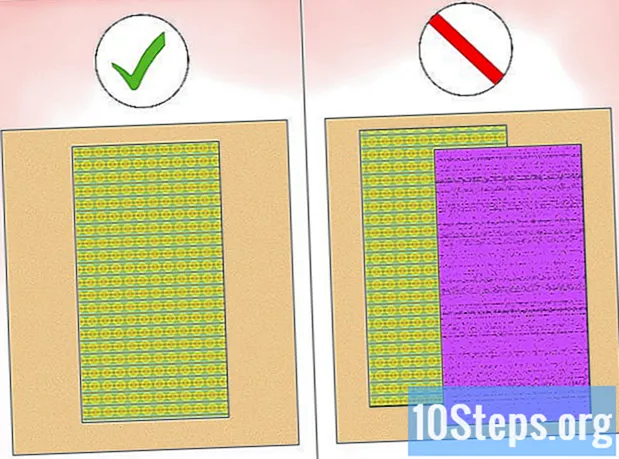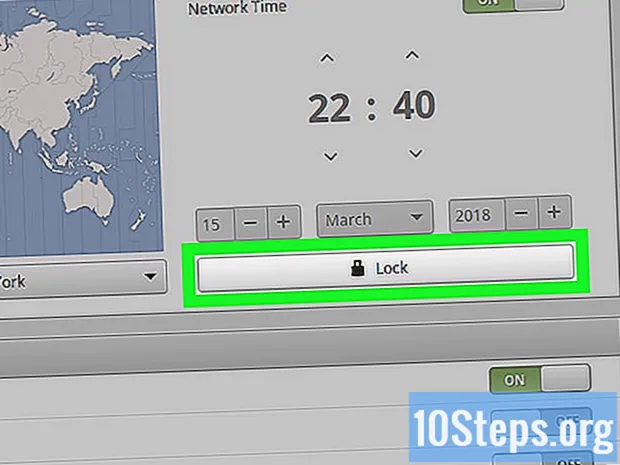Sadržaj
Microsoft PowerPoint nudi brojne značajke za stvaranje, oblikovanje i ispis brošura koje nadopunjuju prezentacije PowerPoint prezentacije. Uključivanje brošura iz PowerPoint prezentacije može pružiti izvrstan način upućivanja publike za vrijeme i nakon prezentacije. Mogu se prilagoditi izgled, shema boja i dizajn, kao i dodavanje zaglavlja i podnožja ili promjena broja slajdova koji se pojavljuju na svakoj stranici. Ovaj članak nudi primjer kako se mogu stvoriti brošure koje će pratiti i poboljšati PowerPoint prezentaciju.
koraci
Metoda 1 od 2: Formatirajte brošuru za PowerPoint prezentaciju
Odaberite pripremljeni izgled brošure da biste stvorili PowerPoint brošuru.
- Otvorite karticu "Zaslon" na alatnoj traci PowerPoint i kliknite gumb "Glavna brošura" koji se nalazi u grupi "Prikazi prezentacija".
- Kliknite gumb "Teme" u grupi "Uredi teme" i odaberite temu iz izbora koji je dostupan na padajućem izborniku. Kliknite svoju omiljenu temu da biste je primijenili na "glavnu brošuru".

Odaberite unaprijed formatiranu shemu boja za PowerPoint brošuru.- Potvrdite da je odabrana kartica "Glavna brošura" i pronađite grupu Uredi temu na alatnoj traci.
- Kliknite gumb "Boje", a zatim kliknite 1 da biste odabrali 1 različite formatirane sheme boja vidljive na padajućem izborniku.

Pronađite temu unaprijed formatiranih efekata. Nekoliko unaprijed formatiranih tema učinaka može se primijeniti na skup "Letak". Ove teme s efektima uključuju trodimenzionalne objekte, gradijente i stilove pozadine.- Kliknite gumb Učinci u grupi "Uredi teme" da biste otvorili padajući izbornik "Integrirani".
- Kliknite na 1 od dostupnih tema da biste je primijenili na skup brošura.

Formatirajte pozadinu brošure. Odaberite 1 od dostupnih unaprijed formatiranih opcija pozadine.- Potvrdite da je odabran pogled Brošura i kliknite na opciju Stil pozadine koja se nalazi u grupi Pozadina na alatnoj traci. Neke unaprijed formatirane pozadinske opcije prikazat će se na padajućem izborniku.
- Kliknite na pozadinski stil kako biste ga primijenili na brošuru.
Druga metoda 2: primijenite prilagođenu pozadinu ili shemu boja na brošuru PowerPoint
Napravite prilagođenu shemu boja za brošuru u PowerPointu.
- Otvorite karticu Prikaz na alatnoj traci i kliknite gumb Glavne brošure smješten u grupi Prezentacija.
- Kliknite gumb Boje u grupi Uredi teme i na padajućem izborniku odaberite opciju Stvori nove sheme boja. Otvorit će se dijaloški okvir Stvori nove sheme boja.
- Pomoću okvira s izbornicima u stupcu s desne strane odaberite različite boje za svaku od osam kategorija navedenih u stupcu s lijeve strane. Pregled nove boje pojavit će se u stupcu na lijevoj strani, čim se odabere nova boja u svakoj kategoriji. Pregledajte svoju prilagođenu shemu boja na zaslonu s desne strane izbornika Shema boja.
- Unesite naziv prilagođene sheme boja u polje "Ime" koje se nalazi na dnu dijaloškog okvira.
- Kliknite Spremi za izlaz iz dijaloškog okvira.
Primijenite prilagođenu pozadinu na brošuru PowerPoint.
- Potvrdite da je odabran zaslon "Brošura" i kliknite na opciju "Pozadinski stilovi" koja se nalazi u grupi "Pozadina" na alatnoj traci.
- Kliknite na opciju "Format pozadine" koja se nalazi pri dnu padajućeg izbornika. Pojavit će se dijaloški okvir "Format pozadine".
- Odaberite "Čvrsto punjenje" da biste pozadinu ispunili jednom, čvrstom bojom.
- Odaberite opciju "Postupno unošenje" da biste stvorili prilagođeni gradijent koji će popuniti pozadinu brošure.
- Kliknite opciju "Ispunite slikom ili teksturom" da biste koristili sliku spremljenu na tvrdom disku vašeg računala kao pozadinu PowerPoint brošure.
- Kliknite gumb Primijeni za sve da biste primijenili svoju prilagođenu pozadinu na brošuru PowerPoint.
Prilagodite broj slajdova koji će se pojaviti na jednoj stranici brošure PowerPoint.
- Provjerite je li odabrana kartica "Master brošura".
- Kliknite gumb "Prezentacije po stranici" koji se nalazi u grupi "Postavljanje stranice" na alatnoj traci. Odaberite željeni broj slajdova po stranici s opcija prikazanih u padajućem izborniku. Prilagodit će se broj slajdova koji će se pojaviti na svakoj stranici.
Prilagodite orijentaciju knjižice u programu PowerPoint.
- Provjerite je li na kartici "Zaslon" odabran zaslon "Glavna brošura".
- Kliknite gumb "Orijentacija brošure" koji se nalazi u grupi "Postavljanje stranice" na alatnoj traci. Odaberite između "portreta" ili "pejzaža".
Dodajte ili uklonite zaglavlje, podnožje, broj stranice ili datum brošure u programu PowerPoint.
- Potvrdite da je odabran zaslon "Glavna brošura" i na alatnoj traci pronađite grupu "Rezervirani razmaci".
- Omogućite ili onemogućite odabir potvrdnog okvira "Zaglavlje" da biste dodali ili uklonili zaglavlje iz knjižice.
- Omogućite ili onemogućite odabir potvrdnog okvira "Footer" za dodavanje ili uklanjanje podnožja iz knjižice.
- Aktivirajte ili deaktivirajte potvrdni okvir "Datum" da biste dodali ili uklonili datum iz knjižice.
- Omogućite ili onemogućite odabir potvrdnog okvira Broj stranice za dodavanje ili uklanjanje numeriranja brošure.