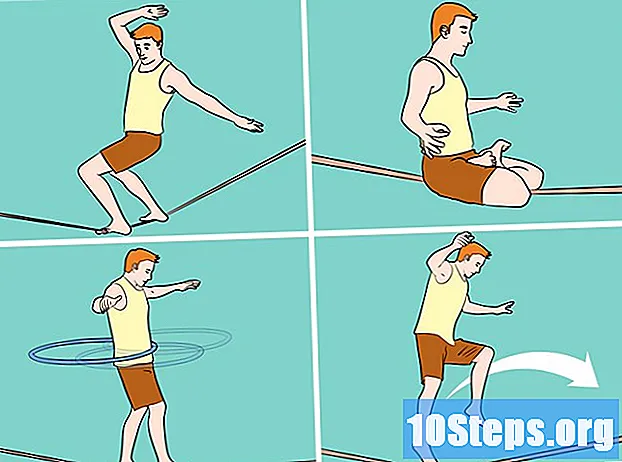Autor:
Christy White
Datum Stvaranja:
5 Svibanj 2021
Datum Ažuriranja:
14 Svibanj 2024

Sadržaj
Saznajte sada kako stvoriti masku sloja koja vam omogućuje skrivanje ili otkrivanje određenih dijelova sloja u Adobe Photoshopu.
koraci
Metoda 1 od 3: Maskiranje cijelog sloja
Otvorite ili stvorite novu datoteku Photoshopa. Prije svega, kliknite na ikonu da otvorite Photoshop. U slučaju da se ne sjećate, ikona je kvadrat plave pozadine sa slovima P.s nad. Zatim otvorite izbornik Arhiva, koji se nalazi na traci izbornika pri vrhu zaslona.
- Unutar izbornika Arhiva, odaberite opciju Otvorena... i dvokliknite postojeću datoteku Photoshopa.
- Ako želite stvoriti novu datoteku, unutar istog izbornika odaberite opciju Novi... i uključite sliku s kojom želite raditi.

Otkažite bilo koji izbor koji je prethodno napravljen na slici. Da biste to učinili, otvorite izbornik Odaberi a zatim odmah odaberite opciju Otkaži izbor, Ako želite, istovremeno pritisnite "CTRL + D" na tipkovnici.
Odaberite sloj. Idite na okvir sloja u prozoru Photoshopa i kliknite na željeni sloj.
Otvorite izbornik Sloj. Također se nalazi u traci izbornika na vrhu zaslona. Samo kliknite i otvorit će se.
- U operativnom sustavu Mac OS ova se opcija nalazi i pri vrhu zaslona.

Odaberite opciju Sloj maska. Imajte na umu da će se manji izbornik (podizbornik) otvoriti s desne strane trenutnog izbornika i donijeti nove mogućnosti.
Odaberite opciju Sakrij sve. S tim će se cijeli sloj sakriti (opcija je u podizborniku).
Spremite promjene koje ste napravili u projektu. Otvorite izbornik Arhiva, koji se nalazi u gornjem lijevom kutu zaslona, i kliknite Spremiti (ova je opcija gotovo na sredini izbornika).
- Ako ste kreirali novi projekt ispočetka, na zaslonu će se pojaviti dijaloški okvir "Spremi kao". U tom slučaju odaberite naziv datoteke, mjesto na koje ga želite spremiti i Spremiti.
Metoda 2 od 3: Maskiranje ili uklanjanje dijela sloja
Otvorite ili stvorite novu datoteku Photoshopa. Prije svega, kliknite na ikonu da otvorite Photoshop. U slučaju da se ne sjećate, ikona je kvadrat plave pozadine sa slovima P.s nad. Zatim otvorite izbornik Arhiva, koji se nalazi na traci izbornika pri vrhu zaslona.
- Unutar izbornika Arhiva, odaberite opciju Otvorena... i dvokliknite postojeću datoteku Photoshopa.
- Ako želite stvoriti novu datoteku, unutar istog izbornika odaberite opciju Novi... i uključite sliku s kojom želite raditi.
Otkažite bilo koji izbor koji je prethodno napravljen na slici. Da biste to učinili, otvorite izbornik Odaberi a zatim odmah odaberite opciju Otkaži izbor, Ako želite, istovremeno pritisnite CTRL + D na tipkovnici.
Odaberite sloj. Idite na okvir sloja u prozoru Photoshopa i kliknite na željeni sloj.
Odaberite dio koji želite otkriti ili sakriti. Trebat ćete koristiti pravi alat za razinu detalja koju želite sačuvati od izvorne slike.
- "Oznaka alat": koristi se za odabir velikih površina bez uzimanja u obzir nepravilnih ivica. Idite na alatnu traku Photoshopa, odaberite alat klikom na isječenu kvadratnu ikonu i upotrijebite je klikom i povlačenjem dijela slike koji želite otkriti ili sakriti.
- "Pen Tool": pokazuje se za odabir složenih detalja. Da biste ga odabrali, kliknite na ikonu nalivpera na alatnoj traci Photoshopa. Kliknite i povucite miša za korištenje alata i precizno odaberite područje slike koje želite sakriti ili otkriti.
Otvorite izbornik Sloj. Također se nalazi u traci izbornika na vrhu zaslona. Samo kliknite i otvorit će se.
- U operativnom sustavu Mac OS ova se opcija također pojavljuje na vrhu zaslona.
Odaberite opciju Sloj maska. Imajte na umu da će se manji izbornik (podizbornik) otvoriti s desne strane trenutnog izbornika i donijeti nove mogućnosti.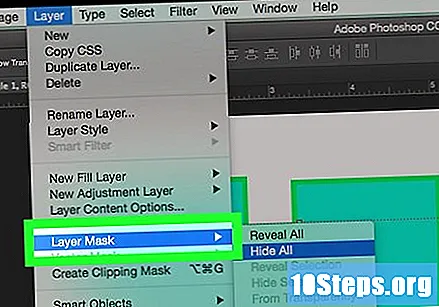
Kliknite na opciju Otkrivanje izbora ili opciju Sakrij izbor. Opcija Otkrivanje izbora učinit će vidljivo samo odabrano područje dok je sve ostalo maskirano. S druge strane, opcija Sakrij izbor to će stvoriti masku iznad odabranog područja i ostaviti sve ostalo vidljivo.
Po potrebi promijenite masku. Maska se prema potrebi može pomicati gore ili dolje s drugog sloja. Da biste to učinili, samo kliknite masku unutar okvira sloja, držite je, povucite je prema gore ili dolje i ispustite je u željeni položaj.
Spremite promjene u datoteku. Otvorite izbornik Arhiva, koji se nalazi u gornjem lijevom kutu zaslona, i kliknite Spremiti (ova je opcija gotovo na sredini izbornika).
- Ako ste kreirali novi projekt od nule, na zaslonu će se pojaviti dijaloški okvir "Spremi kao". U tom slučaju odaberite naziv datoteke, mjesto na koje ga želite spremiti i Spremiti.
Metoda 3 od 3: Korištenje opcije "Odaberi i maskiraj"
Shvatite za što je alat "Odaberi i maskiraj". Omogućuje vam odabir područja slike koji će služiti kao otkriveni dio, što je vrlo korisno za uklanjanje osobe iz pozadine ili obrnuto.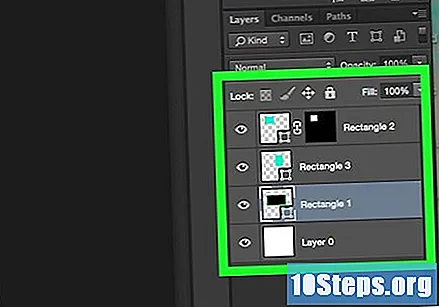
Otvorite ili stvorite novu datoteku Photoshopa. Prije svega, kliknite na ikonu da otvorite Photoshop. U slučaju da se ne sjećate, ikona je kvadrat plave pozadine sa slovima P.s nad. Zatim otvorite izbornik Arhiva, koji se nalazi na traci izbornika pri vrhu zaslona.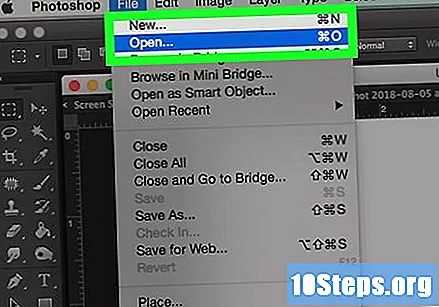
- Unutar izbornika Arhiva, odaberite opciju Otvorena... i dvokliknite postojeću datoteku Photoshopa.
- Ako želite stvoriti novu datoteku, unutar istog izbornika odaberite opciju Novi... i uključite sliku s kojom želite raditi.
Odaberite sloj. Otvorite okvir slojeva i kliknite sliku koju želite transformirati u sloj maske.
Otvorite izbornik Odaberi. Nalazi se pri vrhu ekrana, i u Windows-u i u Mac OS-u. Samo kliknite i izbornik će se otvoriti.
Odaberite opciju Odaberite i maskirajte. Ako koristite stariju verziju Photoshopa, ista opcija ima naziv "Poboljšaj masku" i nalazi se u istom izborniku, na istom mjestu (točno na sredini izbornika). Na zaslonu će se prikazati prozor sa svojstvima.
Kliknite strelicu u okviru "Zaslon". Nalazi se na vrhu prozora svojstava. Imajte na umu da će se otvoriti izbornik.
Odaberite opciju Luk kože. S ovom opcijom bit će moguće odabrati dio slike na koji želite primijeniti masku (nije dostupno u starim verzijama Photoshopa).
- Ako želite, pritisnite tipku na tipkovnici.
Uzmite "Alat za brzi odabir". Nalazi se u okviru alata, a predstavljen je ikonom četke pored odabira. Ako želite ubrzati postupak, pritisnite tipku W.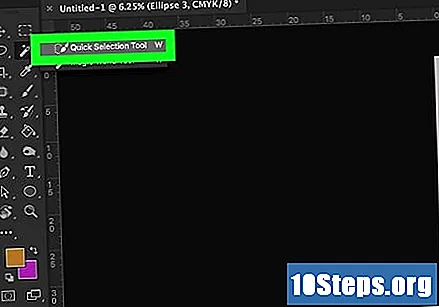
- Prije svega, ako je neprozirnost sloja veća ili manja od pedeset, podesite je na točno 50%.
- Provjerite nije li alat već odabran.
Odaberite područje slike. Kliknite i povucite mišem kroz područje slike koju želite otkriti. Kao rezultat, sva odabrana područja bit će transparentnija.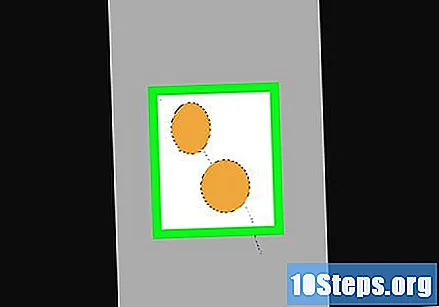
- Sve što nije odabrano bit će odsječeno od sloja nakon završetka postupka.
Uklonite kore iz pozadine. Ako odabir nije bio savršen odmah, dijelovi pozadine i dalje će se pojaviti na otkrivenom dijelu, što daje neuredan aspekt rezultatu.
- Da biste započeli s uklanjanjem ovih bura, ponovo kliknite strelicu u okviru "Zaslon".
- Odaberite opciju U crnom ili mogućnost Bjanko - onaj koji se najbolje prilagođava boji slike.
- tisak R ili CTRL + ALT + R koristiti četku za pročišćavanje ruba.
- Kliknite i povucite oko odabira kako biste ispravili pogreške.
Obucite završne detalje. Prebacite se na način "Crno i bijelo" u okviru "Prikaži" da biste dodirnuli detalje u last minute. Odaberite "Alat za brzi odabir" i kliknite bilo koju crnu mrlju unutar slike.
- Čitava će pozadina biti crna, pa je nemojte dirati.
Spremite sliku kao sloj maske. Da biste to učinili, otvorite izbornik "Izlaz u", koji se nalazi na dnu prozora svojstava. Odaberite opciju Sloj maska i to iz jednog u redu pomoću gumba u donjem desnom kutu prozora.
Spremite promjene koje ste napravili u projektu. Otvorite izbornik Arhiva, koji se nalazi u gornjem lijevom kutu zaslona, i kliknite Spremiti (ova je opcija gotovo na sredini izbornika).
- Ako ste kreirali novi projekt ispočetka, na zaslonu će se pojaviti dijaloški okvir "Spremi kao". U tom slučaju odaberite naziv datoteke, mjesto na koje ga želite spremiti i Spremiti.
Savjet
- U okviru sloja dvokliknite masku kako biste pristupili postavkama. Gustoća i difuzija, Gustoća će prilagoditi prozirnost maske, dok će difuzija prilagoditi oštrinu rubova.
Upozorenja
- Maska ne utječe na slojeve preko nje, stoga držite sloj s kojim želite komunicirati uvijek ispod.