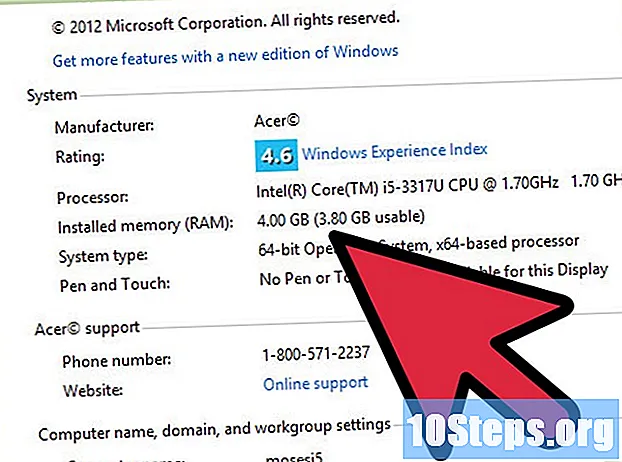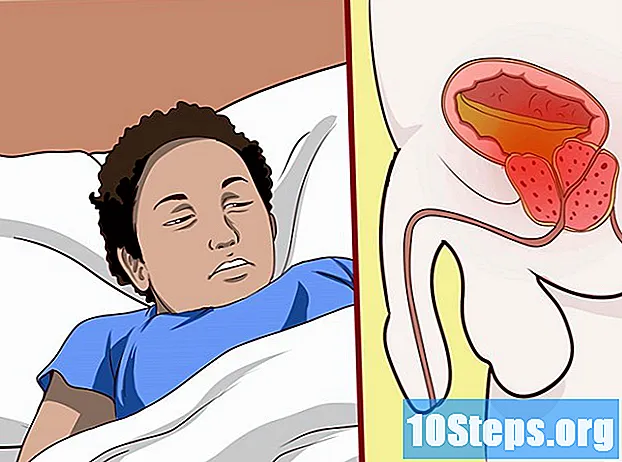Sadržaj
Ostali odjeljciAko ste poput većine ljudi, na pametni telefon ili prijenosno računalo imate spremljene bezbroj slika koje rijetko, ako ikad, bacite na drugi pogled. Nakon nekog vremena, fotografije koje su se nakupile tijekom nekoliko mjeseci ili godina mogu pretrpati vaše mape za pohranu datoteka i zauzeti dragocjen prostor na vašem tvrdom disku. Nije uvijek lako, ali ponekad je najbolje samo reći zbogom. Ako niste sigurni kako riješiti memoriju uređaja neželjenih fotografija, pročitajte nekoliko brzih i jednostavnih uputstava.
Koraci
Metoda 1 od 3: Brisanje fotografija sa pametnog telefona ili tableta
Otvorite aplikaciju upravitelja fotografija na uređaju. Idite na početni zaslon na telefonu ili tabletu i potražite ikonu aplikacije za fotografije na uređaju. Na iPhoneima će se ova aplikacija jednostavno zvati „Fotografije“, iako bi na drugim operativnim sustavima mogla imati oznaku „Slike“ ili „Galerija“. Dodirnite ikonu jednom da biste pokrenuli aplikaciju.
- Na iPhone uređajima aplikacija "Fotografije" obično se nalazi na prvoj stranici početnog zaslona. Za korisnike koji nisu iPhone, aplikacija za upravljanje fotografijama može se pojaviti među ostalim ikonama aplikacije ili na traci za pomicanje na dnu zaslona.
- Unutar aplikacije za fotografije pronaći ćete sve fotografije koje ste snimili ili spremili, zajedno s raznim podmapama u koje su grupirani - selfieji, panorame, fotografije s Instagrama itd.

Odaberite fotografiju koju želite izbrisati. Poredajte po pohranjenim fotografijama da biste pronašli one koje želite ukloniti s uređaja. Možete pregledavati cijelu galeriju (na iPhoneima poznatu kao "Snimak fotoaparata") kako biste ih vidjeli na jednom mjestu ili istražili različite podmape ako su odvojene. Dodirnite fotografiju da biste je odabrali i povećali.- Odabir fotografije također će vam omogućiti da saznate više o njoj, poput veličine i vrste datoteke i datuma snimanja ili spremanja.

Pronađite i dodirnite ikonu "kanta za smeće". Nakon što se fotografija prikaže na zaslonu, potražite mogućnost brisanja u gornjem ili donjem desnom kutu. Na većini uređaja to se prikazuje kao ikona u obliku koša za smeće. Dodirnite ovu ikonu da biste odabrali fotografiju za brisanje.- Većina uređaja zatražit će od vas da potvrdite želite li fotografiju izbrisati ili ne. Jednostavno odaberite "izbriši" da biste nastavili s postupkom ili "otkažite" ako ste se predomislili.
- Odabir brisanja fotografije zapravo je ne uklanja s telefona. Umjesto toga, šalje ga u mapu "nedavno izbrisana", gdje se može obnoviti ili trajno izbrisati.

Odaberite više fotografija za brisanje. Ako pokušavate izbrisati nekoliko slika odjednom, možete uštedjeti vrijeme grupiranjem. Povucite aplikaciju za upravljanje fotografijama tako da gledate pregled svih svojih slika. Pritisnite ikonu otpada ili opciju "odaberi" na zaslonu, a zatim dodirnite svaku fotografiju koju želite pojedinačno ukloniti. Nakon što završite s odabirom fotografija, telefon će ih istodobno izbrisati.- Ova je funkcija korisna ako želite ručno odabrati koje će fotografije ostati ili nestati ili pokušavate uništiti sve dokaze loše sesije.
- Pazite da slučajno ne odaberete fotografiju koju želite zadržati.
Trajno izbrišite fotografije s uređaja. Brisanjem slike uklanjate je samo iz fotogalerije. Da biste ga jednom zauvijek izbrisali s uređaja, vratite se na glavni zaslon aplikacije za fotografije i potražite mapu "nedavno izbrisana". Sve fotografije koje ste izbrisali ostat će ovdje određeno vrijeme prije automatskog brisanja. Da biste ubrzali ovaj postupak, dodirnite opciju "odaberi" i odaberite fotografije koje želite trajno izbrisati ili pritisnite "izbriši sve" da biste fotografije izbrisali iz spremišta.
- Nemoguće je oporaviti fotografiju nakon što je izbrisana iz mape izbrisanih datoteka, pa budite sigurni da možete živjeti bez nje.
- Fotografije će obično ostati u mapi "nedavno izbrisane" 30 dana prije nego što se automatski izbrišu.
Metoda 2 od 3: Brisanje fotografija s računala
Pristupite fotografiji koju želite izbrisati. Otvorite mapu u kojoj su pohranjene vaše slike. Odavde ćete imati mogućnost pregledavanja, premještanja, uređivanja i brisanja spremljenih fotografija. Pretražujte datoteke dok ne pronađete jednu ili više njih koje želite eliminirati.
- Ako se ne sjećate kamo ste stavili fotografiju ili niste sigurni u koju mapu računalo automatski sprema, možete ga pronaći pomoću opcije pretraživanja datoteka računala. Jednostavno upišite ime ili ključnu riječ s fotografije, a datoteka i njezino mjesto trebali bi se pojaviti.
- Radi praktičnosti, spremite sve fotografije na jedno mjesto (tj. Mapu s oznakom "Fotografije" u mapi "Dokumenti"). Stvaranje različitih mapa za kategorizaciju fotografija može im pomoći da budu organizirane.
Desnom tipkom miša kliknite fotografiju i pritisnite „izbriši.”Zadržite pokazivač iznad neželjene fotografije. Desnim klikom otvorite padajući izbornik opcija. Potražite opciju "brisanje" pri dnu popisa. Jednom kliknite lijevu tipku da biste izbrisali fotografiju.
- Brisanjem datoteke premješta se u mapu za otpad na radnoj površini.
- Možete odrediti određene datoteke koje želite izbrisati držanjem tipke "Ctrl", a zatim pojedinačnim klikom na datoteke. Ovo je puno brži i učinkovitiji način da se riješite više fotografija nego da ih brišete jednu po jednu.
Povucite neželjene fotografije u otpad. Umjesto da kliknete fotografiju da biste je izbrisali, možete je i povući ravno u smeće računala. Kliknite lijevu tipku miša i zadržite dotičnu fotografiju. Zatim pomaknite pokazivač na ikonu koša za smeće na radnoj površini i pustite fotografiju da je ispustite.
- Na računalima sa sustavom Microsoft Windows mapa za smeće poznata je pod nazivom "Koš za smeće".
- Povucite istovremeno više fotografija u smeće klikom i povlačenjem pokazivača oko grupe datoteka da biste ih sve odabrali.
Ispraznite kantu za smeće kako biste oslobodili prostor za pohranu. Mapa otpada sadrži datoteke koje su izbrisane, ali nisu u potpunosti izbrisane s tvrdog diska, pa će i dalje zauzimati memoriju. Da biste trajno uklonili ove datoteke, morat ćete isprazniti kantu za smeće. Desnom tipkom miša kliknite ikonu kante za smeće i s padajućeg izbornika odaberite "prazna kanta za smeće". Nakon što ispraznite kantu za smeće, datoteke koje ste izbrisali više neće biti na računalu.
- Prije nego što ispraznite kantu za smeće, provjerite jeste li u redu s gubitkom fotografija koje ste izbrisali. Jednom kad nestanu, jedini način za oporavak izbrisanih datoteka je pokretanje obnavljanja sustava, koje vraća vaše računalo na prethodno stanje.
- Redovito praznite kantu za smeće. To vam može pomoći da oslobodite prostor za pohranu na računalu.
3. metoda od 3: Arhiviranje fotografija koje ne želite na uređaju
Sinkronizirajte svoje fotografije s oblakom. Ako vam ponestaje prostora za pohranu na telefonu ili računalu, ali imate fotografije koje ne želite izgubiti, prenesite ih u oblak. Cloud je ne-lokalni oblik masovne pohrane, što znači da sprema datoteke odvojeno od vašeg uređaja. Većina novih pametnih telefona i računala pruža korisnicima mogućnost prijenosa datoteka u Cloud, tako da mogu osloboditi prostor na samom uređaju bez gubitka stvari koje žele zadržati.
- Na iPhoneima i iPadima zadana usluga pohrane u oblaku naziva se iCloud; uređaji koji pokreću Android i druge operativne sustave obično su opremljeni Dropboxom ili Google Driveom.
- Pročitajte kako sinkronizirati datoteke u oblak.
Pošaljite fotografije e-poštom sebi. Ovo je old-school i privatniji oblik alternativnog pohranjivanja datoteka. Stavite fotografije koje želite s uređaja na privitak e-pošte i postanite primateljem e-pošte. Vaše će fotografije tada ostati tamo sigurne i zvučne u vašoj e-pošti, tako da ih možete ponovno preuzeti kad god želite. Samo pripazite da u svojoj e-pošti imate dovoljno prostora za pohranu privitka.
- Većina programa za e-poštu nudi pohranu do nekoliko gigabajta, više nego dovoljno za prosječnu osobu koja često ne razmjenjuje velike datoteke.
- Grupirajte puno fotografija u mapu kako biste ih poslali kao jedan veliki prilog, a ne kao brojne manje.
Prenesite fotografije na bljesak. Kupite jeftini bljesak pogon (poznat i kao "pogon palca") i spojite ga na USB priključak na računalu. To će vam dati mogućnost otvaranja mape koja prikazuje sadržaj bljeskalice. Povucite i ispustite fotografije koje želite spremiti u mapu bljeskalice, a zatim ih odspojite s računalom. Vaše će se fotografije fizički spremiti na pogon koji možete ponovo povezati za preuzimanje, izmjenu ili uklanjanje.
- Provjerite ima li flash pogon koji koristite dovoljno memorije za čuvanje slika na kojima želite objesiti.
- Budite u toku sa svojim flash pogonima i ostalim vanjskim uređajima za pohranu. Ako se slučajno izgube, izgubite i svoje slike.
Pitanja i odgovori zajednice
Kako mogu izbrisati fotografiju?
Potražite znak za brisanje, a zatim ga pritisnite. Ako nema ikone, pogledajte pod "opcije".
Savjeti
- Razvrstajte fotografije za koje znate da ih želite zadržati u zasebnu podmapu.
- Prije brisanja provjerite jeste li pravilno sigurnosno kopirali fotografije koje želite zadržati.
- Neke slikovne datoteke mogu biti prilično velike i kao rezultat zauzimaju puno prostora za pohranu na vašem uređaju. Ako vam ponestane prostora za pohranu, razmislite s kojim biste se fotografijama voljeli rastati.
- Ne zaboravite očistiti smeće, koš za smeće ili mapu "nedavno izbrisane" da biste fotografije u potpunosti izbrisali.
- U nekim slučajevima tehnički stručnjaci mogu spasiti izbrisane fotografije s vašeg uređaja slažući ostatke podataka. Uzmite telefon, tablet ili računalo i provjerite jeste li izgubili slike koje ste željeli spremiti.

Upozorenja
- Ne brišite fotografije za koje mislite da biste ih mogli koristiti u budućnosti. Umjesto toga, sinkronizirajte ih s oblakom ili spremite na bljesak.
- Budite oprezni pri čuvanju osjetljivih slika na pametnom telefonu, tabletu ili računalu, posebno ako su sinkronizirane s oblakom. Te se fotografije automatski spremaju, čak i nakon što ih izbrišete s uređaja.