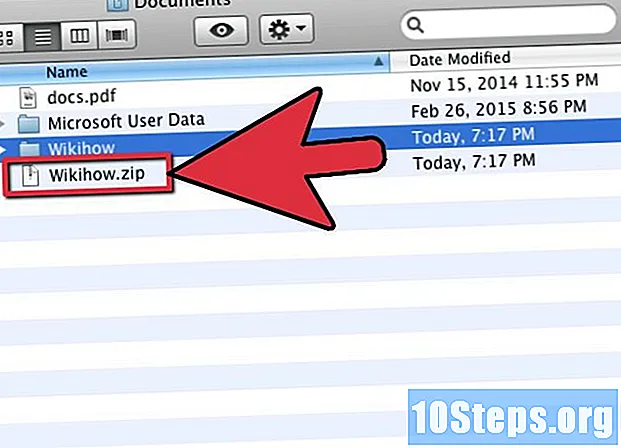Sadržaj
Ostali odjeljciAko web stranice želite kodirati ručno, HTML datoteke možete uređivati u osnovnom uređivaču teksta, kao što je Notepad (Windows) ili TextEdit (macOS). Ako biste radije mogli premještati elemente po zaslonu i gledati preglede uživo, možete koristiti uređivač WYSIWYG (ono što vidite, to i dobijete) poput Dreamweaver ili Kompozer. Ovaj wikiHow vas uči kako otvoriti i urediti HTML datoteku u standardnoj ili vizualnoj aplikaciji za uređivanje.
Koraci
Metoda 1 od 4: Korištenje Notepad-a u sustavu Windows
. To je gumb koji na traci zadataka ima Windows logotip. Prema zadanim postavkama nalazi se u donjem lijevom kutu. Ovo prikazuje izbornik Start
. Nalazi se u gornjem desnom kutu Mac radne površine. Ovo prikazuje traku za pretraživanje.

Tip Uređivanje teksta u traci za pretraživanje. Ovo prikazuje popis aplikacija koje odgovaraju vašem rezultatu pretraživanja.
Klik TextEdit.app. Na vrhu je rezultata pretraživanja. To je pored ikone koja nalikuje listu papira i olovke.
Klik Datoteka. Na traci je izbornika na vrhu zaslona kad je TextEdit otvoren.

Klik Otvoren. Ovo otvara preglednik datoteka kojim se možete kretati kroz Mac i otvarati datoteke.
Kliknite HTML datoteku i kliknite Otvoren. HTML datoteke imaju nastavak koji iza naziva datoteke kaže ".html". Pomoću preglednika datoteka dođite do HTML datoteke i kliknite je da biste je odabrali. Zatim kliknite Otvoren za otvaranje HTML datoteke u programu TextEdit.
Uredite HTML kôd. TextEdit možete koristiti za uređivanje HTML koda na makeu. Morate naučiti HTML kako biste ga mogli ručno uređivati. Uobičajeni elementi koje možete urediti uključuju sljedeće.
- : Ovo ide na vrh HTML dokumenta. To govori web pregledniku da je ovo HTML dokument.
- : Te se oznake nalaze na vrhu i na dnu HTML dokumenta. To pokazuje gdje HTML kôd započinje i zaustavlja se.
- : Te se oznake nalaze na vrhu HTML dokumenta. Označavaju gdje glava HTML dokumenta započinje i zaustavlja se. Glava HTML dokumenta sadrži informacije koje se ne vide na web stranici. To uključuje naslov stranice, metapodatke i CSS
Naslov stranice : Ove oznake označavaju naslov stranice. Naslov ide u glavu HTML dokumenta. Upišite naslov stranice između ove dvije oznake.- : Te oznake označavaju gdje tijelo HTML dokumenta započinje i zaustavlja se. U tijelu je mjesto na kojem je napisan sav sadržaj web stranice. Tijelo dolazi nakon glave u HTML dokumentu.
Tekst naslova
: Te oznake stvaraju oznake naslova. Tekst između ""i"
"oznake pojavljuju se kao veliki podebljani tekst. Tekst ide u tijelo HTML dokumenta.Tekst odlomka
: Te se oznake koriste za stvaranje teksta odlomka u HTML dokumentu. Tekst koji ide između ""i"
"pojavljuje se kao tekst normalne veličine. Tekst ide u tijelo HTML dokumenta.- Podebljan tekst: Ove se oznake koriste za stvaranje podebljanog teksta. Tekst koji ide između ""i""pojavljuje se kao podebljani tekst.
- Kurziv tekst: Te se oznake koriste za stvaranje kurzivnog teksta. Tekst koji ide između ""i""pojavljuje se u kurzivu.
- Tekst veze: Ova se oznaka koristi za povezivanje na drugo web mjesto. Kopirajte web adresu na koju želite povezati i zalijepite je tamo gdje stoji "URL" (između navodnika). Tekst veze u kojem stoji "Tekst veze" (nisu potrebni navodnici).
: Ova se oznaka koristi za objavljivanje slike pomoću HTML-a. Zamijenite tekst koji kaže "URL slike" web adresom slike.
Klik Datoteka. Nalazi se na traci izbornika na vrhu zaslona.
Klik Uštedjeti. Nalazi se u padajućem izborniku ispod "Datoteka". Ovo sprema HTML datoteku.
- Da biste promijenili naziv datoteke, kliknite Preimenovati u padajućem izborniku "Datoteka". Upišite novo ime datoteke na vrhu zaslona. Obavezno uključite proširenje ".html" na vrh stranice.
Metoda 3 od 4: Korištenje Dreamweavera
Otvorite Dreamweaver. Dreamweaver ima ikonu koja nalikuje zelenom kvadratu na kojem u sredini stoji "Dw". Kliknite ikonu u izborniku Start sustava Windows ili mapu Aplikacije na Macu da biste otvorili Dreamweaver.
- Adobe Dreamweaver zahtijeva pretplatu. Pretplatu možete kupiti već od 20,99 USD mjesečno.
Klik Datoteka. Nalazi se u traci izbornika na vrhu zaslona.
Klik Otvoren. Nalazi se u padajućem izborniku ispod "Datoteka".
Odaberite HTML dokument i kliknite Otvoren. Pomoću preglednika datoteka odaberite HTML dokument na računalu i kliknite ga da biste ga odabrali. Zatim kliknite Otvoren u donjem desnom kutu.
Klik Podjela. To je srednja kartica na vrhu stranice. Ovo prikazuje podijeljeni zaslon koji sadrži HTML editor na dnu i zaslon za pregled na vrhu.
Uredite HTML dokument. Koristite HTML uređivač za uređivanje HTML-a. Način na koji uređujete HTML u Dreamweaveru ne razlikuje se previše od uređivanja HTML-a u Notepadu ili TextEditu. Dok tipkate HTML oznaku, pojavit će se izbornik za pretraživanje s odgovarajućim HTML oznakama. Možete kliknuti HTML oznaku da biste umetnuli njezine početne i završne oznake. Dreamweaver će provjeriti postoje li oznake za otvaranje i zatvaranje svih vaših HTML elemenata.
- Možete i kliknuti mjesto u koje želite umetnuti HTML element u HTML uređivač i kliknuti Umetnuti u traci izbornika na vrhu zaslona. Kliknite stavku koju želite umetnuti na padajući izbornik da biste automatski dodali HTML kôd.
Klik Datoteka. Kada završite s uređivanjem HTML dokumenta, kliknite Datoteka u traci izbornika na vrhu zaslona.
Klik Uštedjeti. Nalazi se u padajućem izborniku u nastavku Datoteka. Ovo sprema vaš HTML dokument.
Metoda 4 od 4: Korištenje Kompozera
Ići https://sourceforge.net/projects/kompozer/ u web pregledniku. Možete koristiti bilo koji web preglednik na računalu ili Macu. Ovo je stranica za preuzimanje Kompozera. Riječ je o besplatnom HTML (WYSIWYG) uređivaču koji radi i na sustavima Windows i Mac.
Klik preuzimanje datoteka. To je zeleni gumb pri vrhu stranice. To vas vodi na zasebnu stranicu za preuzimanje. Nakon odgode od 5 sekundi započet će vaše preuzimanje.
Dvaput pritisnite datoteku Instaliraj. Prema zadanim postavkama, preuzete datoteke mogu se pronaći u mapi "Preuzimanja" na računalu ili Macu. Možete ih kliknuti i u svom web pregledniku da biste pokrenuli program za instaliranje Kompozer. Koristite sljedeće upute za instalaciju Kompozera:
- Windows:
- Ako se zatraži želite li dopustiti programu za instalaciju da izvrši promjene u vašem sustavu, kliknite Da.
- Klik Sljedeći u uvodnim prozorima.
- Kliknite radijalni gumb pored "Prihvaćam sporazum" i kliknite Sljedeći.
- Klik Sljedeći za korištenje zadanog mjesta za instalaciju ili kliknite pretraživati za odabir drugog mjesta instalacije.
- Klik Sljedeći a zatim kliknite Sljedeći opet
- Klik Instalirati
- Klik Završi
- Mac:
- Dvaput kliknite instalacijsku datoteku Kompozer.
- Klik KompoZer.app
- Kliknite ikonu Apple u gornjem lijevom kutu.
- Klik Postavke sustava
- Klik Sigurnost i privatnost
- Pritisnite Općenito tab.
- Klik Otvori svejedno pri dnu prozora.
- Klik Otvoren u skočnom prozoru.
- Povucite ikonu Kompozer na radnu površinu.
- Otvorite Finder.
- Pritisnite Prijave mapa.
- Povucite ikonu Kompozer sa radne površine u mapu Applications.
- Windows:
Otvorite Kompozer. Slijedite sljedeće korake da biste otvorili Kompozer na računalu ili Macu
- Windows:
- Pritisnite Pokretanje sustava Windows izbornik.
- Upišite "Kompozer"
- Dvaput kliknite ikonu Kompozer.
- Mac:
- Kliknite ikonu povećala u gornjem desnom kutu.
- U traku za pretraživanje upišite "Kompozer".
- Dvostruki klik Kompozer.app.
- Windows:
Klik Datoteka. Nalazi se na traci izbornika na vrhu aplikacije.
Klik Otvorena datoteka. To je druga opcija na padajućem izborniku ispod "Datoteka". Ovo otvara preglednik datoteka pomoću kojeg možete odabrati otvorenu HTML datoteku.
Kliknite HTML datoteku i kliknite Otvoren. Ovo otvara HTML datoteku u Kompozeru.
Klik Podjela. To je srednja kartica na vrhu stranice. Ovo prikazuje podijeljeni zaslon koji sadrži HTML editor na dnu i zaslon za pregled na vrhu.
- Možda ćete morati povećati aplikaciju kako biste imali više prostora za rad.
Uredite HTML dokument. Zaslon HTML izvornog koda nalazi se na dnu, možete ga koristiti za uređivanje HTML-a na isti način kao što biste to učinili u Notepadu ili TextEditu. Na zaslonu za pregled također možete urediti HTML pomoću sljedećih koraka:
- Pomoću padajućeg izbornika u gornjem desnom kutu odaberite vrstu teksta (tj. Naslov, odlomak itd.)
- Kliknite i upišite za dodavanje teksta.
- Pomoću gumba na ploči na vrhu zaslona tekstu dodajte podebljano, kurziv, poravnanje teksta, uvlake ili popise.
- Kliknite kvadrat u boji na ploči na vrhu zaslona da biste promijenili boju teksta.
- Pritisnite Slika ikonu na vrhu zaslona za dodavanje slike u vaš HTML dokument.
- Kliknite ikonu koja sliči lančanoj vezi da biste dodali vezu u svoj HTML dokument.
Pritisnite Uštedjeti ikona. Nakon što završite s promjenama u dokumentu, kliknite na Uštedjeti ikonu na vrhu zaslona. Ispod je ikone koja nalikuje disketi. Ovo štedi vaš rad.
Pitanja i odgovori zajednice
Savjeti
Upozorenja
- Ne zaboravite spremiti dokument tijekom uređivanja. U bilo kojem trenutku nešto bi moglo poći po zlu.