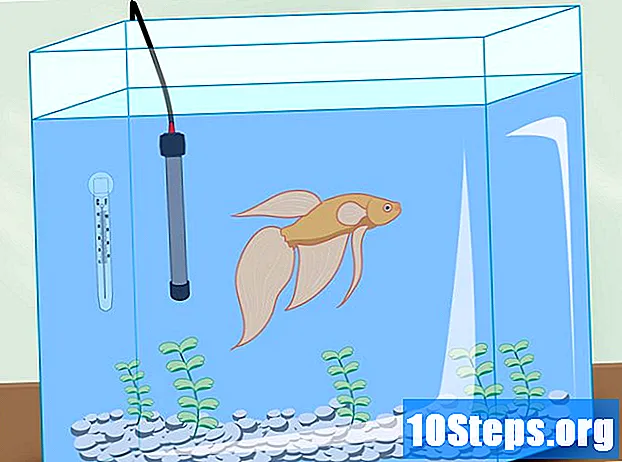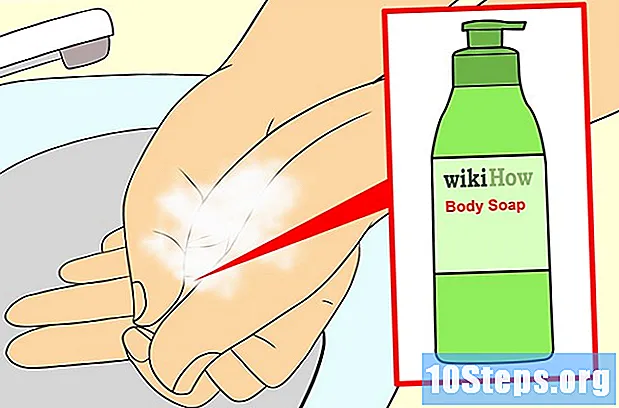Autor:
Frank Hunt
Datum Stvaranja:
19 Ožujak 2021
Datum Ažuriranja:
15 Svibanj 2024

Sadržaj
U ovom ćete članku naučiti kako koristiti WhatsApp-ove alate za uređivanje kako biste izrezali i dodali crteže, tekstove i emojise svom statusu prije nego što ga objavite.
koraci
Metoda 1 od 3: Rezanje statusa
Izradite novi status. Na stranici statusa pritisnite gumb za dodavanje ažuriranja u gornjem desnom kutu zaslona. Zatim pritisnite bijeli krug pri dnu zaslona za snimanje fotografije ili držite za snimanje videozapisa.
- Također možete odabrati fotografiju ili videozapis iz svoje galerije na dnu zaslona.

Pritisnite gumb za rezanje. Pritisnite okvir pored osmijeha na vrhu zaslona da biste otvorili sliku u alatu za obrezivanje.
Odaberite omjer slike. Gumb za proporciju nalazi se na vrhu opcije slanja, u donjem desnom kutu mobitela. Pritiskom na njega možete odabrati omjer slike s popisa opcija. Nakon donošenja odluke, slika će biti zaglavljena u odabranom omjeru.
- Da biste otključali omjer slike, samo kliknite gumb ponovo.

Pritisnite i povucite okvire za slike. Okvir je pravokutnik ili kvadrat koji određuje šta ćete izrezati iz slike i što ćete zadržati. Dijelovi ostavljeni izvan okvira neće se pojaviti u vašem statusu.
Pritisnite i povucite neki kut okvira. Možete obrezati velike ili male dijelove slike promjenom veličine okvira. Svi okviri se mogu mijenjati.

Pritisnite gumb za promjenu smjera. Oblikovan je poput kvadrata ispod zakrivljene strelice i nalazi se u donjem lijevom kutu zaslona. Pritiskom na njega promijenit ćete položaj slike iz pejzaža u portret ili obrnuto.- Ponovno pritisnite gumb za vraćanje slike u prvobitni položaj.
Pritisnite Reset u bilo kojem trenutku. Gumb za resetiranje nalazi se ispod okvira, a njegovo pritiskanje vratit će sliku na izvorne postavke. Sve promjene bit će izgubljene.
Pritisnite Gotovo. Gumb Gotovo nalazi se u donjem lijevom kutu zaslona. Pritisnite ga da biste spremili promjene.
Metoda 2 od 3: Dodavanje tekstova, crteža i emojisa
Izradite ažuriranje statusa. Na stranici sa statusom pritisnite gumb za dodavanje ažuriranja statusa u gornjem desnom kutu. Zatim pritisnite bijeli krug pri dnu zaslona za snimanje fotografije ili držite za snimanje videozapisa.
- Također možete odabrati fotografiju ili videozapis iz svoje galerije na dnu zaslona.
Pritisnite ikonu u obliku slova T pored olovke. Ovo je tekst alat. Pomoću njega možete koristiti tipkovnicu za pisanje na vašoj fotografiji ili videozapisu.
- Možete promijeniti boju teksta u traci na desnoj strani zaslona. T označava trenutnu boju slova.
Napišite nešto na tipkovnici. Pored slova i interpunkcijskih znakova, možete koristiti i emojis.
Uredite tekst da biste promijenili veličinu, položaj i nagib.
- Pomoću dva prsta otvorite i zatvorite tekst povećavajući ili manji.
- Pritisnite i povucite tekst da biste ga premjestili preko fotografije ili videozapisa.
- Pritisnite tekst s dva prsta da biste ga nagnuli.
Pritisnite ikonu olovke. Ovaj alat vam omogućuje da napravite šarene crteže u ažuriranju statusa prije objavljivanja. Olovka se nalazi u gornjem desnom kutu zaslona.
Odaberite boju. Pritisnite traku boja na desnoj strani zaslona i povucite prst da biste odabrali ton.
- Traka u boji na kraju ima alat za piksela i alat za desaturaciju. Pikselacijom ćete pretvoriti svoju fotografiju u gomilu kvadrata. Desaturacija će sliku učiniti crno-bijelom.
Crtanje na ekranu. Koristite prst poput olovke za crtanje na zaslonu.
- Pritisnite ikonu sa zakrivljenom strelicom za poništavanje crteža koje želite izbrisati.
Pritisnite smiješak uz T i otvorite biblioteku emojija.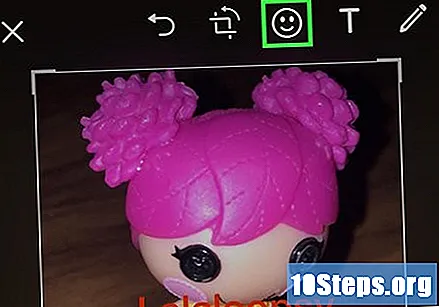
Pomičite prstom prema dolje i odaberite emojij da biste ga dodali statusu.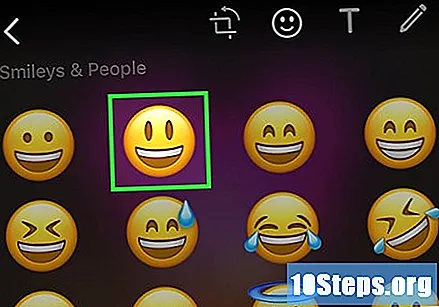
- Emoji možete urediti prstima na isti način kao u tekstu.
3. način od 3: Uređivanje ažuriranja videa
Izradite ažuriranje statusa videozapisa. Na stranici sa statusom pritisnite gumb za dodavanje ažuriranja statusa u gornjem desnom kutu. Zatim pritisnite i držite bijeli krug na dnu zaslona za snimanje videozapisa.
- Možete odabrati i videozapis iz svoje galerije pri dnu zaslona.
Pritisnite i povucite kutove video trake. To bi trebalo biti na vrhu zaslona. Povucite lijevi kut da biste odabrali mjesto na kojem se videozapis treba započeti, a desni da označite kraj.
- Ako zabrljate s dugim videozapisom, možete naletjeti na vremensko ograničenje. Vremensko ograničenje za videozapise obično je 30 sekundi.
Pritisnite tipku GIF ispod video trake da bi vaš snimak bio postavljen kao GIF. Videozapis će ostati isti, ali format datoteke bit će drugačiji.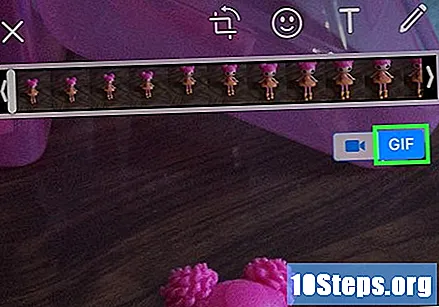
- Ponovno pritisnite gumb za povratak na izvorni format.
Savjet
- Pritisnite ikonu sa zakrivljenom strelicom pored gumba za rez, kad god želite poništiti nedavnu promjenu. Pojavit će se pri vrhu zaslona čim započnete s uređivanjem.
Upozorenja
- WhatsApp je nedavno pokrenuo alat Moj status i eliminirao sve prethodne verzije ažuriranja statusa. Metode u ovom članku koriste se samo za alat Moj status, iz najnovije verzije WhatsApp-a.