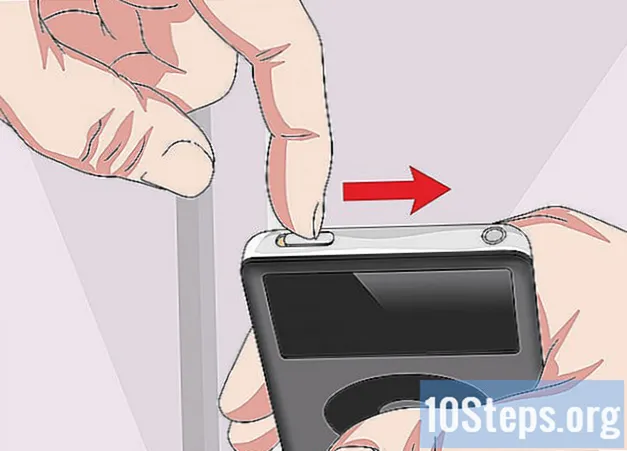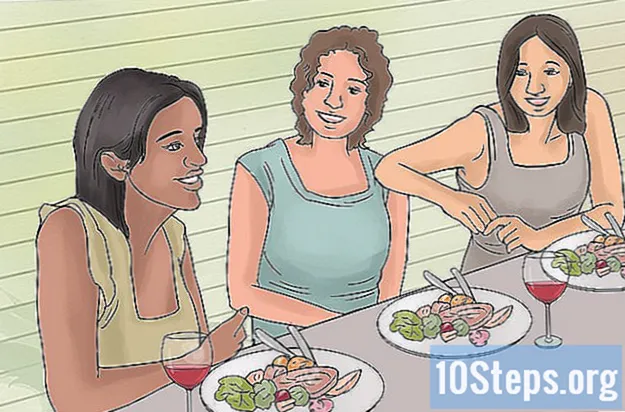Sadržaj
Google Docs super je svestrani mrežni uređivač teksta. Ako organizirate sastanak ili događaj, možete upotrijebiti Google dokumente za izradu personaliziranog popisa pretplata ili odabrati jedan od predložaka koje nudi usluga kako biste stvari učinili još lakšima. U oba slučaja možete raditi izravno na web mjestu Google Dokumenti i spremiti dokumente na svoj račun Google diska.
Koraci
Metoda 1 od 2: Izrada popisa potpisa iz praznog dokumenta
Otvorite Google dokumente. Otvorite novu karticu ili prozor u pregledniku i idite na web mjesto Google dokumenata.

Molimo prijavite se. Na stranici za prijavu unesite svoju Gmail adresu i lozinku. Ova identifikacija odnosi se na sve Googleove usluge, uključujući Google dokumente. Kliknite "Dalje" za nastavak.- Nakon prijave bit ćete preusmjereni na glavnu stranicu web mjesta. Ako dokument već imate spremljen na Google disku, možete ga pogledati i otvoriti s te stranice.

Stvorite novi dokument. Kliknite crveni krug sa znakom plus u donjem desnom kutu stranice. U pregledniku će se otvoriti novi prozor ili kartica s praznim dokumentom.
Umetnite tablicu. Popisi potpisa obično se izrađuju u tablici kako bi se lakše čitali i popunjavali. Da biste stvorili tablicu, morate znati koliko će vam stupaca ili oznaka trebati.
- Kliknite opciju "Tablica" na glavnom izborniku i "Umetni tablicu". Odaberite broj redaka i stupaca koji će vam trebati. Tablica će biti dodana u dokument.

Dajte tablici ime. Odmah iznad tablice napišite naziv popisa pretplata, navodeći je li to popis prisutnosti, dobrovoljaca, dolaznih i odlaznih itd. Ako želite, možete dodati i opis.
Imenujte stupce. U prvi redak unesite naslove stupaca za tablicu. Budući da izrađujete popis potpisa, trebat će vam barem jedan stupac za imena. Naslovi ostalih stupaca ovise o tome koje informacije će vam trebati.
Pobroji redove. Stavljanje broja na početak svakog retka znatno će olakšati brojanje ljudi na događaju. Započnite s "1" i nastavite dok ne dođete do kraja tablice. Napravite nekoliko redaka ako ne znate koliko će se ljudi pojaviti.
Izađite iz dokumenta. Kad završite sa tablicom, zatvorite prozor ili karticu i dokument će se automatski spremiti. Možete mu pristupiti sa stranice Google Docs ili Google Drive.
Metoda 2 od 2: Izrada popisa potpisa iz predloška
Otvorite Google dokumente. Otvorite novu karticu ili prozor u pregledniku i idite na web mjesto Google dokumenata.
Molimo prijavite se. Na stranici za prijavu unesite svoju Gmail adresu i lozinku. Ova identifikacija odnosi se na sve Googleove usluge, uključujući Google dokumente. Kliknite "Dalje" za nastavak.
- Nakon prijave bit ćete preusmjereni na glavnu stranicu web mjesta. Ako dokument već imate spremljen na Google disku, možete ga pogledati i otvoriti s te stranice.
Stvorite novi dokument. Kliknite crveni krug sa znakom plus u donjem desnom kutu stranice. U pregledniku će se otvoriti novi prozor ili kartica s praznim dokumentom.
Otvorite prozor dodataka. Google Docs nema isporučene predloške, ali možete instalirati neka proširenja koja sadrže vrstu datoteke koja vam treba. U tom će vam slučaju trebati predložak za popis prisutnih ili potpise. Kliknite opciju "Dodaci" u glavnom izborniku, a zatim "Dohvati dodatke". Otvorit će se prozor s nekoliko opcija produženja.
Potražite dodatke za predložak dokumenta. Upišite "predložak" u traku za pretraživanje u gornjem desnom dijelu prozora i pogledajte rezultate pretraživanja.
Instalirajte dodatak. Kliknite gumb "Besplatno" pored odabranog proširenja. To znači da je dodatak besplatan, kao i većina njih. Proširenje će biti instalirano na vašim Google dokumentima.
Pogledajte modele. Ponovno kliknite opciju "Dodaci" u glavnom izborniku. Proširenje koje ste upravo instalirali bit će navedeno. Kliknite na nju, a zatim odaberite "Pregledaj predloške".
Odaberite predložak s popisa prisutnosti. U galeriji modela kliknite opciju "Prisustvo". Na zaslonu će se pojaviti nazivi svih popisa pretplata, kao i pregled svakog od njih. Kliknite željenu opciju.
Kopirajte predložak na Google disk. Pojedinosti odabranog popisa pojavit će se na zaslonu, a možete pročitati opis modela da biste vidjeli odgovara li vašim potrebama. Zaslon će također prikazati malo veći pregled datoteke kako biste je mogli bolje vidjeti. Pri odabiru modela kliknite gumb "Kopiraj na Google pogon". Predložak će se pojaviti kao novi dokument na vašem popisu datoteka.
Otvorite popis pretplata. Prijavite se na svoj račun Google diska. Odabrana datoteka pojavit će se na popisu među vašim dokumentima. Dvaput ga kliknite da biste ga otvorili u novoj kartici ili prozoru i popis potpisa pojavit će se spreman za vas.
Uredite popis pretplata. Sada sve što morate učiniti je urediti predložak prema vašim željama. Po završetku zatvorite prozor ili karticu. Promjene će se automatski spremiti.