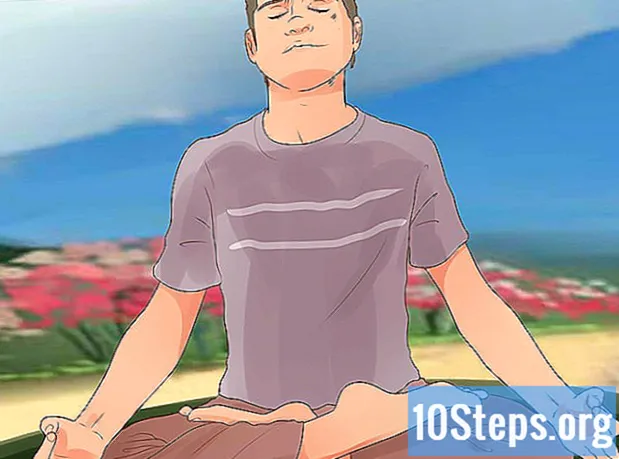Sadržaj
Micro SD kartica je mala memorijska kartica koja se obično koristi za dodavanje dodatnog prostora uređajima poput kamera, GPS-a i pametnih telefona. U većini slučajeva moguće ga je formatirati pomoću naredbi na samom uređaju. No, također je moguće formatirati micro SD karticu pomoću računala sa sustavom Windows ili Mac.
Koraci
Metoda 1 od 4: Formatiranje na Androidu
Dodirnite "Postavke" na početnom zaslonu Android uređaja. Aplikacija "Postavke" trebala bi biti negdje na početnom zaslonu. Pomičite se po stranicama dok ga ne pronađete.
- Aplikacija "Postavke" može izgledati malo drugačije, ovisno o verziji Androida koja se koristi, ali obično ima ikonu zupčanika.

Dodirnite opciju "Pohrana" ili "Pohrana SD i telefona". Svaka inačica Androida može imati drugačiji naslov za ovu opciju. Potražite opciju koja ima riječ "Pohrana".- Ispravnu opciju možete prepoznati pomoću ikone SD kartice.
Odaberite opciju "Izbriši SD karticu" ili "Formatiraj SD karticu". Na ovom zaslonu vidjet ćete sve podatke na memorijskoj kartici, raspoloživi slobodni prostor i opciju "Demontiraj SD karticu" i "Formatiraj SD karticu".
- Ako je opcija "Format SD Card" siva, prvo ćete je morati demontirati. U tom slučaju dodirnite opciju "Demontiraj SD karticu".
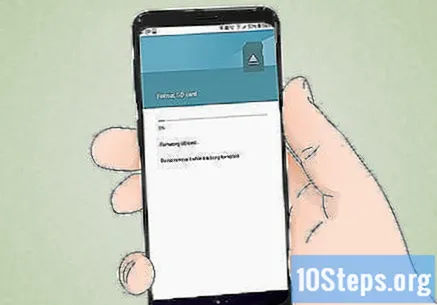
Dodirnite opciju koja potvrđuje da želite izbrisati cijeli sadržaj memorijske kartice. Android uređaj započet će formatirati i izbrisati sav njegov sadržaj.- Možda će se prikazati neki zasloni s pitanjem želite li stvarno formatirati SD karticu. Time ćete izbrisati sav njezin sadržaj.
- Slijedite upute za brisanje i formatiranje kartice.
- Na kraju postupka kartica će biti formatirana u formatu datotečnog sustava FAT32. Sav će se sadržaj izbrisati i imat ćete novu karticu formatiranu na Android uređaju.
- Napomena: ako koristite Android 6.0 Marshmallow, imat ćete mogućnost tretirati SD karticu kao interni ili prijenosni uređaj. Ako ga odlučite koristiti kao prijenosni uređaj, sa SD karticom će se postupati kao s bilo kojim drugim prijenosnim uređajem, što vam omogućuje uklanjanje i prijenos datoteka na računalo ili drugi uređaj. Ako ga odlučite koristiti kao interni uređaj, bit će formatiran i neće se moći čitati na drugim uređajima. SD kartica tretirat će se kao glavni sustav za pohranu.
Metoda 2 od 4: Formatiranje na Windows Phoneu

Pronađite aplikaciju "Postavke". Ova metoda djeluje ako imate Windows Phone sa sustavom Windows 8 ili novijim. Neki uređaji uključuju HTC One M8, Nokia Lumia 635, Nokia Lumia 830 i Microsoft Lumia 735.- Aplikaciju "Postavke" možete pronaći na početnom zaslonu ili na popisu aplikacija.
- Ovisno o telefonu i instaliranom firmwareu, možda ćete trebati pronaći aplikaciju "Sensor za pohranu" na popisu aplikacija.
Dođite do opcije "Pohrana telefona" i odaberite je. Na zaslonu "Postavke" navigirajte dok ne pronađete opciju "Pohrana telefona" koja se nalazi između "Uštede baterije" i "Sigurnosne kopije".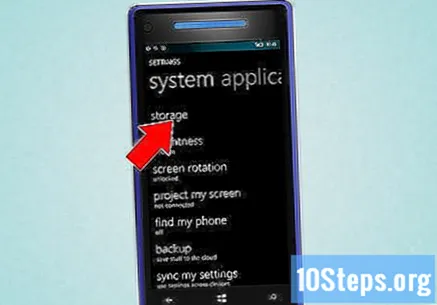
- Opcija "Pohrana telefona" prikazuje slobodan prostor na telefonu i SD kartici.
- Ako ste odabrali opciju "Senzor za pohranu", bit će opcija "SD kartica".
Dodirnite opciju "Formatiraj SD karticu". Na stranici "Pohrana telefona" vidjet ćete grafikon koji pokazuje koliko memorije zauzimaju područja za pohranu. Dodirnite opciju "SD kartica".
- Formatiranjem SD kartice izbrisat će se sav njezin sadržaj. Ne zaboravite prvo napraviti sigurnosnu kopiju na drugom mjestu.
Dodirnite opciju "Formatiraj SD karticu". Nakon odabira ove opcije, vidjet ćete da zaslon ima dvije mogućnosti, jednu za uklanjanje i drugu za formatiranje kartice. Odaberite opciju formata.
- Kada dodirnete opciju "Formatiraj SD karticu", prikazat će se upozorenje koje kaže da formatiranje kartice briše sve datoteke na njoj, pitajući želite li nastaviti. Dodirnite "Da" da biste ga formatirali.
- Na kraju postupka telefon će ponovno prepoznati SD karticu i automatski zatražiti da je ponovno konfigurirate. Slijedite upute na zaslonu.
Metoda 3 od 4: Oblikovanje u sustavu Windows
Umetnite micro SD karticu u kompatibilni adapter ili čitač. Na primjer, ako imate mikro SD karticu, ona mora biti isporučena s adapterom. Adapter izgleda poput uobičajene SD kartice s utorom na dnu u koji možete umetnuti mikro SD karticu.
- Napominjemo da je većina mikro SD kartica do 32 GB formatirana u datotečnom sustavu FAT32. Kartice veće od 64 GB formatirane su u sustavu exFAT. Ako formatirate karticu za upotrebu na Android uređaju ili Nintendo DS ili 3DS, koristite format FAT32. Na Android uređajima mnogi prilagođeni programi ili oporavci (ako ste ukorijenjeni) neće čitati exFAT format.
- Formatiranje kartice u sustavu FAT32 obično je najbolja opcija, ali ovaj format ne dopušta prijenos datoteka većih od 4 GB.
- Ako nemate adapter, jednostavno ga možete kupiti druge marke. Pogledajte samo je li kompatibilna s micro SD karticom. Neki adapteri također imaju USB izlaz, koji funkcionira kao USB stick.
Umetnite čitač kartica ili adapter u USB priključak ili SD utor na Windows računalu. Ovisno o računalu i vrsti adaptera, morat ćete upotrijebiti USB priključak ili utor za SD karticu.
- Ako koristite adapter za micro SD karticu, osigurajte da je brava podignuta, u položaju "Otključano". Ako je zaključano, računalo možda neće čitati ili vam dopustiti da izvršite promjene u sadržaju kartice. Ovo zaključavanje mijenja karticu u način "Samo za čitanje".
- Preporučljivo je kopirati datoteke s kartice na računalo. To vam omogućuje prijenos datoteka natrag nakon formatiranja.
Kliknite izbornik Start i odaberite "Računalo" ili "Moje računalo". Ova metoda radi na sustavu Windows 7 i novijim verzijama.
- Nakon otvaranja prozora "Računalo" imat ćete pristup popisu instaliranih pogona.
- Pronađite mikro SD karticu. Može se prepoznati po nazivu marke, osim ako ga niste preimenovali. Ako je tako, pronađite ga prema imenu koje ste koristili.
Desnom tipkom miša kliknite čitač kartica na popisu pogona i odaberite "Format". Prikazat će se prozor s opcijama formatiranja.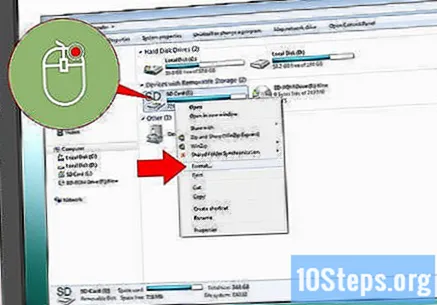
- Ako ne vidite opciju "Format", možda ćete morati preuzeti i instalirati alat fat32format u verziji GUI-a.
Označite opciju "Brzo formatiranje". Ako ste uspjeli kliknuti opciju "Format", pojavit će se okvir s nekoliko opcija, uključujući "Quick Format". Označite ovu opciju za najbolje rezultate.
- Ako morate instalirati fat32format, vidjet ćete okvir s istim opcijama odmah nakon otvaranja datoteke guiformat.exe.
- Prije nego što kliknete "Start", provjerite jesu li ostale kartice i opcije ispravne. Provjerite ima li opcija "Kapacitet" točnu količinu prostora za pohranu. Odaberite format željenog datotečnog sustava, obično FAT32.
Kliknite gumb "Start". Računalo će početi formatirati SD karticu i izbrisati sav njezin sadržaj.
- Na kraju formatiranja imat ćete praznu micro SD karticu spremnu za upotrebu.
Metoda 4 od 4: Oblikovanje na Macu
Umetnite micro SD karticu u kompatibilni adapter ili čitač. Na primjer, ako imate mikro SD karticu, ona mora biti isporučena s adapterom. Adapter izgleda poput uobičajene SD kartice s utorom na dnu u koji možete umetnuti mikro SD karticu.
- Napominjemo da je većina mikro SD kartica do 32 GB formatirana u datotečnom sustavu FAT32. Kartice veće od 64 GB formatirane su u sustavu exFAT. Ako formatirate karticu za upotrebu na Android uređaju ili Nintendo DS ili 3DS, koristite format FAT32. Na Android uređajima mnogi prilagođeni programi ili oporavci (ako ste ukorijenjeni) neće čitati exFAT format.
- Ako koristite Mac OS 10.6.5 (Snow Leopard) ili stariju, nećete moći koristiti ili formatirati karticu s exFAT sustavom, jer ove starije verzije ne podržavaju ovaj format. Ako koristite jednu od ovih inačica, morat ćete ažurirati svoj operativni sustav.
- Oblikovanje kartice u sustavu FAT32 obično je najbolja opcija, ali ovaj format ne dopušta prijenos datoteka većih od 4 GB.
- Ako nemate adapter, jednostavno ga možete kupiti druge marke. Pogledajte samo je li kompatibilna s micro SD karticom. Neki adapteri također imaju USB izlaz, koji funkcionira kao USB stick.
Umetnite čitač kartica ili adapter u USB priključak ili SD utor na Windows računalu. Ovisno o računalu i vrsti adaptera, morat ćete upotrijebiti USB priključak ili utor za SD karticu.
- Ako koristite adapter za micro SD karticu, osigurajte da je brava podignuta, u položaju "Otključano". Ako je zaključano, računalo možda neće čitati ili vam dopustiti da izvršite promjene u sadržaju kartice. Ovo zaključavanje mijenja karticu u način "Samo za čitanje".
- Preporučljivo je kopirati datoteke s kartice na računalo. To vam omogućuje prijenos datoteka natrag nakon formatiranja.
Kliknite ikonu pretraživanja u gornjem desnom kutu programske trake na vrhu prozora. Potražite "Disk Utility" i otvorite ga.
- Disk Utility otvorit će se i pojaviti na zaslonu. Pokazat će sve dostupne pogone i sustave za pohranu.
- Također ga možete pronaći u mapi "Applications"> "Utility"> "Disk Utility".
Kliknite naziv mikro SD kartice prikazano u lijevom oknu Disk Utility. Lijevo ćete vidjeti ploču koja prikazuje tvrde diskove vašeg računala, a ispod, particije i vanjske pogone.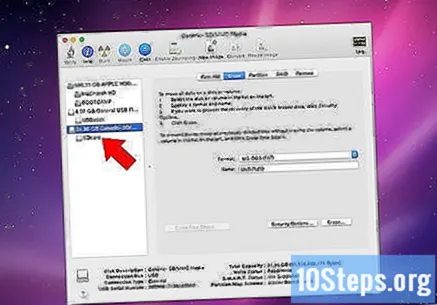
- Kartica će se prikazati kao prijenosni disk i prikazati prostor za pohranu.
- Kliknite SD karticu da biste otvorili popis dostupnih opcija.
Odaberite gumb "Izbriši". To će otvoriti stranicu koja će vam omogućiti da izbrišete i formatirate karticu.
- Na vrhu prozora vidjet ćete pet radio gumba: "Prva pomoć", "Izbriši", "particija", "RAID" i "Vrati". Ako koristite El Capitain, vidjet ćete opciju "Smanji". Kliknite "Izbriši".
Odaberite željeni format. Vidjet ćete padajući izbornik s opcijama formatiranja.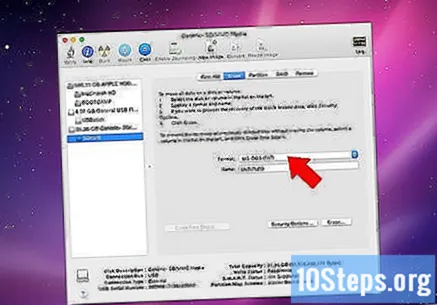
- Imat ćete opcije za Mac OS Expanded (Timestamp), Mac OS Expanded (Razlika između velikih i malih slova, vremenska oznaka), MS-DOS (FAT) i exFAT. MS-DOS (FAT) je opcija koja formatira SD karticu u FAT32. Opcija exFAT formatira karticu u datotečnom sustavu exFAT omogućujući vam prijenos i pohranu datoteka većih od 4 GB.
- Nakon odabira željenog formata, unesite naziv kartice.
Kliknite "Izbriši" da biste vratili i formatirali karticu. Tada ćete vidjeti skočni prozor s pitanjem jeste li sigurni da želite izbrisati i formatirati SD karticu. Ovaj će vas prozor upozoriti da će ovom radnjom izbrisati cjelokupan sadržaj kartice. U skočnom izborniku kliknite "Izbriši".
- Nakon što kliknete "Izbriši", računalo će formatirati karticu. Na kraju formatiranja prikazat će se s prethodno unesenim imenom. Micro SD kartica je sada formatirana.
Savjeti
- Formatirajte micro SD karticu ako prestane raditi ili ako ne možete pristupiti nekim datotekama na njoj. Oblikovanjem se općenito ispravljaju tehnički problemi s kojima se kartica može suočiti.
- Uvijek spremite datoteke na drugo mjesto prije formatiranja kartice. Oblikovanjem će se izbrisati sve datoteke.
- Da biste postigli najbolje rezultate i smanjili rizik od tehničkih problema, formatirajte SD karticu u uređaju kad god je to moguće, umjesto da koristite čitač kartica.
Upozorenja
- Imajte na umu da će formatiranje izbrisati i ukloniti sav sadržaj na SD kartici. Slijedite potrebne korake za spremanje datoteka prije formatiranja ako želite zadržati fotografije, glazbu i ostale podatke.