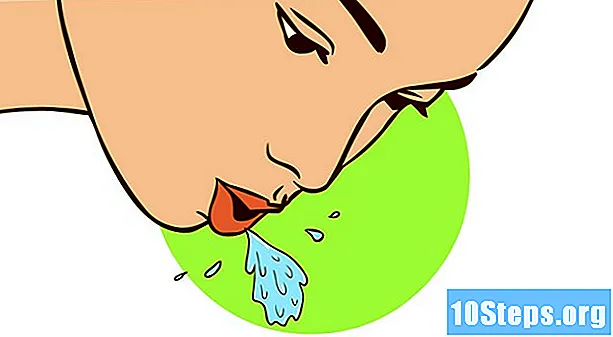Sadržaj
Želite naučiti kako instalirati Chromium OS? Chromium OS je izdana verzija Googleovog Chrome OS-a, koja je ograničena i dostupna samo na Chromebookovima. Chromium OS možete preuzeti na bilo koje računalo, ali možda nije kompatibilan sa svim postojećim računalima i može uzrokovati softverske probleme. Ovaj je priručnik namijenjen osobama koje su već upoznate s instaliranjem operativnih sustava i imaju vanredne vještine.
koraci
Metoda 1 od 2: Instaliranje Chromium OS-a na računalo pomoću CloudReady-a
Preuzmite i instalirajte CloudReady posjetom https://www.neverware.com/freedownload/ (stranica je na engleskom). CloudReady je najjednostavniji način instaliranja Chromium OS-a na računalo, a veze za preuzimanje nalaze se pod korakom 2. Trebat ćete preuzeti ispravnu verziju za operativni sustav koji trenutno koristite.
- Na primjer, ako na vašem računalu postoji Windows 10, morat ćete kliknuti gumb Preuzmite USB kavu.
- Ako koristite Mac, kliknite 32-bitni ili 64-bitni gumb za preuzimanje, ovisno o vašoj konfiguraciji, a zatim idite na https://guide.neverware.com/build-installer/working-mac-os/#download -cloudready (stranica je na engleskom) i slijedite upute za instalaciju CloudReady-a.
- Ako imate problema s preuzimanjem CloudReady-a, možda ćete morati ažurirati svoj BIOS, izbrisati tvrdi disk ili onemogućiti brzo pokretanje i sigurno pokretanje sustava na vašem Linuxu.

Preuzmite Etcher sa web stranice https://www.balena.io/etcher/ (stranica je na engleskom). Morat ćete kliknuti zeleni gumb za preuzimanje da biste promijenili verziju za preuzimanje ako trebate.- Etcher pomaže prikazivanju slika operativnog sustava za SD kartice i flash diskove.
- Instalirajte Etcher čim se preuzme pokretanjem čarobnjaka za instalaciju i slijedeće upute na zaslonu (Windows) ili povlačenjem i ispuštanjem ikone programa u mapu Applications (Mac).

Kopirajte CloudReady na flash pogon. Etcher možete pronaći u izborniku Start ili u mapi Applications.- Odaberi Odaberite Slika i odaberite preuzetu datoteku CloudReady.
- kliknite unutra Odaberite Pogon i odaberite formatirani USB stick.
- Odaberi Kopirati i postupak će započeti. Možda će potrajati oko 10 minuta da CloudReady prebacite na USB stick, ali pogledajte je li Etcher pokazao da je 100% završen prije zatvaranja programa.

Ponovo pokrenite računalo i počnite koristiti USB stick. To se obično može učiniti pomoću tipkovnice naredbe, kao što su F12 (Windows) ili Opt (Mac) dok se računalo ponovno pokreće.- Ako koristite Windows i ne možete se podići s USB stick-a, pogledajte ovaj članak kako biste saznali kako provjeriti (i promijeniti) redoslijed pokretanja.
Prijavite se kao gost. Čak i ako se od vas zatraži da se prijavite svojim Google računom, u donjem lijevom kutu zaslona pronaći ćete prijavu gosta.
tisak ctrl+Alt+F2 (Windows) ili ctrl+⌘ Cmd+F2 (Mac). Otvara se prompt terminala / naredbenog retka.
upišite sudo / usr / sbin / chromeos-install -dst / dev / sda. Ova naredba će instalirati Chrome OS na disku za pohranu vašeg računala.
- Ova naredba izbrisat će sve na tvrdom disku i instalirati Chromium OS.
- Ako se od vas traži da navedete korisničko ime i lozinku, koristite "chronos" kao ime i "chrome" kao lozinku.
Omogući vlasničke usluge za Netflix. CloudReady po definiciji ne uključuje podršku za sheme zaštite od Flash ili DRM, kao što je Wildvine. Da biste ih instalirali, otvorite Postavke i pomaknite se do Dodaci. tisak Instalirati zajedno s modulom za dešifriranje sadržaja Wildvine, Adobe Flash i vlasničkim medijskim komponentama.
- Ako imate problema, idite na stranicu za rješavanje problema u CloudReady-u da biste vidjeli odgovore.
Druga metoda 2: Pokretanje Chromium OS-a s USB stick-a u Live Mode
Preuzmite Chromium OS posjetom https://chromium.br.uptodown.com/windows. Preferirajte preuzimanje najnovije verzije. Prije nastavka brzog pretraživanja na željenoj tražilici provjerite je li ovo najnovija verzija.
Izdvojite komprimiranu sliku. Datoteka je preuzeta kao ".img.7z", tako da ćete morati preuzeti program za raspakivanje, poput 7-Zip (Windows) ili Keka (Mac). Oboje su besplatni.
Format flash pogon za FAT32. Ako vidite "MS-DOS FAT", to je isto kao i FAT32.
- U sustavu Windows možete formatirati disk tako da otvorite mjesto USB štapića u File Exploreru i kliknete Upravljati i odabir Format, U prozoru koji će se otvoriti odaberite FAT32 kroz padajući popis pod "Datotečni sustav" i kliknite Početak i u redu, Sve datoteke koje su bile na flash disku bit će izbrisane i bit će formatirane.
- Na Mac računalima morat ćete pristupiti "Disk Utilities" iz mape Utilities u programu Finder, odabrati USB stick i kliknite karticu Izbrisati, Pogledajte je li u prozoru pored "Format" napisano "MS-DOS (FAT)" prije klika Izbrisati.
Preuzmite Etcher sa web stranice https://www.balena.io/etcher/ (na engleskom). Kliknite zeleni gumb za preuzimanje da biste promijenili verziju, ako je potrebno.
- Etcher vam pomaže proslijediti slike s operativnih sustava na SD kartice i flash diskove.
- Instalirajte Etcher čim se preuzme pokretanjem čarobnjaka za instalaciju i slijedeće upute koji će se pojaviti na zaslonu (Windows) ili povlačenjem i ispuštanjem ikone programa u mapu Applications (Mac).
Prenesite instalirane slike s računala na USB stick. Etcher ćete pronaći u izborniku Start ili u mapi Applications.
- kliknite unutra Odaberite Slika i odaberite datoteku slike Chromium OS.
- kliknite unutra Odaberite Pogon i odaberite USB stick koji ste formatirali.
- kliknite unutra Kopirati za pokretanje postupka kopiranja slike na vaš USB stick. Nakon završetka, Etcher će početi potvrđivati konačni proizvod.
- Ne zatvarajte program dok ne vidite da je 100% završen.
Ponovo pokrenite računalo i pokrenite računalo s USB stick-a. To se obično može učiniti pomoću tipkovničke naredbe, kao što je F12 (Windows) ili Opcija (Mac) dok se računalo ponovno pokreće.
- Ako koristite Windows i ne možete se podići s USB stick-a, pogledajte ovaj članak kako biste saznali kako pregledati (i promijeniti) redoslijed pokretanja.
- Podignite računalo s USB stick-a, tako da se pokreće s Chromium OS-om.
- Kad se Chromium OS pokrene, povežite se na Wi-Fi mrežu kako biste se mogli prijaviti kao gost ili putem svog Google računa i pristupiti svim značajkama dostupnim za ovaj web-bazirani operativni sustav.
Savjet
- Ako želite pokrenuti Chromium OS sa samog USB sticka, to je moguće i naziva se "live mode". U načinu rada uživo sve promjene koje napravite neće se spremiti.
Upozorenja
- Sve što imate na tvrdom disku vašeg računala bit će izbrisano (dokumenti, slike, datoteke, videozapisi, itd.) Ako odlučite instalirati Chromium OS na računalo. Ako želite zadržati svoje datoteke, preporučuje se korištenje rezervnog računala dostupnog za testiranje.
Potrebni materijali
- USB stick od 4 GB ili više.
- Stepsko računalo (izborno).
- Računalo.
- Internetska veza (CloudReady ne radi bez interneta).