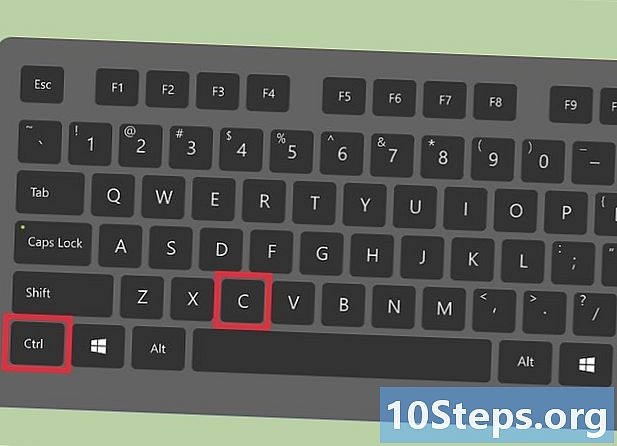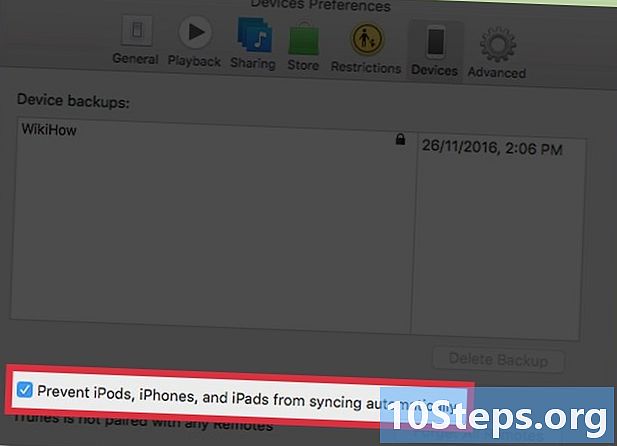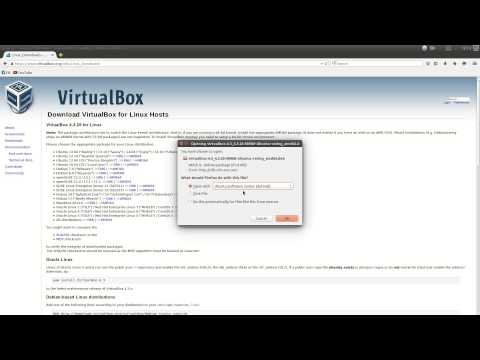
Sadržaj
Ovaj će vas članak naučiti kako instalirati Ubuntu na računalo pomoću VirtualBox-a. VirtualBox je program koji omogućuje instalaciju operativnog sustava bez promjene glavnog operativnog sustava računala koje se koristi.
Koraci
1. dio od 4: Preuzimanje Ubuntua
Otvorite web stranicu Ubuntu. Da biste to učinili, idite na https://www.ubuntu.com/download/desktop u web pregledniku na računalu. Na ovom mjestu možete preuzeti sliku diska (poznatu i kao ISO datoteka) Ubuntu-a.

Pomaknite se do najnovije verzije Ubuntu, pri dnu stranice.
klikni preuzimanje datoteka. Ovaj zeleni gumb nalazi se s desne strane odabrane verzije Ubuntua. Tada ćete biti preusmjereni na stranicu za podršku.

Pomaknite se prema dolje i kliknite Ne sada, odvedi me do preuzimanja (Ne sada, odvedi me na preuzimanje). Ova se opcija nalazi u donjem lijevom kutu.
Provjerite je li preuzimanje započelo. Preuzimanje ISO-a trebalo bi započeti odmah; u suprotnom kliknite vezu "Preuzmi odmah" na vrhu stranice. Dok se ISO preuzima, imat ćete dovoljno vremena za konfiguriranje virtualnog stroja u VirtualBoxu.
Dio 2 od 4: Stvaranje virtualnog stroja

Instalirajte VirtualBox ako već niste. Prije nastavka morate ga instalirati na Windows ili Mac.
Otvorite VirtualBox. Da biste to učinili, dvokliknite (Windows) ili jednim klikom (Mac) prečac.
klikni Novi. Ovaj se plavi gumb nalazi u gornjem lijevom kutu prozora VirtualBox. To će otvoriti skočni izbornik.
Dajte ime virtualnom stroju. Unesite željeni tekst (na primjer: Ubuntu) u tekstnom polju "Ime" pri vrhu skočnog izbornika.
Odaberite "Linux" kao vrijednost "Type". Da biste to učinili, kliknite padajući okvir "Vrsta", a zatim Linuxu padajućem izborniku.
Kao vrijednost "Verzije" odaberite "Ubuntu". Opcija "Ubuntu" trebala bi biti odabrana prema zadanim postavkama nakon odabira Linux u polju "Tipo"; ako ne, odaberite je u padajućem okviru "Verzija" i kliknite Ubuntu (64-bitni) prije nastavka.
klikni Sljedeći na kraju izbornika.
Odaberite količinu RAM-a. Da biste to učinili, kliknite i povucite traku udesno ili ulijevo da biste povećali ili smanjili količinu RAM-a koju će koristiti Ubuntu virtualni stroj u VirtualBoxu.
- Idealni iznos automatski će se odabrati kada dođete na ovu stranicu.
- Izbjegavajte povećavanje RAM memorije za crveni dio klizača; pokušajte zadržati zeleno.
klikni Sljedeći na kraju izbornika.
Stvorite tvrdi disk virtualnog stroja. Virtualni tvrdi disk dio je prostora na tvrdom disku računala koji se koristi za pohranu datoteka i programa virtualnih strojeva.
- klikni Stvoriti.
- klikni Unaprijed.
- klikni Unaprijed.
- Odaberite količinu prostora koji želite koristiti.
- klikni Stvoriti.
Provjerite je li preuzimanje datoteke Ubuntu dovršeno. Nakon preuzimanja ISO datoteke, možete nastaviti s njenom instalacijom na VirtualBoxu.
Dio 3 od 4: Instaliranje Ubuntu-a
Dvaput kliknite na ime virtualnog stroja na lijevoj strani prozora. Time ćete otvoriti izbornik.
Kliknite ikonu mape u donjem desnom kutu izbornika. Zatim će se otvoriti novi prozor koji omogućuje odabir instalacijske ISO datoteke.
Odaberite Ubuntu ISO sliku. Dođite do mape u kojoj je spremljena ISO datoteka (kao što je Radni prostor) i kliknite na nju da biste je odabrali.
klikni Otvoren u donjem desnom kutu prozora. Zatim će se ISO datoteka otvoriti u VirtualBoxu.
klikni Početak na kraju izbornika. Tada će se pokrenuti Ubuntu.
klikni Instalirajte Ubuntu s desne strane prozora.
Odaberite obje opcije na stranici "Priprema za instalaciju Ubuntua". Na taj će način biti instalirane sve stvari potrebne za pokretanje OS-a.
klikni Nastaviti, u donjem desnom kutu stranice.
Odaberite opciju "Izbriši disk i instaliraj Ubuntu". Ne uznemiravajte se jer se ništa na vašem računalu neće izbrisati.
klikni Sada instalirati, u donjem desnom kutu stranice.
klikni Nastaviti kad se zatraži. To će potvrditi formatiranje (na njemu nema ničega) virtualnog diska virtualnog stroja i započeti instalaciju Ubuntua.
Dio 4 od 4: Postavljanje Ubuntua
Odaberite vremensku zonu. Kliknite odjeljak koji odgovara vašem zemljopisnom položaju na karti.
klikni Nastaviti, u donjem desnom kutu stranice.
Omogućite virtualnu tipkovnicu. Da biste to učinili, kliknite ikonu ljudske siluete u gornjem desnom kutu prozora, a zatim "Zaslonska tipkovnica". Budući da Ubuntu mora instalirati neke upravljačke programe kako bi vaša tipkovnica mogla raditi, nećete je moći koristiti dok instalacija ne završi.
Upišite svoje ime. Učinite to u tekstnom okviru "Vaše ime" na vrhu prozora.
- Također će se stvoriti naziv računala za virtualni stroj, ali možete odabrati nešto drugo upisivanjem željenog teksta u okvir "Ime vašeg računala".
Unesite svoje korisničko ime. U tekstni okvir "Odaberite korisničko ime" upišite onaj koji želite koristiti.
Stvorite lozinku. Unesite željenu opciju u okvire za tekst "Odaberite lozinku" i "Potvrdite lozinku".
klikni Nastavitina dnu zaslona.
- Prvo odaberite opcije prijave ispod tekstnog polja "Potvrdite lozinku".
Pričekajte dok se instalacija Ubuntu ne završi. Ovaj postupak može trajati od nekoliko minuta do oko pola sata, ovisno o brzini računala.
- Tijekom ovog postupka nećete morati ništa tipkati ili kliktati.
Ponovo pokrenite virtualni stroj. Kad vidite gumb Ponovno pokreni sada, učinite sljedeće: kliknite Ići van, u gornjem desnom kutu (Windows) ili gornjem lijevom kutu (Mac) prozora, označite opciju "Isključi stroj", kliknite gumb u redu i dvaput kliknite na ime virtualnog stroja.
Prijavite se na računalo. Kada se virtualni stroj s Ubuntu pokrene, odaberite njegovo ime, unesite lozinku i kliknite Uđi. Tada će se radna površina učitati kao da koristite drugo računalo.
Savjeti
- Na virtualni stroj možete instalirati programe i programe; samo pripazite da ne premašite virtualni prostor na tvrdom disku.
Upozorenja
- Normalno je da operativni sustavi rade malo sporije na VirtualBoxu, jer vaše računalo u osnovi izvodi dva sustava na hardveru razvijenom samo za jedan sustav.
- Provjerite ima li vaš tvrdi disk dovoljno prostora za stvaranje virtualnog tvrdog diska. Na primjer, ako VirtualBox predlaže 8 GB za virtualni tvrdi disk, pobrinite se da imate taj slobodni prostor na računalu.