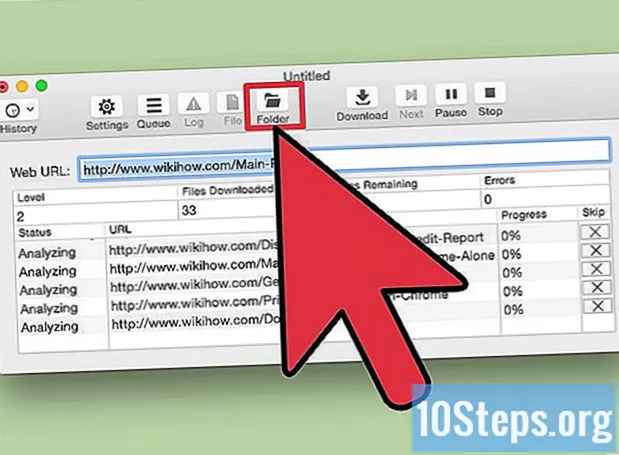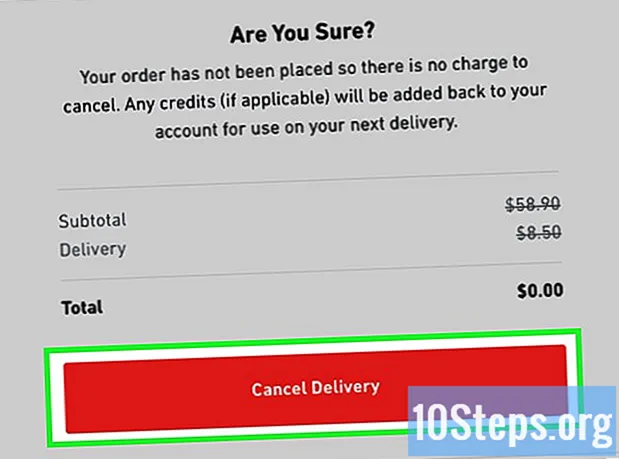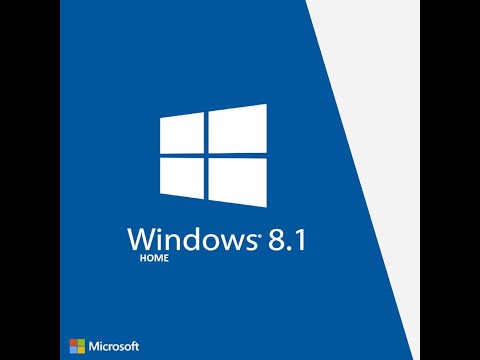
Sadržaj
Mnogi ljudi vole Windows 7, ali isto se ne može reći za one koji imaju Windows 8. Ako ste nadogradili sustav, ali želite se vratiti na prethodnu verziju, postoje neke mogućnosti. Možete instalirati 7 pored 8, što vam daje mogućnost izbora koje ćete koristiti prilikom uključivanja računala ili također instalirati W7 na "virtualni stroj", odnosno simulirano računalo koje radi u sustavu. Dakle, možete koristiti oba OS istovremeno, na istom računalu. Konačno, ako se zaista želite vratiti na prethodnu verziju, samo ponovo instalirajte Windows 7 i izbrišite 8 u jednom postupku.
koraci
Metoda 1 od 3: Instaliranje sustava Windows 7 sa sustavom Windows 8
Započnite sa sustavom Windows 7. Windows 8 ima upravitelja pokretanja, što je softver koji računalo koristi za određivanje operativnog sustava za učitavanje. Dakle, ako se želite pokrenuti s opcijom za pokretanje jednog od dva OS-a, prvo morate instalirati 7, a zatim 8; u suprotnom, potonji se neće moći inicijalizirati.

Izradite sigurnosnu kopiju važnih podataka. Prije instalacije oba sustava, provjerite jesu li svi važni podaci kopirani na sigurno mjesto za pohranu. Instaliranjem operativnih sustava izbrisat će se sve na disku. Kliknite ovdje za detaljne upute o sigurnosnom kopiranju podataka.
Pokrenite instalaciju sustava Windows 7. Umetnite DVD W7 u računalo i pokrenite ga kako biste započeli postupak instalacije. Odaberite "Custom (Advanced)" kao vrstu instalacije i slijedite upute dok ne dođete na zaslon "Gdje želite instalirati Windows?"- Kliknite ovdje za više detalja o postupku instalacije sustava.

Stvorite dvije različite particije. Na ovom zaslonu možete stvoriti i formatirati particije na tvrdom disku. Particije su zasebno formatirani segmenti tvrdog diska koji imaju vlastito slovo pogona. Svaka particija funkcionira kao zasebni tvrdi disk; ako imate dva zasebna fizička diska, ne brinite o postupku particioniranja jer svaki OS možete instalirati na jedan tvrdi disk.- Kliknite "Opcije diska (Napredno)".
- Izbrišite sve postojeće particije. Sav prostor na tvrdom disku bit će kombiniran u jedan dio ("Nedodijeljeni prostor").
- Odaberite "Nedodijeljeni prostor" i kliknite "Novo". Postavite veličinu koju želite da bude pogon W7; ponovite postupak za stvaranje particije za Windows 8 (upotrijebit ćete je kasnije, ali kreiranjem sada olakšat ćete postupak u budućnosti). Provjerite je li svaka particija najmanje 25 GB ili veća ako želite instalirati više programa.
Instalirajte Windows 7 na prvu stvorenu particiju. Slijedite prethodno upute za normalan završetak instalacije.
Umetnite disk Windows 8 nakon instaliranja W7 u prvu particiju. Instalirajte W8 na drugu particiju.
- Kliknite ovdje za više detalja o instaliranju sustava Windows 8.
- Odaberite "Prilagođeno: instalirajte samo Windows (napredno)" kao vrstu instalacije.
- Pogledajte je li odabrana ispravna particija na zaslonu "Gdje želite instalirati Windows?" Onaj sa instaliranim W7 bit će označen sa "Sustav", u stupcu "Vrsta".
Dizanje sustava Windows 8. Nakon što ga instalirate, bit će postavljen kao primarni operativni sustav, počevši automatski ako ne odaberete OS u upravitelju sustava za pokretanje.
Promijenite mogućnosti pokretanja. Da biste se automatski digli na W7 ili prilagodili raspoloživo vrijeme za odabir opcije dok sustav pokrene, izmijenite opcije za pokretanje unutar W8.
- tisak ⊞ Pobijedi+R, upišite msconfig i pritisnite ↵ Uđite.
- Kliknite karticu Pokretanje sustava.
- Odaberite operativni sustav za automatsko pokretanje i kliknite Postavi kao zadano.
- U "Timeout" unesite vrijednost (u sekundama) kako biste odredili vrijeme koje je odabrao operativni sustav pri pokretanju računala.
- Kada primijenite promjene, kliknite Primijeni.
Metoda 2 od 3: Korištenje virtualnog stroja
Preuzmite i instalirajte Oracle VM VirtualBox. Pomoću ovog programa možete stvoriti virtualni tvrdi disk na računalu i na njega instalirati Windows 7. Tada ćete moći pokrenuti Windows 7 u prozoru tijekom rada na W8.
- Većina korisnika neće trebati mijenjati mogućnosti instalacije. Nabavite program ovdje.
- Oracle VM VirtualBox je besplatan, ali dostupne su i druge mogućnosti.
- Ova je metoda izvrsna za brzi pristup W7 bez ponovnog pokretanja, ali programi koji zahtijevaju puno video kartice (poput igara) neće dobro raditi na virtualnom stroju.
Provjerite ima li dovoljno prostora za instalaciju sustava Windows 7. Kada koristite VirtualBox, stvorit ćete virtualni pogon s slobodnim prostorom na tvrdom disku i trebate posvetiti dovoljno prostora za pravilno postavljanje i pokretanje OS-a (oko 20 GB ili čak i više ako instalirate programe).
- Pogledajte ostavljate li dovoljno prostora za programe i datoteke Windows 8.
Kliknite gumb "Novo" na vrhu prozora VirtualBox. Započet će postupak instalacije novog virtualnog OS-a.
Unesite osnovne podatke za virtualni stroj. Korisnik će morati dati ime i odabrati operativni sustav.
- Možete mu dati bilo koje ime, ali "Windows 7" je najpraktičniji.
- Odaberite "Microsoft Windows" kao vrstu (pod "Vrsta").
- Odaberite "Windows 7 (32-bitni)" ili "Windows 7 (64-bit)" prema verziji koja je instalirana. Windows instalacijski disk govori vam o verziji; ovo je važno, jer ne postoji način da pokrenete 64-bitni virtualni stroj na 32-bitnom računalu. Pristupite ovoj stranici kako biste lako odredili verziju svog računala.
Definirajte količinu memorije (RAM-a) koja će biti posvećena uređaju. Moguće je dodijeliti samo jednu vrijednost prema fizičkoj količini instaliranoj na računalu. Windows 7 treba 1 GB (1024 MB) RAM-a, ali preporučuje se izdvojiti više ili manje polovine dostupnog novca za bolje performanse.
- Ne dodijelite svu memoriju ili će sustav imati problema tijekom rada virtualnog stroja.
Odaberite "Kreiraj virtualni tvrdi disk sada". Ovo će pokrenuti postupak stvaranja novog tvrdog diska za instalaciju sustava Windows 7.
U "Tip datoteke" odaberite "VDI". Ako znate da će vam trebati datoteka slike tvrdog diska za ostale programe, odaberite odgovarajuću vrstu; međutim, većina korisnika moći će ga ostaviti u "VDI".
Odaberite između tvrdog diska "Dinamično dodijeljen" ili "Fiksne veličine". Korisnik koji će odlučiti; prva opcija zauzima manje prostora, ali druga će ponuditi bolje performanse.
- Prilikom odabira "Dynamic" i dalje će biti potrebno unijeti maksimalnu vrijednost.
Odaberite mjesto virtualnog diska. Kliknite ikonu mape pored naziva diska da biste odabrali mjesto gdje treba biti spremljeno. Ovo je vrlo korisno kada želite pohraniti virtualne strojeve na disku za pohranu.
Namjestite veličinu ili ograničenje diska. Ispod imena virtualnog diska nalazi se klizni kursor koji će vam omogućiti odabir veličine ili ograničenja; uvijek koristite dovoljno prostora da lagano instalirate W7 (20 GB).
Pričekajte da se stvori disk, što može potrajati neko vrijeme, pogotovo ako je veličina velika i fiksna.
Preuzmite Windows 7 ISO datoteku ili umetnite instalacijski disk u DVD pogon. Sustav možete instalirati iz ISO datoteke kao da je to instalacijski disk; obojica trebaju ključ proizvoda.
- Ako ste Windows 7 kupili s Microsoftove web stranice, upotrijebit ćete slikovnu datoteku (ISO).
Odaberite novi virtualni stroj u glavnom prozoru VirtualBoxa. Prikazat će se detalji sustava.
Kliknite "Skladištenje" da biste otvorili novi izbornik. Tamo možete odrediti disk ili sliku za instalaciju.
Odaberite virtualni CD / DVD pogon koji će vjerojatno imati riječ "Prazno". S desne strane nalazi se odjeljak "Atributi i informacije".
Kliknite gumb na disku u odjeljku "Atributi" i odaberite kako želite učitati instalacijski disk.
- Ako na računalu postoji instalacijski disk, na vašem računalu odaberite odgovarajući "Host Drive" na kojem je instaliran medij.
- Kada instalirate s ISO-a, kliknite na "Odaberite virtualnu datoteku CD / DVD diska". Otvorit će se prozor preglednika Windows za pronalazak i otvaranje slike.
Pokrenite virtualni stroj. Nakon odabira instalacijskog medija, možete otvoriti virtualni stroj i započeti instalirati Windows 7. Odaberite virtualni stroj W7 i kliknite "Start"; otvorit će se prozor oponašajući prikaz drugog računala.
Pritisnite tipku da biste pokrenuli instalaciju. Pojavit će se poruka ("Pritisnite bilo koju tipku"), koja naznačuje kada trebate pritisnuti bilo koju tipku.
Slijedite upute za instaliranje sustava Windows 7. Od tog trenutka postupak je isti kao i instalacija na fizička računala. Kliknite ovdje kako biste saznali kako dovršiti postupak.
Pokrenite virtualni stroj nakon instaliranja W7. Samo otvorite VirtualBox, odaberite Windows 7 virtualni stroj i kliknite "Start". Druga mogućnost je da desnom tipkom miša kliknete virtualni stroj unutar programa kako biste stvorili prečac na radnoj površini, omogućujući vam da ga pokrenete jednim klikom.
Treća metoda: Zamjena sustava Windows 8 sa sustavom Windows 7
Napravite sigurnosnu kopiju važnih datoteka. Ako zamijenite Windows 8 sa 7 izbrisat ćete sve podatke na tvrdom disku, tako da je važno imati sigurnosno kopiju svega što trebate na sigurno mjesto. Pročitajte ovaj članak da biste naučili kako to učiniti s najvažnijim podacima.
Umetnite instalacijski disk sustava Windows 7. Ako imate samo jednu ISO datoteku, trebat ćete je snimiti na DVD ili izraditi USB uređaj za podizanje sustava.
Pokrenite računalo s instalacijskog diska. Možete promijeniti redoslijed pokretanja u BIOS izborniku, kojem se pristupa pritiskom određene tipke dok je računalo uključeno. Općenito, oni će biti jedan od sljedećih ključeva: F2, F10, F11 ili del.
- Dođite do izbornika BOOT da biste promijenili redoslijed diskova za pokretanje. Provjerite je li željena HD prva opcija.
Spremite promjene i ponovno pokrenite računalo. Od vas će se tražiti da pritisnete tipku za pokretanje postupka konfiguracije.
Slijedite upute na zaslonu da biste pokrenuli instalaciju. Korisnik mora odabrati postavke unosa, jezik i pristati na uvjete i licencu.
Izaberite particiju sustava Windows 8 kada se pita gdje treba instalirati 7. W7 particija bit će označena kao "Sustav" u stupcu "Vrsta".
- Instaliranjem preko 8 particija izbrisat će se svi prisutni podaci.
Završite postupak instalacije. Slijedite upute za završetak; kliknite ovdje za više uputa o dovršetku instalacije sustava Windows 7.