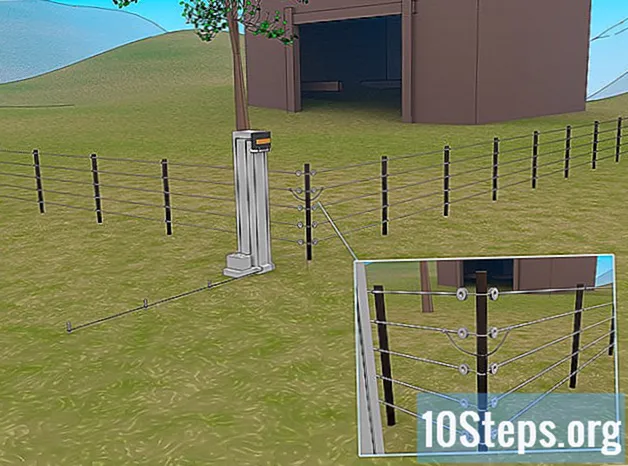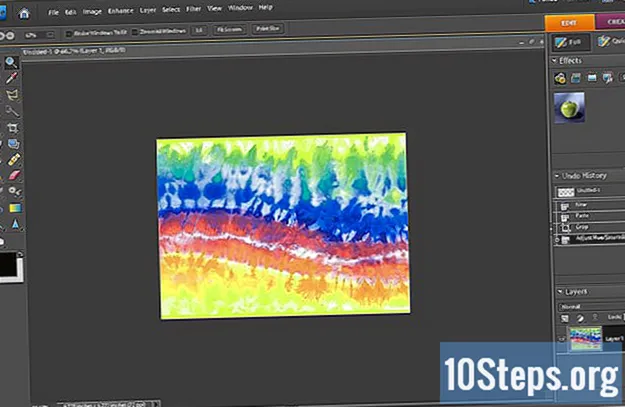Sadržaj
Trebate li instalirati Windows 7? Ako je tako, znajte da za to ne morate biti profesionalni ili koristiti složeni priručnik s uputama. Windows 7 se može instalirati pomoću diska ili USB sticka. Također možete nadograditi sa starije verzije. Čistom instalacijom brišu se svi podaci s tvrdog diska i instalira operativni sustav kao da je računalo novo. Nadogradnja čuva vaše osobne podatke i zamjenjuje staru verziju sustavom Windows 7. Nakon instalacije trebat će vam ključ proizvoda ili kupiti licencu u roku od 30 dana.
Koraci
Metoda 1 od 4: Korištenje instalacijskog diska za Windows 7
. Ima ikonu Windows logotipa i nalazi se u donjem lijevom kutu zaslona.
- Također možete pokrenuti računalo s diska, kako je opisano u Metodi 1, i odabrati Ažuriraj na instalacijskom zaslonu.

klikni Moje računalo. Na taj će se način prikazati svi dostupni pogoni.- Ako koristite noviju verziju sustava Windows, kliknite "Windows Explorer". Ima ikonu mape s plavom spajalicom. Zatim kliknite na Ovo računalo ili naziv računala.

Dvaput kliknite pogon s instalacijskim diskom. To će otvoriti vaš sadržaj. Dopustite da instalacija započne.
klikni Setup.exe. Na taj će se način otvoriti instalacijski program sustava Windows 7.

klikni Sada instalirati. Ovaj se plavi gumb nalazi u središtu zaslona.
Odlučite želite li instalirati ažuriranja za vašu instalaciju sustava Windows ili ne. Namijenjeni su ispravljanju poznatih problema, čineći instalaciju fluidnijom i stabilnijom. Da biste dobili ažuriranja, kliknite Povežite se da biste dobili najnovija ažuriranja za instalaciju (preporučeno) ". Ako želite preskočiti ovaj korak, kliknite Ne dobivajte najnovije instalacije za instalaciju ".
Prihvatite uvjete licence. Pročitajte uvjete licenciranja za Microsoftov softver, a zatim kliknite ovaj potvrdni okvir "Prihvaćam uvjete licenciranja". Zatim kliknite na Unaprijed.
Izaberi Nadogradite. Ovo je prva opcija dostupna u izborniku. Time ćete provjeriti kompatibilnost i instalirati Windows 7.
Metoda 3 od 4: Instaliranje sustava Windows pomoću USB ključa ili vanjskog pogona
Spojite USB stick na računalo u dostupnom USB priključku. Flash pogon mora imati najmanje 4 GB prostora za pohranu.
Premjestite svoje osobne datoteke na drugi pogon. Prije kopiranja Windows ISO datoteke provjerite ima li flash pogon druge datoteke.
Preuzmite datoteku Windows 7 ISO. ISO datoteka sadrži iste datoteke kao CD, DVD ili Blu-ray. Također je poznat i kao "slika diska". Napomena: preuzimanje može potrajati, ovisno o brzini interneta.
- Popis veza za preuzimanje dostupan je na ovoj poveznici.
- Ako veza ne radi, kliknite ovdje da biste preuzeli popis veza.
Preuzmite i instalirajte alat Windows 7 USB / DVD alat za preuzimanje koristeći ovaj link. Ovaj će se alat koristiti za kopiranje ISO datoteke Windows 7 na USB stick.
Instalirajte "Windows 7 USB / DVD Download Tool". Dvaput kliknite datoteku "en-US.exe" nakon preuzimanja. Zatim kliknite na Instalirati za instalaciju programa. Slijedite upute na zaslonu u čarobnjaku za instalaciju
Otvori Windows 7 USB / DVD alat za preuzimanje. Na kraju preuzimanja i instalacije otvorite alat pomoću Windows izbornika "Start".
Odaberite Windows 7 ISO datoteku. Na ekranu Odaberite ISO datoteku alata Windows 7 USB / DVD alat za preuzimanje, kliknite Tražiti, dođite do mjesta na kojem je spremljena datoteka Windows 7 ISO i kliknite na nju. Zatim kliknite na Unaprijed nastaviti.
klikni USB uređaj. Ovaj se plavi gumb nalazi u donjem desnom kutu zaslona "Odabir vrste medija".
Odaberite USB pogon i kliknite Započni kopiranje. Pomoću padajućeg izbornika na zaslonu "Korak 3 od 4" odaberite flash pogon na koji želite kopirati ISO datoteku, a zatim kliknite zeleni gumb "Pokreni kopiranje".
- Ako primite poruku o pogrešci Nema dovoljno slobodnog prostora, Kliknite gumb Izbrišite USB uređaj za brisanje cjelokupnog sadržaja pogona. Znajte da će se izbrisati sve datoteke s USB ključa.
Ponovo pokrenite računalo. Pritisnite gumb "Uključeno / Isključeno" na računalu, a zatim kliknite Ponovo pokrenite u izborniku opcija napajanja.
Odmah pritisnite Del, Esc, F2, F10 ili F9 kada se računalo ponovno pokrene. Ovisno o marki i modelu računala, pritisnite jednu od ovih tipki nedugo nakon ponovnog pokretanja za pristup BIOS sustavu.
- Neki uređaji mogu vam reći koju tipku trebate pritisnuti za ulazak u BIOS tijekom pokretanja.
Pronađite BIOS izbornik "Boot Options". Mjesto i ime mogu se razlikovati, ali samo pretražite i pronaći ćete ih.
- Ako ne možete pronaći izbornik "Boot Options", provjerite naziv BIOS-a (vjerojatno se nalazi u izborniku "BIOS") na internetu i potražite dodatne informacije.
Odaberite "USB pogon" ili "Uklonjivi pogoni" kao prvu mogućnost pokretanja računala. Iako se ova metoda može razlikovati ovisno o računalu, izbornik "Opcije pokretanja" obično je izbornik uređaja koji se može uređivati, a USB uređaj treba postaviti kao prvu opciju. To može biti i popis uređaja čiji se redoslijed pokretanja može mijenjati. Ako imate poteškoća, potražite pomoć na internetu ili u priručniku.
Pokrenite računalo s USB pogona. Kad je USB stick spojen na USB priključak, pokrenite računalo. Tijekom inicijalizacije pritisnite tipku ako se od vas zatraži da napunite USB stick. Tada će započeti instalacija sustava Windows.
Odaberite mogućnosti instalacije sustava Windows. Kada se instalacija učita, pojavit će se novi prozor. Pomoću padajućeg izbornika odaberite željeni jezik, vrstu tipkovnice, format vremena i valutu, a zatim kliknite Unaprijed u donjem desnom kutu.
Pritisnite gumb Sada instalirati. Ovaj se plavi gumb nalazi u središtu zaslona.
Prihvatite uvjete licence. Pročitajte uvjete licenciranja za Microsoftov softver, a zatim kliknite ovaj potvrdni okvir "Prihvaćam uvjete licenciranja". Zatim kliknite na Unaprijed u donjem desnom kutu zaslona.
Odaberite instalaciju Prilagođeno. Ova vam opcija omogućuje čistu instalaciju sustava Windows 7. Time ćete izbrisati sve datoteke na korištenom pogonu.
- Ako ne želite izgubiti podatke, odaberite Nadogradite. Ova opcija zahtijeva postojeću instalaciju sustava Windows.
Odaberite tvrdi disk i particiju na koju želite instalirati Windows. Tvrdi disk je fizički dio računala koji pohranjuje podatke; particija "dijeli" tvrdi disk na različite dijelove.
- Ako na tvrdom disku postoje podaci, izbrišite ih ili formatirajte. Međutim, znajte da će se datoteke trajno izbrisati s diska.
- S popisa odaberite tvrdi disk.
- klikni Opcije pogona (napredno).
- klikni Format.
- Ako vaše računalo već nema particije, stvorite jednu da biste na nju instalirali Windows.
- S popisa odaberite tvrdi disk.
- klikni Opcije pogona (napredno).
- Izaberi 'Novi pod "Opcije pogona".
- Odaberite veličinu i kliknite u redu.
- Ako na tvrdom disku postoje podaci, izbrišite ih ili formatirajte. Međutim, znajte da će se datoteke trajno izbrisati s diska.
Instalirajte Windows na tvrdi disk i particiju koju želite koristiti. Nakon što odlučite gdje će se instalirati operativni sustav, kliknite Unaprijed. Tada će se početi instalirati Windows. Računalo se može ponovno pokrenuti nekoliko puta tijekom postupka instalacije.
Uklanja klatno. Nakon instalacije sustava Windows, uklonite USB stick.
Ponovo pokrenite računalo. Nakon instalacije sustava Windows 7 i uklanjanja USB ključa, ponovno pokrenite računalo i dopustite mu da se normalno pokrene.
Metoda 4 od 4: Postavljanje sustava Windows nakon instalacije
Unesite svoje korisničko ime i ime za svoje računalo i kliknite Unaprijed. Nakon što ste prvi put pokrenuli računalo nakon instalacije sustava Windows 7, morat ćete proći postupak postavljanja.
Unesite lozinku i kliknite Sljedeći. Ako ne želite koristiti lozinku, tekstualna polja ostavite prazna i kliknite Unaprijed. Ovo će biti lozinka koja se koristi za pristup sustavu Windows pomoću vašeg računa.
Unesite ključ proizvoda i kliknite Unaprijed. Ključ proizvoda možete pronaći na disku sa sustavom Windows 7 ako ste ga kupili. Da biste preskočili ovaj korak, samo kliknite Unaprijed, ali sustav Windows pokrenut će se tijekom probnog razdoblja od 30 dana, a zatim ćete trebati dostaviti ključ proizvoda.
Odaberite postavke Windows Update. Možete odabrati "Koristi preporučene postavke", "Instaliraj samo važna ažuriranja" ili "Pitaj me kasnije".
- Koristite preporučene postavke automatski postavlja ažuriranje i sigurnosne postavke koje preporučuje Microsoft.
- Instalirajte samo važna ažuriranja konfigurira računalo tako da instalira samo potrebna ažuriranja.
- Pitajte kasnije onemogućava vašu sigurnost dok se ne predomislite.
Postavite vrijeme i vremensku zonu. Pomoću padajućeg izbornika odaberite vremensku zonu, a zatim kalendarom i satom odaberite trenutni datum i vrijeme.
Postavite vrstu mreže. Kad je računalo povezano s mrežom, Windows će proći postupak postavljanja radne površine.
- Ako je računalo povezano s vašom osobnom mrežom, odaberite Kućna mreža.
- Ako ste na radnoj površini, odaberite Korporativna mreža.
- Ako ste na javnom mjestu, poput restorana ili knjižnice, odaberite "Javna mreža".
Potrebni materijali
Zahtjevi sustava Windows
- 32-bitni (x86) ili 64-bitni (x64) procesor od 1 gigaherca (GHz).
- 1 gigabajt (GB) RAM-a (32-bitni) ili 2 GB RAM-a (64-bitni).
- 16 GB dostupnog prostora na tvrdom disku (32-bitni) ili 20 GB (64-bitni).
- DirectX 9 grafički uređaj s WDDM 1.0 ili novijim upravljačkim programom.
Potrebni materijali
Instalacijski disk
- Windows 7 disk.
- CD / DVD pogon.
- Kompatibilno računalo.
Instalacija putem USB-a
Čista instalacija
- Pendrive (najmanje 4 GB).
- Internet veza (za preuzimanje ISO datoteke i softvera za izdvajanje na USB).
- Računalo za izdvajanje datoteka na USB stick.
- USB priključci.
- Kompatibilno računalo.
Nadogradnja instalacije
- Postojeća instalacija sustava Windows (preporučuje se Windows XP ili Vista).
- Pendrive (najmanje 4 GB).
- Internet veza (za preuzimanje ISO datoteke i softvera za izdvajanje na USB).
- Računalo za izdvajanje datoteka na USB stick.
- USB priključci.
- Kompatibilno računalo.