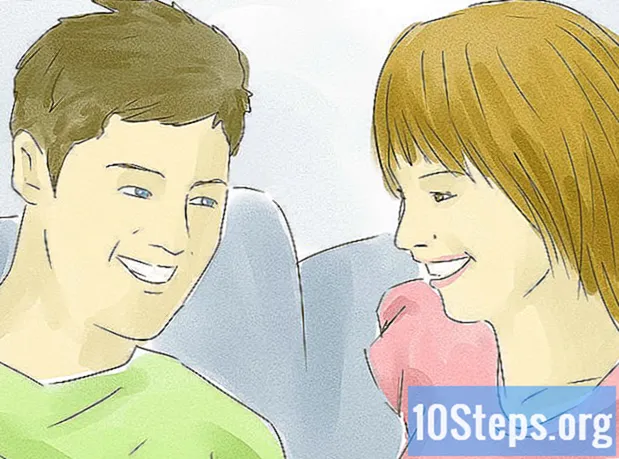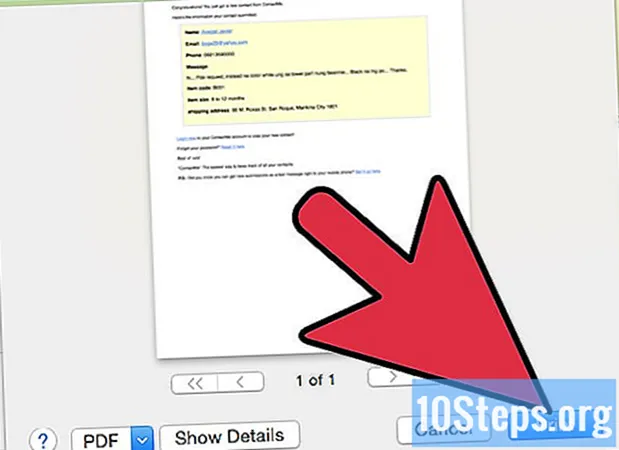Sadržaj
Ovaj će vas članak naučiti kako instalirati operativni sustav (OS) na novo računalo. U sustavu Windows to možete učiniti s instalacijskim medijem. Mac već dolazi s instaliranim OS-om, ali moguće je ponovno instalirati sustav pomoću značajke macOS Recovery.
Koraci
Metoda 1 od 4: Instaliranje sustava Windows 10
- Stvorite instalacijski medij za Windows. Gotovo svako novo računalo dolazi s instalacijskim CD-om za Windows 10, ali medij možete stvoriti samostalno ako to nije slučaj. Dovoljno je imati računalo s pristupom internetu i pogon olovke od najmanje 8 GB (iako je 16 GB prikladnije). Uz to, morate znati je li PC sustav 32-bitni ili 64-bitni. Napokon, kupite Windows paket da biste dobili ključ proizvoda prije ili nakon instalacije. I slijedite ove korake:
- U računalo umetnite pogonski uređaj s najmanje 8 GB. Prvo napravite sigurnosnu kopiju podataka jer proces briše cjelokupni sadržaj tvrdog diska.
- Pristupite https://www.microsoft.com/en-us/software-download/windows10 u svom internetskom pregledniku.
- klikni Preuzmite alat odmah.
- Otvorite datoteku "MediaCreationTool.exe" u internetskom pregledniku ili u mapi Preuzimanja.
- klikni Prihvatiti.
- Odaberite opciju "Stvori instalacijski medij (bljesak pogon, DVD ili ISO datoteka) za drugo računalo" i kliknite Unaprijed.
- Odaberite jezik, Windows izdanje i arhitekturu procesora i kliknite Unaprijed.
- Odaberite opciju "Pogon olovke" i kliknite Unaprijed.
- Odaberite flash pogon i kliknite Unaprijed.
- Napravite sigurnosnu kopiju datoteka (nije obavezno). Nova instalacija sustava Windows zamjenjuje prethodnu instalaciju. Stoga morate napraviti sigurnosnu kopiju svojih važnih podataka prije nego što započnete. Stvorite sigurnosne kopije na OneDriveu, Google disku, Dropboxu, vanjskom tvrdom disku ili čak na memorijskoj kartici.
- Umetnite instalacijski medij za Windows na računalo na koje želite instalirati sustav. U tom slučaju stavite pogon palca u bilo koji dostupan ulaz.
- Uključite računalo. Ako je računalo već uključeno, ponovno ga pokrenite. Ako nije, pritisnite gumb za napajanje.
- Pristupite izborniku za pokretanje. Većina modernih modela računala ima izbornik za pokretanje kojem se može pristupiti kad je stroj uključen. Oblik ovog pristupa ovisi o matičnoj ploči. Općenito, samo pritisnite F10, F11, F12, F2 ili Esc tijekom normalnog pokretanja.
- Ako je vaše računalo starije i nema izbornik za pokretanje, morat ćete ući u BIOS tijekom početnog postupka. Svaki proizvođač računala koristi drugačiji gumb za to, koji se obično pojavljuje na uobičajenom zaslonu za pokretanje. Najčešće opcije su F1F2, F3, Esc ili Izbrisati. Obratite pažnju, jer morate biti brzi. Također je moguće ponovno pokrenuti računalo i ući u BIOS iz izbornika postavki sustava Windows.
- Odaberite flash pogon koji koristite kao instalacijski medij za Windows. Pristupit ćete medijskom sadržaju. Kad se računalo uključi, pritisnite bilo koju tipku da biste započeli postupak instalacije.
- Ako pristupite BIOS-u, pronađite opciju "Dizanje", "Redoslijed pokretanja", "Prioriteti" ili nešto slično. Promijenite redoslijed pokretanja kako biste započeli s bljeskalicom. Spremite promjene i izađite iz BIOS-a. Zatim će se računalo ponovo pokrenuti s USB pogona.
- Konfigurirajte vrijeme, datum, regiju i opcije tipkovnice i kliknite Unaprijed. Pomoću padajućih izbornika odaberite svaku od ispravnih opcija i kliknite Unaprijed kad završite.
- klikni Sada instalirati. Gumb je u sredini zaslona.
- Unesite ključ proizvoda za Windows i kliknite Unaprijed. Ako ste već kupili Windows, pristupite potvrdi e-pošte i pogledajte ključ. Ako već niste, kliknite na "Nemam ključ proizvoda". U tom slučaju kupite Windows i aktivirajte ga kasnije.
- Odaberite koje izdanje sustava Windows želite instalirati i kliknite Unaprijed. Ako ste već kupili Windows, saznajte svoju verziju sustava i kliknite ga. Ako već niste, odlučite koji želite instalirati. Svaka verzija ima različitu cijenu.
- Označite opciju "Prihvaćam uvjete licence" i kliknite Unaprijed. Ove pojmove možete pročitati u prozoru u sredini zaslona i kliknuti Unaprijed kad završite.
- Kliknite jednu od mogućnosti instalacije. Imat ćete dvije mogućnosti: kliknite Prilagođeno: Instaliraj samo Windows (napredno) ako želite prvi put instalirati sustav ili ponovnu instalaciju ili ažuriranje: Instalirajte Windows i zadržite datoteke, postavke i aplikacije ako vaše računalo već ima Windows.
- Odaberite pogon ili particiju na koju želite instalirati Windows i kliknite Izbrisati. Ako vaše računalo ima više tvrdih diskova ili disk s više particija, odaberite koji želite koristiti za instalaciju sustava Windows i kliknite Izbrisati. Ovaj postupak stvara neraspoređeni prostor na jedinici. Svakako napravite sigurnosnu kopiju podataka prije nastavka jer se brišu sve.
- Odaberite pogon s nedodijeljenim prostorom i kliknite Unaprijed. Počet ćete instalirati Windows na odabrani pogon. Brzina postupka ovisi o hardveru računala.
- Izvadite bljeskalicu i ponovno pokrenite računalo. Računalo će se automatski ponovo pokrenuti čim se dovrši instalacija sustava Windows. Uklonite bljeskalicu kako se računalo ne bi pokušalo ponovno pokrenuti s nje. Napokon, prvi put pokrenite postupak postavljanja.
2. metoda od 4: Postavljanje sustava Windows 10
- Provjerite jesu li opcije regije i tipkovnice točne. Windows će od vas tražiti da provjerite svoju regiju i tipkovnicu prilikom ponovnog pokretanja računala. Ako su opcije točne, kliknite Da, u donjem desnom kutu zaslona. Ako nije, izvršite prilagodbe u skladu s tim.
- Također ćete imati mogućnost odabira druge tipkovnice. U tom slučaju kliknite Dodajte tipkovnicu i pronađite pravu mogućnost. U suprotnom kliknite Skočiti.
- Spojite računalo na Wi-Fi mrežu. S popisa odaberite svoju Wi-Fi mrežu i kliknite Povezivanje. Zatim unesite lozinku i kliknite Unaprijed.
- Ako ne upotrebljavate Wi-Fi mrežu, provjerite je li Ethernet kabel povezan s modemom. Windows će automatski otkriti vezu.
- Odaberite opciju Postavite za osobnu upotrebu i kliknite Unaprijed. Pomoću ove opcije moći ćete pristupiti svom Microsoftovom računu i koristiti računalo u osobne svrhe.
- Odaberite opciju Postavite za organizaciju ako računalo namjeravate koristiti u komercijalnom ili profesionalnom okruženju. U tom slučaju, možda je najbolje zatražiti pomoć od odjela za informatiku vaše tvrtke.
- Pristupite sustavu Windows. Ako već imate Microsoftov račun, možete unijeti podatke za uvoz digitalne licence s prethodnog računala. Unesite svoju adresu e-pošte, telefonski broj ili Skype i lozinku.
- Ako još nemate Microsoftov račun, kliknite Stvorite račun i slijedite upute na zaslonu.
- Možete i kliknuti Izvanmrežni račun, u donjem desnom kutu zaslona, za stvaranje novog lokalnog korisničkog računa za Windows (ako nije povezan ni s jednim drugim).
- klikni Prihvatiti za konfiguriranje Cortane. Ovo je Windows glasovni asistent. klikni Prihvatiti i slijedite upute na zaslonu ako želite omogućiti značajku. Ako ne, kliknite Odbiti.
- klikni Da i slijedite upute na zaslonu za postavljanje vremenske trake sustava Windows. Pomoću ove značajke moći ćete nastaviti ono što radite na drugim Windows uređajima. klikni Da i slijedite upute na zaslonu ako želite omogućiti značajku. Ako ne, kliknite Ne i prijeđite na sljedeći korak.
- Konfigurirajte opcije privatnosti i kliknite Prihvatiti. Windows omogućuje lokalizaciju, prepoznavanje govora, dijagnostiku, značajku "Pronađi moj uređaj" i tipkovnicu za poboljšanje Microsoftovog prepoznavanja jezika i uključivanje relevantnog oglašavanja. Kliknite traku svake opcije da biste deaktivirali one koje ne želite i na kraju kliknite Prihvatiti. Windows će završiti postupak i otvoriti radnu površinu.
Metoda 3 od 4: Instaliranje macOS-a
- Napravite sigurnosnu kopiju datoteka. Bolje napravite sigurnosnu kopiju svih važnih datoteka i podataka prije instaliranja ili ponovne instalacije macOS-a na Mac. Napravite sigurnosne kopije na iCloud, Google pogonu, Dropboxu, vanjskom tvrdom disku ili čak flash pogonu s puno memorije.
- Ponovo pokrenite svoj Mac. Da biste to učinili, kliknite ikonu Apple u gornjem desnom kutu zaslona i odaberite opciju Ponovo pokrenite.
- Pritisnite Macov gumb za napajanje ako je već isključen.
- Morate imati pristup internetu da biste ponovno instalirali macOS.
- Pritisnite ⌘ Zapovjedništvo+R nekoliko sekundi odmah. Učinite to prije nego što čujete zvuk pokretanja Mac računala i pritisnite tipke dok se ne prikaže zaslon za oporavak.
- Povežite se s Wi-Fi mrežom

. Kliknite ikonu točke s tri luka na vrhu zaslona i odaberite bežičnu mrežu. Zatim kliknite na Aktivirati.- Ako ne upotrebljavate Wi-Fi mrežu, provjerite je li Ethernet kabel povezan s modemom.
- Preformatirajte tvrdi disk (nije obavezno). Ovisno o vašem cilju, možda ćete morati izbrisati cijeli tvrdi disk macOS-a i izvršiti novu instalaciju. Ne zaboravite prethodno napraviti sigurnosnu kopiju podataka jer ne možete oporaviti datoteke izbrisane s HD-a. Ako ne želite izbrisati disk, preskočite ovaj korak da biste ponovno instalirali macOS s prisutnim podacima. Napravite sljedeće za ponovno formatiranje pogona:
- klikni Uslužni program za disk i Nastaviti.
- Kliknite tvrdi disk koji želite izbrisati na desnoj ploči. Pogledajte je li to prava jedinica.
- klikni Izbrisatina vrhu zaslona.
- Unesite novi naziv diska (nije obavezno).
- Odaberite format "MacOS Expanded (Journaling)" ili "APFS".
- klikni Izbrisati.
- Zatvorite uslužni program Disk.
- Odaberite opciju Ponovo instalirajte macOS i kliknite Nastaviti. Započet ćete postupak ponovne instalacije.
- klikni Nastaviti. Opcija je predstavljena ikonom strelice i nalazi se na dnu zaslona.
- Pristanite na uvjete licence. Pročitajte uvjete i dvaput kliknite Složiti se: jedan na dnu zaslona, drugi u prozoru koji se pojavi sljedeći.
- Odaberite tvrdi disk na koji želite instalirati macOS i kliknite Instalirati. Ovo će započeti postupak instalacije macOS-a. Njegova brzina ovisi o hardveru vašeg Maca i Internetu. Ponovno će se pokrenuti kad završi.
Metoda 4 od 4: Postavljanje macOS-a
- Odaberite zemlju i kliknite Nastaviti. Istražujte izbornik dok ne pronađete "Brazil" (ili drugu zemlju po vašem izboru) i kliknite Nastavitina dnu zaslona.
- Spojite svoj Mac na Wi-Fi mrežu. Odaberite mrežu s popisa i unesite lozinku. Zatim kliknite na Nastavitina dnu zaslona.
- klikni Nastaviti. Ovaj zaslon objašnjava pojedinosti o privatnosti i podacima. Pročitajte da biste se upoznali ili kliknite na Nastaviti da odjednom krene naprijed.
- Odaberite način prijenosa podataka za Mac i kliknite Nastaviti. Odaberite odgovarajuću opciju s popisa ako želite prenijeti važne podatke s Windows računala, Time Machinea ili prethodnog Maca na novi. Zatim kliknite Nastaviti. U suprotnom, odaberite opciju "Ne prenosi podatke sada" i kliknite Nastaviti.
- Pristupite svom Apple ID-u. Unesite svoju adresu e-pošte povezanu s vašim Apple ID-om i kliknite Nastaviti. Zatim unesite lozinku i kliknite Nastaviti opet.
- klikni Izradite Apple ID i slijedite upute na zaslonu ako ih već nemate.
- Možete i kliknuti Konfigurirajte kasnije i Skočiti taj dio ostaviti za neko drugo vrijeme.
- Pristanite na uvjete i odredbe. Pročitajte uvjete i dvaput kliknite Složiti se: jedan na dnu zaslona, drugi u prozoru koji se pojavi sljedeći.
- Stvorite novi korisnički račun. Morate stvoriti korisnički račun da biste pristupili Macu. Učinite sljedeće:
- Unesite svoje puno ime u prve dvije trake zaslona.
- Unesite svoje korisničko ime.
- Unesite lozinku u sljedeće dvije trake.
- Upišite savjet za lozinku.
- klikni Nastaviti.
- Potvrdite postupak i kliknite Nastaviti. Provjerite jesu li podaci točni na zaslonu Express Configuration i pritisnite Nastaviti da biste prešli na sljedeći korak.
- klikni Prilagođena konfiguracija, na dnu zaslona, ako želite promijeniti neke određene opcije.
- Odlučite želite li dijeliti analitičke podatke s programerima aplikacija i kliknite Nastaviti. Označite opciju "Podijeli s programerima" ako želite programerima automatski slati izvješća i probleme s korištenjem aplikacija. Ako ne želite, nemojte ništa provjeravati. klikni Nastaviti i prijeđite na sljedeći korak.
- Konfigurirajte opcije vremena korištenja (nije obavezno). Opcije vremena upotrebe ograničavaju vrijeme koje svaki korisnik može koristiti Mac, postaviti ograničenja sadržaja i primati izvješća o upotrebi. Ako želite prilagoditi nešto poput ovoga, kliknite opcije na zaslonu i slijedite upute u nastavku. Na kraju kliknite Nastaviti i prijeđite na sljedeći korak.
- Aktivirajte Siri. Siri je Appleov glasovni asistent. Označite opciju "Aktiviraj pitaj Siri" i kliknite Nastaviti.
- Pomozite poboljšati izvedbu Sirija (nije obavezno). Odaberite opciju "Dijeli audio snimke" ako imate datoteke koje možete dijeliti kako biste poboljšali izvedbu Sirija. Ako ne, kliknite opciju "Ne sada". Na kraju kliknite Nastaviti i prijeđite na sljedeći korak.
- Odaberite opciju izgleda i kliknite Nastaviti. MacOS nudi tri različite mogućnosti. Odaberite onu koju želite koristiti i kliknite Nastaviti. Radnoj površini pristupit ćete nakon nekoliko minuta.
Savjeti
- Također imate mogućnost instaliranja sustava Windows 10 na Mac putem programa Boot Camp.
- Napokon, Linux, Ubuntu i Debian dobra su alternativa operativnom sustavu za one koji ne vole Windows ili Mac.