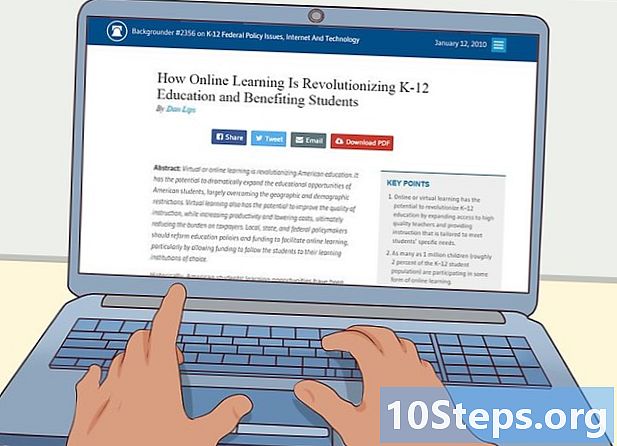Sadržaj
Ako je vaše računalo malo sporo, možda je vrijeme da ga očistite i započnete ispočetka. Redovito čišćenje računala i ponovna instalacija operativnog sustava mogu ga pokretati brže dulje nego što se očekivalo. To će očistiti nepotrebne datoteke i poboljšati njegove performanse. Ako redovito izrađujete sigurnosne kopije datoteka, cijeli postupak može potrajati oko sat vremena.
Koraci
Metoda 1 od 2: Windows
Nabavite ili izradite instalacijski disk ili flash pogon za Windows. Najlakši način za čišćenje računala i pokretanje ispočetka je pomoću instalacijskog diska za Windows ili USB sticka. Trebat će vam ista verzija koja se trenutno koristi. Na primjer, ako koristite Windows 7, trebat će vam instalacijski disk za Windows 7. Možete koristiti disk koji ste dobili s računalom ili ga sami stvoriti. Za to će vam trebati prazan DVD ili USB stick s najmanje 4 GB prostora.
- Windows 7 - Upotrijebite ključ proizvoda za preuzimanje ISO datoteke s Microsoftova web mjesta. Zatim preuzmite Windows DVD / USB alat za preuzimanje da biste pomoću preuzete ISO datoteke stvorili instalacijski DVD ili USB stick.
- Windows 8 - posjetite stranicu za preuzimanje sustava Windows 8.1 i kliknite gumb "Stvori medij". Pokrenite alat i slijedite upute na zaslonu za preuzimanje i stvaranje instalacijskog DVD-a ili flash pogona.
- Windows 10 - posjetite stranicu za preuzimanje softvera / Windows10 Windows 10 i kliknite gumb "Odmah preuzmi alat". Pokrenite alat i slijedite upute na zaslonu za preuzimanje datoteka Windows 10 i stvaranje instalacijskog DVD-a ili flash pogona.

Napravite sigurnosnu kopiju svih datoteka koje želite spremiti. Kad očistite računalo i ponovo instalirate Windows, sve će se datoteke na vašem tvrdom disku izbrisati. Ne zaboravite spremiti važne datoteke na drugo mjesto, poput vanjskog tvrdog diska ili usluge pohrane u oblaku (poput Dropboxa ili Google diska). Svi instalirani programi morat će se ponovo instalirati na kraju ponovne instalacije operativnog sustava.- Kliknite ovdje da biste pronašli detaljne upute o tome kako napraviti sigurnosnu kopiju.

Pokrenite računalo s instalacijskog diska ili USB sticka. Nakon spremanja svih važnih datoteka, bit ćete spremni započeti postupak čišćenja i ponovne instalacije. Morat ćete pokrenuti računalo s instalacijskog diska ili USB memorije umjesto s tvrdog diska. Da biste to učinili, morate promijeniti redoslijed pokretanja računala u BIOS-u. Ovaj se postupak razlikuje ako se računalo isporučilo sa sustavom Windows 7 ili starijim, ili Windows 8 ili novijim (BIOS vs. UEFI).- Windows 7 ili stariji (BIOS) - Ponovo pokrenite računalo i pritisnite tipku BIOS, Setup ili Boot. Ova se tipka obično prikazuje na zaslonu kada se računalo pokreće, neposredno prije učitavanja sustava Windows. To je obično jedan od sljedećih ključeva: F2, F10, F12 ili Del. Otvorite izbornik BOOT i postavite DVD ili USB kao primarni uređaj za pokretanje.
- Windows 8 ili noviji (UEFI) - otvorite izbornik Start i desnom tipkom miša kliknite gumb za napajanje. # * Pritisnite i držite tipku ⇧ Shift i kliknite "Restart". Na izborniku odaberite "Rješavanje problema" i odaberite "Napredne mogućnosti". Kliknite gumb "UEFI postavke firmvera" da biste otvorili UEFI izbornik. Odjeljak pokretanja ovog izbornika omogućuje vam promjenu redoslijeda pokretanja tako da se računalo pokreće s DVD-a ili USB sticka.

Pokrenite postupak instalacije. Pritisnite bilo koju tipku na tipkovnici kada se zatraži učitavanje instalacijskog programa Windows. Učitavanje potrebnih datoteka može potrajati nekoliko minuta.
Odaberite svoje jezične opcije. Prije početka instalacije morat ćete odabrati svoje jezične postavke. Kliknite "Instaliraj sada" da biste započeli instalaciju nakon što odaberete svoje postavke.
Unesite ključ proizvoda. Ključ proizvoda zatražit će se ako instalirate Windows 8 ili noviji. Ako instalirate Windows 7, ključ će se tražiti tek nakon instalacije. Ovaj korak možete preskočiti ako kasnije želite unijeti ključ proizvoda.
Odaberite opciju instalacije "Prilagođeno". To će vam omogućiti da izbrišete sve što je na vašem računalu kako biste ga koristili od nule.
Odaberite pogon na kojem je trenutno instaliran Windows. Bit će naveden kao "primarni" pogon i vjerojatno označen s trenutnom verzijom sustava Windows.
Kliknite gumb "Opcije pogona" i kliknite "Izbrisati". Ovo će izbrisati particiju i ukloniti sav njezin sadržaj. Tada će se njezina oznaka promijeniti u "Neraspoređeni prostor".
- Ovaj postupak možete ponoviti za sve particije koje želite ukloniti i spojiti ih u jednu primarnu particiju. Svi podaci sadržani u particijama također će se izbrisati. Kliknite "Proširi" za spajanje blokova neraspoređenih prostora u jednu particiju.
- Ako želite, particiju možete podijeliti na više particija. To može biti vrlo korisno u organiziranju datoteka. Odaberite neraspoređeni prostor i kliknite "Novo" da biste stvorili nove particije za neraspoređene prostore. Imajte na umu da particija odabrana za instalaciju sustava Windows mora imati najmanje 20 GB.
Odaberite particiju na koju želite instalirati Windows i kliknite "Unaprijed". Ovo će pokrenuti postupak instalacije sustava Windows. Kopiranje i instalacija traje oko 20 minuta.
Izradite korisnički račun. Nakon kopiranja datoteka morat ćete stvoriti korisnički račun. Ovaj će račun imati administratorske privilegije. Također ćete morati unijeti naziv računala za mrežu. To je ime koje će prepoznati računalo u mreži.
Unesite ključ proizvoda (Windows 7). Ako instalirate Windows 7, morat ćete unijeti ključ proizvoda. Ovaj korak možete preskočiti ako kasnije želite unijeti ključ proizvoda.
Odaberite postavke Windows Update. Većina korisnika trebala bi odabrati opciju "Preporučeno" kako bi osigurala da je sustav ažuran i siguran.
Odaberite datum i vrijeme. Računalo bi trebalo automatski odabrati točne datum i vrijeme, ali možda ćete morati izvršiti ručna podešavanja.
Utvrdite vrstu mreže na koju ste povezani. Odaberite vrstu mreže koja najbolje odgovara vašem radnom okruženju. To utječe na sigurnost mreže i postavke dijeljenja.
Počnite koristiti Windows. Nakon odabira vrste mreže bit ćete preusmjereni na Windows radnu površinu. Ako prije niste unijeli ključ proizvoda, morate ga unijeti odmah.
Metoda 2 od 2: Mac
Napravite sigurnosnu kopiju važnih datoteka. Prilikom instaliranja OS X, sve će se datoteke izbrisati. Spremite dokumente, fotografije, videozapise i sve druge važne datoteke na sigurno mjesto, poput vanjskog tvrdog diska ili usluge za pohranu datoteka u oblaku. Kliknite ovdje da biste pronašli detaljne upute o tome kako napraviti sigurnosnu kopiju.
Ponovo pokrenite računalo i pritisnite tipke.⌘ Zapovjedništvo+Rnakon zvuka pokretanja. Kad vidite Appleov logotip, otpustite tipke.
Odaberite Wi-Fi mrežu s kojom se želite povezati. Možda ćete morati odabrati mrežu s kojom se želite povezati. Ako nemate Wi-Fi mrežu, morat ćete se povezati s Ethernet mrežom. Za ponovnu instalaciju OS X potrebna je internetska veza.
- Također možete kliknuti na ikonu Wi-Fi u gornjem desnom kutu i odabrati mrežu koju želite koristiti.
Otvorite "Disk Utility" na izborniku Recovery. Otvorit će se novi prozor koji prikazuje sve pogone instalirane na računalu.
Odaberite željeni pogon i kliknite "Izbrisati". Možete ostaviti postavke koje se pojavljuju u zadanim opcijama i po želji dati naziv pogonu. Kliknite "Izbriši" za potvrdu. Na kraju postupka brisanja zatvorite Disk Utility i vratite se na izbornik Recovery.
Odaberite "Ponovo instaliraj OS X" i kliknite "Nastaviti". Ovo će otvoriti instalacijski program OS X. Prikazat će se upozorenje koje vas obavještava da će Apple provjeriti računalo.
Pročitajte i prihvatite uvjete licence. Morate potvrditi da ste pročitali i prihvatili uvjete za nastavak instalacije.
Odaberite pogon na koji želite instalirati OS X. Odaberite pogon koji ste upravo izbrisali u uslužnom programu Disk.
Unesi svoj Apple ID. Morat ćete unijeti svoj Apple ID kako biste potvrdili da ste vlasnik licence za operativni sustav.
Pričekajte da se datoteke preuzmu. Instalacijski program započet će s preuzimanjem datoteka potrebnih za instalaciju OS X. Potrebno vrijeme ovisi o brzini interneta i računala.
Odaberite regiju i postavke tipkovnice. Te se opcije prema zadanim postavkama moraju pravilno odabrati.
Spojite se na mrežu. Odaberite bežičnu mrežu i unesite lozinku potrebnu za povezivanje s njom. Ako koristite Ethernet mrežu, nećete morati odabrati mrežu.
Odaberite želite li prenijeti datoteke. Možete vratiti Time Machine ili prenijeti datoteke s Windows računala. Ako odaberete bilo koju od ovih opcija, slijedite upute na zaslonu za prijenos datoteka. Da biste postavili računalo od nule, odaberite "Nemoj sada preuzimati nikakve podatke".
Pristupite računalu koristeći svoj Apple ID. To će vam omogućiti pristup kupnjama u Mac Storeu i iTunesu.
Stvorite račun. Prema zadanim postavkama OS X koristi vaš Apple ID kao račun računala. Međutim, ako želite, možete stvoriti lokalni račun.
Završite postupak instalacije. Bit ćete preusmjereni na još nekoliko zaslona s postavkama prije nego što budete preusmjereni na radnu površinu.