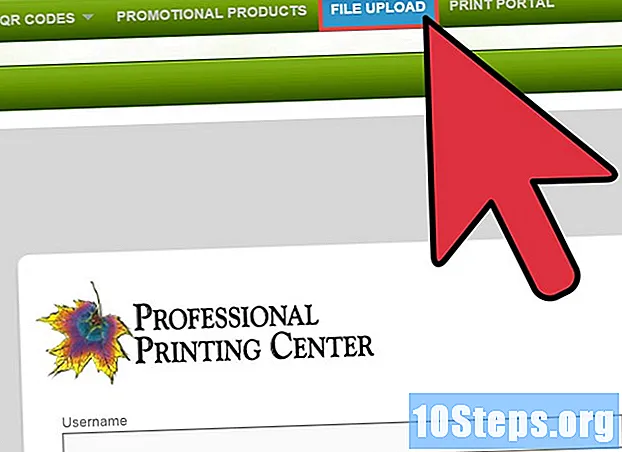Autor:
Joan Hall
Datum Stvaranja:
28 Lang L: none (month-010) 2021
Datum Ažuriranja:
10 Svibanj 2024

Sadržaj
Ostali odjeljciOvaj wikiHow vas uči kako animirati stavke u PowerPointu. Animirajući nekoliko stavki ili teksta u nizu, možete stvoriti prezentaciju nalik filmu.
Koraci
(Windows) ili Reflektor

(Mac), a zatim kliknite ili dvoklik PowerPoint.- Ako želite otvoriti postojeću PowerPoint datoteku, dvaput kliknite dotičnu datoteku i preskočite sljedeći korak.

Klik Prazna prezentacija. Nalazi se u gornjem lijevom kutu prozora PowerPointa. Otvorit će se nova prazna prezentacija.
Dodajte slike i tekst. Ako želite dodati stavku na svoj PowerPoint slajd, učinite sljedeće:- Slike - Kliknite Umetnuti, kliknite Slike, odaberite fotografiju i kliknite Umetnuti.
- Tekst - Kliknite Umetnuti, kliknite Okvir za tekst, kliknite i povucite miš preko područja u kojem želite stvoriti okvir za tekst i unesite tekst.
Odaberite stavku za animiranje. Kliknite sliku ili tekst kojem želite dodati animaciju.
Pritisnite Animacije tab. Ovu ćete karticu pronaći na vrhu prozora PowerPointa. Time se otvara Animacije alatnoj traci.
Odaberite animaciju. U prozoru "Animacija" u sredini alatne trake pomaknite se prema gore ili dolje kroz dostupne animacije, a zatim kliknite onu koju želite koristiti.
Promijenite specifične opcije animacije. S odabranom animacijom kliknite Opcije učinka s desne strane popisa efekata i odaberite određenu promjenu u rezultirajućem izborniku. Te se opcije razlikuju ovisno o odabranoj animaciji.
- Ako odabrana animacija nema dostupnih opcija, Opcije učinka bit će zasjenjeni.
- Na primjer, mnoge animacije (poput animacije "Fly In") mogu se urediti za ulazak u prezentaciju s druge strane okvira.
Dodajte animacijski zapis. Ako želite premjestiti fotografiju ili tekst po zadanoj putanji, učinite sljedeće:
- Odaberite stavku koju želite animirati.
- Klik Dodajte animaciju
- Pomaknite se prema dolje i kliknite jednu od opcija "Putovi kretanja".
- Klik u redu
- Kliknite i povucite liniju koja se pojavljuje da biste je promijenili ili kliknite i povucite jednu od točaka na liniji da biste promijenili oblik.
U ostale stavke dodajte animacije. Nakon što dodate animacije koje želite koristiti za svaku od stavki na slajdu, možete nastaviti.
Pregledajte redoslijed svojih animacija. Trebali biste vidjeti barem jedan broj lijevo od svake animirane stavke. Na primjer, 1 odnosi se na prvu stavku za animiranje, dok sljedeći brojevi označavaju redoslijed kojim će se animirati stavke.
- Klikom na broj pokazat će se animacija na koju se odnosi.
- Animaciju možete promijeniti klikom na broj pored animirane stavke, a zatim odabirom nove animacije.
Prilagodite vrijeme animacije. Kliknite animiranu stavku da biste je odabrali, a zatim promijenite brojeve u tekstualnim okvirima "Trajanje" i / ili "Odgoda" u gornjem desnom kutu prozora.
- Tekstualni okvir "Trajanje" diktira koliko dugo traje animacija, dok tekstualni okvir "Odgoda" određuje koliko će vremena proći između okidača i početka animacije.
- Također možete promijeniti ono što pokreće animaciju klikom na padajući izbornik "Start" u gornjem desnom kutu, a zatim odabirom Na klik, Uz Prethodno, ili Nakon Prethodnog.
Ako je potrebno, preuredite svoje animacije. Kliknite animaciju koju želite pomicati gore ili dolje redoslijedom animacija, a zatim kliknite Krenite ranije ili Pomakni se kasnije na krajnjoj desnoj strani alatne trake.
Kopirajte animaciju na drugu stavku. Odaberite animaciju koju želite kopirati, a zatim kliknite Slikar animacije u gornjoj desnoj strani stranice i kliknite stavku na koju želite primijeniti animaciju.
- Ako je Slikar animacije gumb je zasivljen ili je nedostupan, prvo provjerite jeste li u potpunosti odabrali animiranu stavku za kopiranje.
Dodajte izlaznu animaciju. Da biste uklonili stavku sa PowerPoint slajda bez prelaska na drugi slajd, odaberite je, a zatim se pomaknite do crvenog retka animacija "Izlaz" u odjeljku "Animacije" i odaberite željenu izlaznu animaciju.
Spremite svoju animaciju kao videozapis. Možete stvoriti MP4 verziju slajdova PowerPointa na sljedeći način:
- Windows - Kliknite Datoteka, pritisnite Izvoz karticu, kliknite Stvori video na sredini stranice unesite naziv datoteke, odaberite mjesto spremanja i kliknite Uštedjeti.
- Mac - Kliknite Datoteka, kliknite Spremi kao film ..., unesite naziv datoteke, odaberite mjesto spremanja i kliknite Uštedjeti.
Pitanja i odgovori zajednice
Što ako želite dodati vlastite crteže ili likove?
Pokušajte ih prethodno nacrtati programom poput Paint. Zatim ih uvezite u PowerPoint. Ako su vam potrebne različite pozicije, uvezite i njih.
Kako mogu dodati zvuk na PowerPoint slajd?
Kliknite karticu "Umetni", kliknite "Zvuk", a zatim "Zvuk iz datoteke". Zatim umetnite audio datoteku s računala.
Kako ovu prezentaciju pretvoriti u LED TV zaslon za oglašavanje? Odgovor
Kako mogu animirati različite dijelove znakova u MS PowerPointu? Odgovor
Gdje mogu otvoriti MS PowerPoint? Odgovor
Savjeti
- Da biste dodali zvuk u svoju PowerPoint prezentaciju, kliknite Umetnuti karticu, kliknite Audio, odaberite mjesto na računalu i kliknite audio datoteku koju želite dodati. Također možete odabrati Snimiti opcija nakon klika Audio za snimanje pripovijedanja mikrofonom računala.
- Svoju PowerPoint prezentaciju možete spremiti pritiskom na bilo koji Ctrl+S (Windows) ili ⌘ Zapovjedništvo+S (Mac) i ako ste započeli s praznom prezentacijom, unesite detalje o datoteci kada se to zatraži.
- Razmislite o testiranju prezentacije u načinu prezentacije prije spremanja. To možete učiniti klikom na T-oblikovana ikona "Dijaprojekcija" u donjoj desnoj strani prozora i pritiskom tipke sa strelicom udesno za pokretanje svake vaše animacije.
Upozorenja
- Clip Art nije dostupan u programu Microsoft PowerPoint 2016.