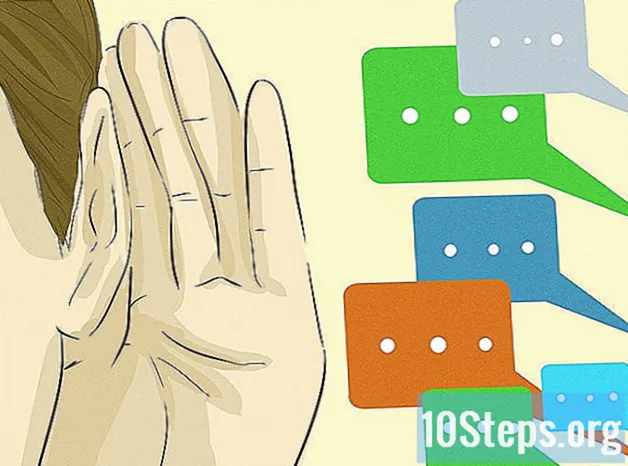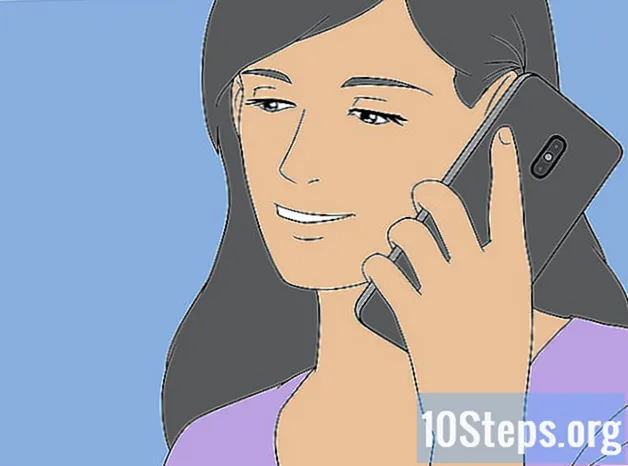Sadržaj
Želite naučiti kako promijeniti boju kose u Photoshopu, ali na način koji ne izgleda lažno? Glavna tajna je znati kako odabrati kosu bez brijanja ili uključivanja pozadine. I ne najmanje važno, važno je naučiti kako pravilno manipulirati slojevima kako biste dodali dubinu boji.
Koraci
Dio 1 od 3: Odabir kose
Pokrenite Photoshop na računalu. U sustavu Windows obično se nalazi u izborniku Početak. Na Mac OS-u potražite je u mapi Prijave ”.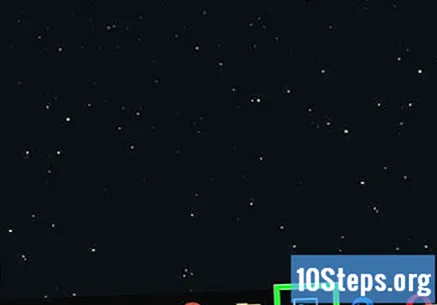

Otvorite fotografiju koju želite urediti. Odaberite opciju Otvoren, koji se nalazi na jelovniku Datoteka (gornji lijevi kut zaslona).- Pri odabiru fotografije dajte prednost pozadini koja je suprotna tonu kose. Na primjer, ako je kosa crna, neka pozadina bude bijela. Na taj će način biti lakše odabrati kosu, a da pritom ne uzmete donji dio.

Odaberite Magnetic Lasso Tool. Nalazi se u okviru s alatima koji se nalazi s lijeve strane zaslona. Da biste ga pronašli, prvo kliknite Lasso Tool i držite da biste vidjeli ostale mogućnosti alata. Odaberite zadnju opciju: Magnetski Lasso alat.
Nacrtajte izbor oko kose. Započnite s klikom jednom bilo gdje u blizini kose. Zatim, s otpuštenim gumbom miša, polako slijedite cijelu frizuru (nemojte uključiti lice u odabir). Zaustavite se kada kontura dosegne početnu točku. Za početak kliknite početnu točku. Ako sve bude u redu, cijelu kosu ocrtavat će animirana isprekidana linija (kao da je put mrava).- Većinu vremena kosa ima raspuštene niti, pramenove kose i mnoge druge detalje koji otežavaju odabir. Stoga je vrlo važno naučiti koristiti zum u Photoshopu.
- Nema problema s uzimanjem neke pozadine, odjeće ili kože; te sitne detalje možete popraviti kasnije.
Pritisnite tipke Kontrolirati+Alt+R (za korisnike Windowsa) ili ⌘ Zapovjedništvo+⌥ Opcija+R (za one na Mac OS-u). Imajte na umu da je prozor Pročišćavanje ruba pojavit će se na ekranu, a dijelovi fotografije koji nisu odabrani bit će prazni, ističući kosu.
Otvorite izbornik Prikaz iz prozora Refine Edge. Nalazi se na vrhu prozora, unutar grupe „Način prikaza“.
- Odaberite opciju Mravi u pohodu. Time će se fotografija vratiti u prethodni prikaz.
Pomoću miša ispravite sve pogreške u odabiru. Pomoću posebne četke koja se automatski pojavljuje kada otvorite prozor Refine Edge promijenite odabir po potrebi.
- Kliknite i povucite tamo gdje trebate dodati više kose u odabir. Imajte na umu da će se odabrano područje proširiti.
- Da biste uklonili dijelove pozadine, odjeću ili kožu koji su pogrešno odabrani, držite pritisnutu tipku Alt (Windows) ili ⌥ Opcija (Mac OS) dok klikate na željena područja.
- Možda ćete trebati kliknuti na određena područja više puta (neka mogu biti vrlo tvrdoglava). Iskoristite priliku da testirate s ostalim opcijama u prozoru Refine Edge i pokušajte postići još bolje rezultate.
- Ako pogriješite, pritisnite Ctrl+Z (Windows) ili ⌘ Cmd+Z (Mac OS) za poništavanje posljednje radnje.
Otvorite izbornik Izlaz na. Pronađite ga na dnu prozora Refine Edge, unutar grupe Izlaz.
Odaberite opciju Novi sloj s maskom sloja i od jednog u redu. To će rezultirati novim slojem koji sadrži samo kosu. Pozadina i lice bit će zamijenjeni prozirnom pozadinom.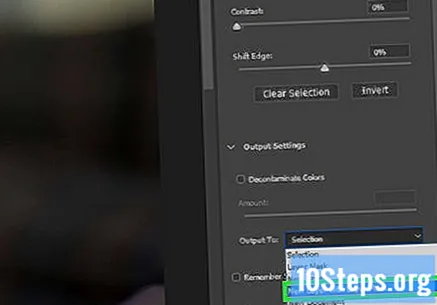
- Moguće je dodatno usavršiti odabir, što će osigurati realniji aspekt konačnog rezultata. Međutim, ako ste zadovoljni, nema potrebe da se brinete zbog toga.
Dio 2 od 3: Pročišćavanje odabira
Stvorite novi sloj. Ovo je ikona koja izgleda poput papira s preklopljenim donjim kutom (nalazi se u okviru Slojevi, obično s desne strane zaslona). Pojavit će se novi sloj preko trenutnog, naziv će započeti s "Sloj" i slijedit će broj postojećih slojeva ("Sloj 2", na primjer).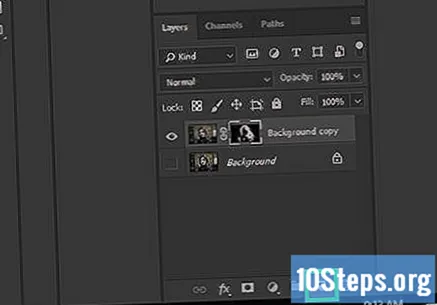
- Ako niste pronašli okvir Photoshop Layers, pokušajte. F7 na tipkovnici kako bi bila vidljiva.
Povucite novi sloj prema dolje dok se ne nađe odmah iznad pozadinskog sloja. Samo kliknite naziv sloja u okviru Layers, povucite prema dolje i otpustite kad je iznad sloja Background.
Obojite pozadinu novog sloja crnom bojom. Čim to učinite, čini se da je odabrano područje na crnoj pozadini.
- Da biste obojili sloj, odaberite Alat za bojenje limenke u okviru s alatima (s lijeve strane platna) - to je ona kanta koja se nalazi gotovo u sredini okvira. Ako ne pronađete kantu, već alat Gradient, kliknite je i držite dok se ne pojavi druga opcija: Alat za bojanje limenki.
- Odaberite crnu boju.
- Kliknite bilo gdje na sloju odabranim alatom.
Smanjite neprozirnost sloja dok ne vidite malo lica. Pronađite traku "Neprozirnost" koja se nalazi u gornjem desnom dijelu okvira sloja. Zatim ga gurnite ulijevo dok ne počnete vidjeti neke detalje lica i pozadine.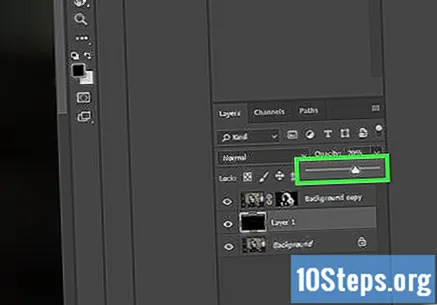
Odaberite sloj kose. Samo kliknite njezino ime. To bi trebalo biti nešto poput "Kopija u pozadini" ili "Kopija sloja 1".
Uklonite preostale dijelove pozadine, odjeću ili kožu. Da biste postigli najbolje moguće rezultate, upotrijebite četkicu s mekanim vrhom.
- Kliknite crno-bijelu sliku na sloju kose (koja je druga). Primijetite da je sloj sada odabran u okviru Kanali, iznad okvira Slojevi. Ako nije vidljiv, kliknite karticu Kanali to vidjeti.
- Odaberite Alat za četkanje u okviru s alatima i odaberite crnu boju. Prilagodite veličinu vrha četke veličini koja je dovoljno mala da dosegne detalje. Smanjite protok kako biste rezultat učinili realnijim.
- Sve što želite ukloniti iz odabira obojite u crno.Ali ne zaboravite da će sve što je crno biti uklonjeno.
- Sve što želite uključiti u odabir obojite bijelom bojom. Ne zaboravite da će biti uključeno sve što je bijelo.
Izbrišite crni sloj. Ovo je sloj koji ste stvorili i povukli preko Pozadine. Da biste ga izbrisali, kliknite njegovo ime desnom tipkom miša i odaberite opciju Izbriši sloj. Na jedan Da potvrditi.
Dio 3 od 3: Prilagođavanje boje kose
Provjerite jesu li vidljivi svi slojevi. Ako kosa pluta bez lica koje bi je dovršilo, to je znak da je pozadinski sloj nevidljiv. Idite na okvir Slojevi i kliknite na lijevoj strani naziva Pozadinski sloj. Pojavit će se oko. Cilj je da svi slojevi imaju oko s lijeve strane.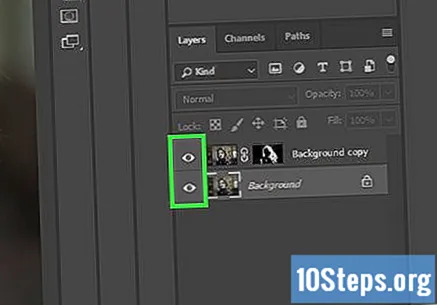
- Ako ne vidite okvir Layer, F7 na tipkovnici. Trebao bi se pojaviti s desne strane zaslona Photoshopa.
- Moguće je promijeniti boju kose podešavanjem nijanse i zasićenosti fotografije ili pomoću alata "Selektivna boja ...".
Otvorite izbornik Prozor. Jednostavno ga je pronaći, nalazi se na vrhu zaslona.
Odaberite opciju Postavke. Na desnoj strani zaslona pojavit će se okvir Postavke.
Kliknite ikonu Hue / Saturation. U okviru Postavke to je prvo u drugom redu. Okvir Hue / Saturation otvorit će se unutar okvira Adjustments. Automatski će se stvoriti novi sloj.
Na jedan Kontrolirati+Alt+G (Windows) ili a ⌘ Zapovjedništvo+⌥ Opcija+G (Mac os). To je tako da promjene boje utječu samo na sloj kose.
Pomaknite traku "Hue" da biste promijenili boju kose. Boja kose promijenit će se bez utjecaja na bilo koji drugi dio fotografije.
Upotrijebite ostale trake za pročišćavanje boje. Pomaknite traku "Zasićenost" da biste promijenili intenzitet boje. Linija "Svjetlost" promijenit će neprozirnost nove boje koja se postavlja na izvornik.
Dodajte boji više dubine. Ako i dalje niste zadovoljni, napravite daljnje prilagodbe.
- Ako je izvorna kosa pretamna i želite je učiniti svjetlijom, stisnite je Kontrolirati+J (Windows) ili ⌘ Zapovjedništvo+J (Mac OS) za stvaranje drugog sloja prilagodbi. Zatim pritisnite Kontrolirati+Alt+G (Windows) ili ⌘ Zapovjedništvo+⌥ Opcija+G (Mac OS) za odabir samo kose i uvođenje potrebnih promjena pomoću traka za podešavanje.
- Možete dodati onoliko slojeva za prilagodbu koliko je potrebno da biste postigli željenu razinu dubine.
Spremi svoj rad. Sad kad je promjena boje kose gotova: samo je spremite kao novu datoteku. Da biste to učinili, otvorite izbornik Datoteka i odaberite opciju Spremi kao. Odaberite format datoteke, naziv, mjesto na kojem će biti spremljena i unesite Spremiti.