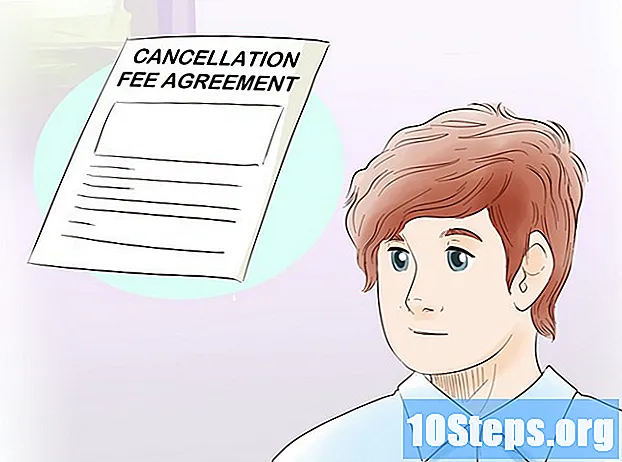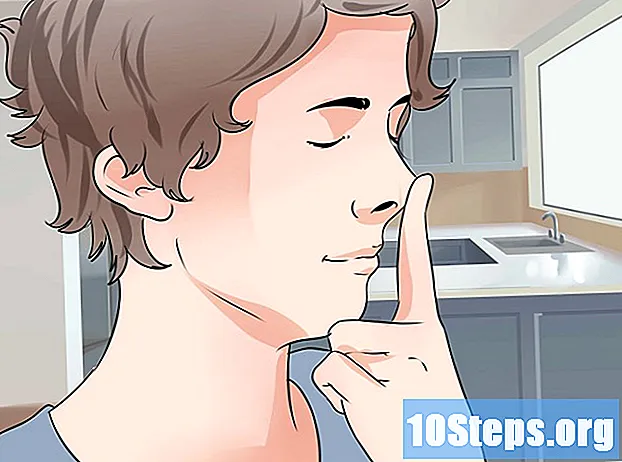Sadržaj
Office je jedan od najpopularnijih paketa aplikacija za produktivnost na svijetu, što znači da ćete s vremenom vjerojatno naići na Officeov dokument. Ako trebate otvoriti, urediti ili izraditi dokument ove vrste, ali ne želite platiti cijeli paket, dostupne su neke opcije. Možete koristiti besplatnu probnu verziju za pristup svim funkcijama sustava Office tijekom cijelog mjeseca. Web-aplikacije Office također možete koristiti za besplatno stvaranje i uređivanje dokumenata na mreži. Nekoliko je besplatnih opcija za mobilne uređaje, a možete koristiti i alternative koje podržavaju formate Office.
Koraci
Metoda 1 od 4: Dobivanje probne verzije
Upotrijebite probnu verziju da biste mjesec dana isprobali Office 365. Office možete besplatno koristiti mjesec dana preuzimanjem probne verzije. To uključuje verzije programa Word, Excel, PowerPoint, Outlook i druge programe iz 2016. godine. Office 365 jedina je verzija koja nudi besplatno probno razdoblje.
- Za prijavu za upotrebu potrebna je valjana kreditna kartica, ali naplata će vam se izvršiti tek početkom drugog mjeseca. Otkazivanjem pretplate prije kraja prvog mjeseca izbjegavaju se naknade i omogućuje vam korištenje probne verzije tijekom cijelog prvog mjeseca.

Posjetite web mjesto sustava Office. Probnu verziju možete preuzeti s web mjesta sustava Office na sljedećoj poveznici.
Kliknite gumb "Isprobajte besplatno 1 mjesec". Ovo će započeti postupak prijave.

Pristupite svom Microsoftovom računu ili izradite novi račun. Za nastavak će vam trebati Microsoftov račun. Za nastavak pristupa možete koristiti bilo koju e-adresu s Hotmaila, Live.com ili Outlook.com ili možete besplatno stvoriti novi račun. Ovaj je korak preduvjet za preuzimanje probne verzije sustava Office.
Unesite važeći broj kreditne kartice. Da biste započeli probno razdoblje za Office, trebat će vam kreditna ili debitna kartica. Iznos se neće naplatiti odmah, samo ako pretplatu ne otkažete prije kraja prvog mjeseca.
Preuzmite instalacijski program Office 365. Nakon izrade računa i unosa podataka o kreditnoj kartici, dobit ćete vezu za instalaciju programa. Instalacijski program sam po sebi je malen i trebao bi ga začas preuzeti.
Nakon preuzimanja pokrenite instalacijski program. Na kraju preuzimanja otvorite preuzetu datoteku da biste započeli stvarno preuzimanje Officea. Prije početka preuzimanja možda ćete trebati ponovo unijeti svoje vjerodajnice za Microsoft.
- Tijekom instalacije možete odabrati koje Office proizvode želite instalirati. Uštedu vremena i prostora na disku moguće je uklanjanjem programa koje ne namjeravate koristiti. Ako vam je potreban program u budućnosti, jednostavno ponovno pokrenite instalacijski program.
- Postupak instalacije može potrajati, posebno ako imate spor internet.
Otvorite programe programa Office. Novoinstalirane programe možete pronaći u izborniku "Start". Sve funkcije sustava Office dostupne su u probnoj verziji.
Metoda 2 od 4: Korištenje web aplikacija
Idite na web mjesto sustava Office. Microsoft na svojoj internetskoj platformi besplatno nudi Word, Excel, PowerPoint i druge. Internetska verzija nije cjelovita kao stolna verzija, ali mogu učiniti gotovo sve što vam treba i ne zahtijevaju instalaciju ili plaćanje. Pristupite za prikaz dostupnih web aplikacija.
Kliknite program koji želite koristiti. Dostupne programe možete vidjeti pomicanjem stranice. Kliknite onu koju želite koristiti.
Pristupite svom Microsoftovom računu. Morat ćete se prijaviti svojim osobnim (ili školskim / poslovnim) Microsoftovim računom. Nakon prijave možete koristiti odabrane programe. Ako nemate Microsoftov račun, stvorite ga besplatno. Besplatni računi nude 5 GB OneDrive pohrane, gdje se dokumenti spremaju i može im se pristupiti s bilo kojeg računala ili mobilnog uređaja.
Koristite program. Izgled web aplikacija gotovo je identičan rasporedu stolne verzije. Pomoću gornjih kartica prebacujte se između različitih mogućnosti uređivanja. Možda postoje neke nedostajuće ili ograničene funkcije. Da biste im pristupili, trebat će vam verzija za radnu površinu. Pogledajte ovu stranicu podrške za Microsoft i pogledajte razlike između inačica.
Spremite dokument. Web aplikacije ne spremaju dokument automatski, zato ih ne zaboravite često spremati. Spremite dokument klikom na karticu "Datoteka" i odabirom "Spremi kao".
- Kada spremite datoteku, ona se šalje u OneDrive.
- Također možete odabrati preuzimanje datoteke na računalo iz izbornika "Spremi kao". Postoji nekoliko mogućnosti formata, uključujući PDF i otvorene formate.
Pošaljite dokumente u OneDrive da biste ih otvorili u web-aplikacijama Office. Ako ste od nekoga dobili Officeov dokument, možete ga pogledati putem web aplikacije slanjem u OneDrive.
- Pristup u internetskom pregledniku. Aplikaciju OneDrive možete koristiti i na mobilnom uređaju.
- Povucite datoteku u prozor preglednika da biste je poslali u OneDrive.Male dokumente treba poslati brzo, ali veći, poput PowerPoint prezentacije, mogu potrajati dulje.
- Kliknite datoteku poslanu na OneDrive da biste otvorili web-aplikaciju Office. To vam omogućuje pregled i uređivanje dokumenta (ako nije zaštićen).
3. metoda od 4: Korištenje Office Mobile Apps
Preuzmite mobilne aplikacije Office s iOS i Android uređaja. Microsoft nudi ove programe besplatno za takve mobilne operacijske sustave. Možete ih preuzeti iz trgovine Google Play ili Apple App Store. Besplatne verzije ovih aplikacija sadrže osnovne funkcije uređivanja i stvaranja datoteka. Pretplata na Office 365 jamči pristup najnaprednijim značajkama.
Ovlastite Office programe za pristup vašem uređaju za pohranu. Kada ih otvarate prvi put, možda ćete trebati dopustiti pristup datotekama na uređaju. Omogućite pristup kako biste ih lakše mogli spremiti i učitati.
Pristupite svom Microsoftovom računu da biste se povezali s OneDriveom. Kad prvi put otvorite aplikaciju, morat ćete unijeti svoje vjerodajnice za Microsoft. Iako to nije potrebno, pristup postojećem računu ili stvaranje novog omogućuje vam 5 GB prostora za pohranu na OneDriveu, osiguravajući sinkronizaciju Office datoteka na svim vašim uređajima.
Dodirnite "Otvori" da biste otvorili datoteke s različitih mjesta. Možete otvoriti datoteke preuzete s uređaja ili dokumente spremljene na Google pogon, Dropbox, OneDrive itd. Officeovi programi podržavaju sve najčešće podržane formate (na primjer, Word može otvoriti DOC, DOCX i TXT datoteke).
Dodirnite "Novo" da biste stvorili novi dokument. Na vrhu prozora "Novo" vidjet ćete izbornik za odabir mjesta stvaranja datoteke. Ako pristupate svom Microsoftovom računu, zadani će odabir biti mapa OneDrive 'Osobno'. Datoteke možete spremiti i na lokalni uređaj koji se koristi.
Upotrijebite gornje gumbe za pristup alatima za oblikovanje. Gumb "A" s crtežom olovkom otvara izbornik za oblikovanje Možete odabrati osnovne alate za oblikovanje i uređivanje slične verziji sustava Office za radnu površinu. Dodirnite gumb "Početna" za prikaz različitih dostupnih kartica. Krećite se između izbornika formatiranja da biste pregledali dostupne opcije.
- Kad je tipkovnica otvorena, prebacujte se između gornjih izbornika da biste pregledali alate za brzo oblikovanje.
Dodirnite gumb "Spremi" da biste spremili dokument. Spremit će se automatski u redovitim intervalima, ali možete ga spremiti kad god želite pritiskom na gumb "Spremi". Također u bilo kojem trenutku možete dodirnuti gumb "Izbornik" u gornjem lijevom kutu i odabrati opciju "Spremi".
Metoda 4 od 4: Korištenje uredskih alternativa
Provjerite mogućnosti sustava Office dostupne za računala. Dostupno je nekoliko programa koji mogu pružiti većinu značajki sustava Office, pa čak i neke nove. Ovi programi mogu otvoriti sve dokumente sustava Office, uključujući razne otvorene formate. Najpopularnije opcije su: FreeOffice, OpenOffice i LibreOffice.
- FreeOffice se smatra najlakšom dostupnom opcijom, dok su OpenOffice i LibreOffice moćniji. Ako ste upoznati s Officeom, razmislite o korištenju FreeOffice ili LibreOffice.
Preuzmite odabrani softver. Nakon što odaberete najbolju opciju za vas, preuzmite instalacijski program programa. Posjetite jedno od sljedećih mjesta za preuzimanje instalacijskog programa:
- LibreOffice -
- FreeOffice -
- Otvoreni ured -
Otvorite instalacijski program. Baš kao i instalacija Officea, moći ćete odabrati koje programe želite instalirati. Odabirom samo onih koje želite koristiti, štedite vrijeme instalacije i prostor na disku.
Upoznajte se s novim programom. Sve tri gore navedene alternative imaju drugačiji izgled i funkcionalnost te su programi sa svim uključenim funkcijama. Na taj način oni imaju liniju učenja, pogotovo ako ste navikli na Office. Osnovne funkcije trebale bi biti jednostavne i lagane, a također možete potražiti YouTube videozapise ili vodiče za wikiHow o naprednijim funkcijama.
- Pristupite članku Kako koristiti OpenOffice Writer (samo na engleskom jeziku) i pogledajte pojedinosti o korištenju uređivača teksta OpenOffice, alternativne riječi Word.
- Posjetite članak Kako koristiti LibreOffice (samo na engleskom) i pogledajte savjete kako se upoznati s uređivačem teksta LibreOffice.
Razmotrite alternativu za Office zasnovanu na oblaku. Kako mrežni alati postaju sve moćniji, sve je manje potrebe za instaliranjem programa za produktivnost na računalo. Pored gore navedenih web-aplikacija Office, u oblaku je dostupno nekoliko opcija za te programe. Sve ove usluge omogućuju vam prijenos i uređivanje Office datoteka.
- Google Docs je najpoznatija opcija. Omogućuje stvaranje i uređivanje tekstualnih dokumenata, proračunskih tablica i prezentacija pomoću Googleovih mrežnih alata. Sve to možete učiniti na stranici Google diska, gdje se pohranjuju dokumenti. Ako imate Gmail račun, možete pristupiti Google dokumentima. Posjetite članak Kako koristiti Google pogon i pogledajte detalje o stvaranju i uređivanju dokumenata.
- Zoho je još jedna opcija u oblaku koja može zamijeniti Office. Njegovo sučelje sličnije je Officeu nego Google Docsima. Zoho vam također omogućuje stvaranje tekstualnih dokumenata, proračunskih tablica i prezentacija. Pogledajte članak Kako koristiti Zoho] (samo na engleskom) i pogledajte više detalja o tome kako ga koristiti.
- OnlyOffice je još jedna alternativa Officeu koja omogućuje stvaranje tekstualnih dokumenata, proračunskih tablica i prezentacija.