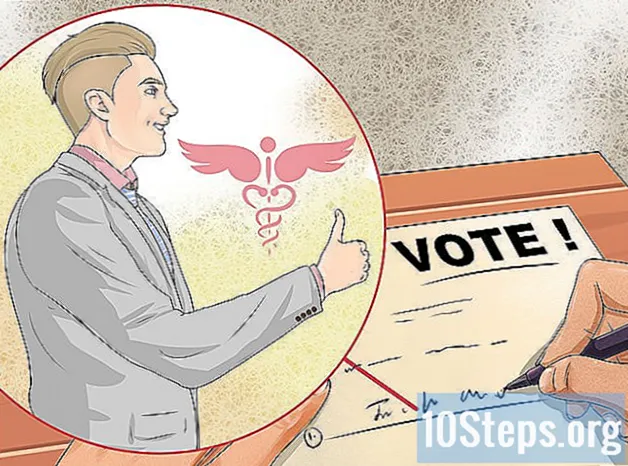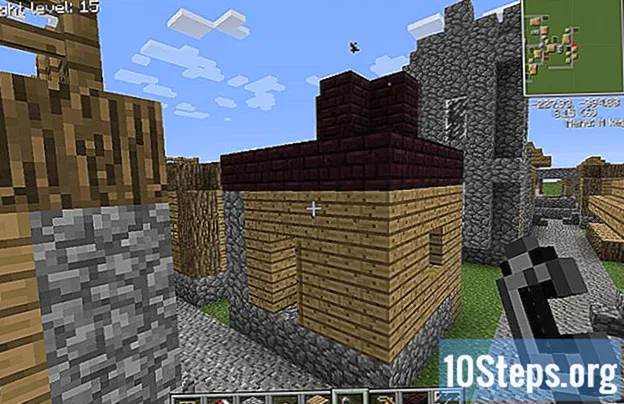Sadržaj
Lego Mindstorm NXT roboti su sjajna igračka i još bolji način da naučite kako programirati. Program koji dolazi s robotom je jednostavan i intuitivan za korištenje, a pomoću njega možete učiniti da vaš robot radi bilo što. Nakon izrade robota pomoću Lego komada, vrijeme je da ga programirate za obavljanje zadatka ili kombinaciju zadataka. Nastavite čitati da biste naučili.
koraci
Dio 1 od 5: Početak rada
Instalirajte i otvorite program. Robot mora dobiti program uključen i za Mac i za Windows, ili ga možete preuzeti sa web mjesta Lego Mindstorm. Kad umetnete disk ili otvorite preuzimanje, pojavit će se instalacijski prozor. Slijedite upute za instaliranje programa, a zatim ga otvorite.

Saznajte kako se kretati programom. Upotrijebite alatnu traku na vrhu da biste spremili program, otvorili postojeći program ili stvorili novi. Za umetanje, premještanje i brisanje operacija koristite alat "pokazivač" u obliku crne strelice. Alat "pan", koji izgleda kao mala bijela ruka, omogućuje vam da povučete programski program unutar prozora kako biste mogli kretati kroz njega. Alat za komentare u obliku mjehurića govora omogućava vam unošenje teksta u dijelove programa kako biste mogli dodati komentare kako biste opisali i pomogli drugima da razumiju vaš program.- Na desnoj strani prozora Robo Center sadrži udžbenike i upute nekoliko različitih robota koje možete graditi i programirati. Druga kartica, na vrhu Robo centra, otvara svoj Portal koji vam omogućava pristup mrežnim resursima koji će vam pomoći u programiranju.
- Postavite miš preko operacije da biste otvorili opis ove operacije u donjem desnom kutu i pregledali ili promijenili postavke za tu operaciju na dnu prozora.

Saznajte kako pristupiti različitim operacijama. Na programskoj traci slijeva nalaze se sve operacije koje vaš robot može izvesti. Tri kartice na dnu trake omogućuju vam pristup različitim setovima tih operacija. Istražite ga kako biste otkrili i iskusili različite zadatke koji vaš robot može imati.- Na lijevoj lijevoj kartici, sa zelenim krugom, nalaze se najčešće operacije poput Pomicanje (Motion), Zvuk (zvuk), Petlja (Ponavljanje) i Prekidač. Ovaj izgled vam daje brz pristup operacijama koje ćete najviše koristiti, ali ne pruža vam ostatak.
- Srednja kartica, s tri obojena kvadrata, sadrži sve uključene operacije, podijeljene u kategorije. Postavite miš iznad zelenog kruga na vrh kako biste pristupili uobičajenim operacijama i radnjama poput reprodukcije zvuka ili aktiviranja obojene svjetlosti. Istražite ostale gumbe da biste pronašli sve operacije.
- Posljednja kartica s znakom jednakosti prilagodila je operacije, one koje ste stvorili ili preuzeli s interneta.

Započnite s udžbenikom. Program uključuje nekoliko udžbenika koji će vas voditi kroz vaše prve programe. Idite u Robo centar s desne strane i kliknite na kategoriju programa koju želite stvoriti. Za svoj prvi program razmislite o tome da započnete s Shooterbotom u vozilima. Ovaj je vodič jednostavan, ali će vas upoznati s osnovnim dostupnim kontrolama, kao i s općim praksama kodiranja i testiranja.
Slijedite upute iz svog vodiča, povucite operacije u svoj program. Promijenite svoje postavke prema potrebi kako biste osigurali da svaka operacija radi točno ono što želite. Pridružite se raznim operacijama tako da ih postavite u redoslijed, povezane strujom koja prolazi kroz vaš program. Stavite operacije unutar petlje ili prebacite da biste te operacije uključili u taj kontrolni izraz.
Kada završite s programom, preuzmite ga na inteligentnu ciglu svog robota. Upotrijebite ciglu s računalom pomoću USB kabela. Kvadratni gumbi u donjem desnom kutu prozora programa omogućuju vam komunikaciju s povezanim NXT uređajem. Donji lijevi dio ovih gumba preuzet će program na vaš uređaj. Kada završite s preuzimanjem, odspojite inteligentnu ciglu, umetnite je u svoj robot i pokrenite program da biste vidjeli hoće li se pokrenuti.
Dio 2 od 5: Kontrola vašeg robota
Pomaknite robota operacijom Move. Ova operacija ima dva zupčanika u sebi. Dodajte u svoj program i prilagodite svoje postavke. Za pomicanje robota koristite vrata spojena na gume. Ako ste kotače spojili na portove B i C, provjerite je li postupak Move konfiguriran za priključke B i C.
- Pomaknite se naprijed, natrag ili potpuno zaustavite definiranjem smjera. Okrećite se pomoću upravljača.
- Pomičite se prema naprijed za određeni broj okretaja, određeno vrijeme ili određeni stupanj. Ili, postavite trajanje na "Neograničeno" tako da se vaš robot kreće naprijed dok ne primite naredbu, kasnije u programu, da se zaustavi.
Izvršite druge operacije, poput snimanja pomoću naredbe Engine. U Shooterbot vodiču, vaš snajper se povezuje na luku A. Da biste to kontrolirali, koristite rad motora (naznačen kao pojedinačni stupanj prijenosa) koji aktivira port A. Prilagodite postavke za kontrolu preciznog rada ovog motora definiranjem smjera (naprijed ( naprijed), unatrag ili zaustavljeno (parada)), akcija, razina snage i trajanje pokreta.
- Poništavanjem odabira "Čekaj za dovršetak" omogućava se robotu da započne izvršavati sljedeće naredbe u svom programu prije nego što dovrši kretanje kojim upravlja motor. Na primjer, vaš robot može istovremeno hodati i pucati.
- Naredba motora izvest će sve operacije koje izvodi motor kojim upravlja. Izgradite svoj robot tako da motor podiže pladanj, baca loptu, okreće robota ili čini bilo što drugo što želite. Ova naredba omogućava kreativnost i fleksibilnost u izvedbi vašeg robota; iskoristite to.
Upotrijebite senzore kako biste omogućili interakciji vašem okolišu sa okolinom. Postavite ultrazvučni senzor, dodir i boju u luke pametnih čipova i upotrijebite ih da osjetite svjetlost, boju, zvuk i dodir. Vaš robot također može pratiti protek vremena i znati njegovu rotaciju. Ovi senzori omogućuju vašem programu da djeluje samo kad su aktivirani. Na primjer, možete imati program koji kaže "Crveno" kada naiđe na crvenu boju, ali ne i kad naiđe na plavu boju.
Upotrijebite radne korake kako biste natjerali svog robota da radi. Te stvari uključuju uključivanje ili isključivanje obojenog svjetla, reprodukciju zvuka iz datoteke, prikazivanje slike ili teksta na inteligentnom zaslonu od opeke ili slanje poruke putem Bluetooth-a.
Dio 3 od 5: Korištenje petlji i sklopki
Shvatite kako petlje rade. Omogućuju vam ponavljanje naredbi više puta, neograničeno ili određeni broj puta, sve dok je određeni uvjet istinit ili dok se ne dogodi određena radnja.
- Na primjer, kako bi vaš robot pregledao nekoliko kuglica dok ne nađe žutu, samo stvorite petlju kojom upravlja senzor boja. Radnje unutar petlje bit će odgovorne za ispitivanje sljedeće torte; kontrola petlje će biti da senzor boje ne prepozna žutu boju. Dakle, kada senzor boja, nakon pregleda lopte, prepozna žutu boju, prestat će s ispitivanjem novih loptica i prijeći na sljedeći dio programa.
Shvatite kako rade sklopke. Prekidač kaže vašem robotu da izvršava niz naredbi ako je određeni uvjet istinit i ako je drugačiji skup akcija, ako nije istina. Ove dvije serije akcija međusobno se isključuju na prekidaču: robot će obaviti jedno, ali ne i drugo.
- Gnijezdi jedan prekidač unutar drugog kako bi provjerili različite uvjete prije nego što poduzmete akciju. Na primjer, koristite ugniježđene sklopke za pomicanje robota prema naprijed ako on ne prepoznaje svjetlost ili zvuk. Prva sklopka tražit će svjetlo; ako nije otkriven nijedan, robot će ući u drugu sklopku koja traži zvukove. Samo ako ne prepozna zvuk (nakon što ne prepozna svjetlost), robot će krenuti naprijed.
- Da biste u prekidač s kontrolom vrijednosti uključili više slučajeva, poništite odabir opcije "Flat view" u postavkama prekidača, a na desnoj strani postavki gdje su uvjeti navedeni, pritisnite "+" za dodavanje drugog slučaja. Ovo je korisno za kontrolu broja ili tekstualne poruke koja može imati više od dvije različite vrijednosti.
Ubacite petlju ili prebacite se u svoj program i odaberite kontrolu. Ovo će definirati uvjet koji će robot tražiti prije nego što izvrši naredbe unutar prekidača ili petlje. Upravljanje će obično biti senzor. To omogućava robotu interakciju bliže svojoj okolini.
- Prekidači se također mogu kontrolirati pomoću vrijednosti. Dodajte varijablu u ciljno polje sklopke pomoću podatkovnog kabela. Dodajte slučajeve različitih vrijednosti brojeva ili tekstova. Na primjer, vaš robot može izvršiti niz naredbi ako je varijabilni broj 0, ostale naredbe ako je 1, a ostale naredbe ako je bilo koji drugi broj.
- Petlje se također mogu kontrolirati vremenom - iskazi unutar njega izvršavat će se određeno vrijeme - ili računati. Odaberite Logiku da biste petlju pokrenuli sve dok određeni uvjet nije istinit ili lažan ili Zauvijek da robot izvršava ove zadatke u nedogled.
Povucite ostale naredbe u petlju ili sklopku. Sve operacije koje stavite unutar petlje izvodit će se kad god se petlja pokrene. Operacije koje postavljate u svaki slučaj prekidača obavljat će se ako je ispunjen uvjet slučaja. Te radnje pozicionirajte i konfigurirajte kao i obično.
- Ako želite, možete uključiti petlje i sklopke unutar ostalih petlji i sklopki.
Dio 4 od 5: Korištenje varijabli
Razumjeti uporabu varijabli. Varijable mogu pohraniti informacije pa joj možete kasnije pristupiti u svom programu. Zamislite ih kao okvir u koji stavljate određene podatke. Potom te podatke možete ukloniti ili promijeniti bez promjene samog okvira - varijable.
- Svaka varijabla može pohraniti broj, tekst ili logičku vrijednost (istinita ili lažna). Možete slobodno mijenjati vrijednost varijable, ali ne možete promijeniti njezinu vrstu.
- Svaka varijabla ima jedinstveno ime. Koristite ovo ime za pristup i referiranje na ovu varijablu.
Stvorite varijablu idite na Uredi> Definiraj varijable. U prozor koji se pojavi unesite naziv svoje varijable i odaberite željenu vrstu podataka (logika, broj ili tekst). Također možete izbrisati varijable koje vam više nisu potrebne.
- Dajte svojim varijablama opisna imena kako biste mogli znati koga traže. Ako želite da varijabla pohranjuje poruku dobrodošlice koju će poslati vaš robot, varijablu nazovite varijablu "pozdrav" umjesto "text_var_1" ili nešto slično nejasno.
Koristite varijable u vašem programu povezujući ih sa svojim naredbama pomoću podatkovnih kabela. Povežite ih s matematičkim operacijama za kombiniranje varijabli ili pohranjivanje rezultata. Spojite ih na petlje ili sklopke kako biste ih koristili kao kontrolu, pa čak i modificirajte unutar petlje ili sklopke.
Koristite konstante za varijable koje se nikada ne mijenjaju. Ako želite da tekst bude postojan za ime vašeg robota, definirajte ga na početku tako što ćete otvoriti Uređivanje> Definirati konstante. Tada možete koristiti ovu konstantu bez brige o tome hoće li se vrijednost promijeniti.
Dio 5 od 5: Korištenje prilagođenih blokova
Shvatite kako prilagođeni blokovi Napravite prilagođeni blok za niz jedne ili više operacija koje ćete ponoviti nekoliko puta tijekom programa. Na primjer, ako želite da vaš robot krene naprijed za tri sekunde i bljeska crveno svjetlo, uključite ove upute u prilagođeni blok kako biste im mogli brzo i lako pristupiti kad god ih trebate uključiti u svoj program.
Postavite različite operacije koje će postati vaš prilagođeni blok. Uključite ih u svoj program kao što obično birate.
Odaberite upute koje želite pretvoriti u prilagođeni blok. Držite Shift i kliknite na svaku operaciju. Nakon što su svi odabrani, kliknite znak jednakosti na gornjoj alatnoj traci pored alata za komentare. Otvorit će se prozor pod nazivom "My Block Builder". Također možete otvoriti Edit> Make New My Block da biste otvorili prilagođeni graditelj blokova.
- Ako imate kablove podataka koji ulaze ili ostavljaju blokove koje ste odabrali za svoj prilagođeni blok, oni će se pojaviti kao portovi za vaš blok i možete ih povezati s varijablama ili drugim podacima kada koristite blok u programu.
Unesite naziv i opis svog prilagođenog bloka. Naziv bi trebao biti kratak, ali opisan, tako da se točno sjećate što blok radi. Opis mora biti jasan i detaljan i sadržavati sve važne napomene, kao što je smjer koji vaš robot treba gledati ili ono što mora biti povezano na port A da bi njegov blok pravilno funkcionirao.
Pritisnite Next (Dalje) da biste otvorili uređivač ikona. Povucite sve ikone na ikonu bloka. Kada završite s stvaranjem ikone, kliknite Finish. U vašem programu korake koji odgovaraju vašem bloku zamijenit će blok koji ste upravo stvorili.
Upotrijebite svoj prilagođeni blok u svojim programima na isti način na koji biste koristili bilo koji drugi blok. Možete čak i kombinirati nekoliko prilagođenih blokova kako biste još više olakšali programiranje. Budite kreativni - prilagođeni blokovi mogu biti nevjerojatno korisni ako ih iskoristite.
Savjet
- Najlakši način da naučite programirati, posebno sa svojim robotom, jest testirati. Ako želite znati što određena operacija čini, testirajte je! Zabilježite što ste naučili i kasnije to koristite u svojim programima.
- Testirajte programe često kako biste bili sigurni da rade onako kako se očekuje.
- Ne bojte se koristiti priručnik za pomoć za čitanje detalja i primjera kako koristiti složenije blokove.