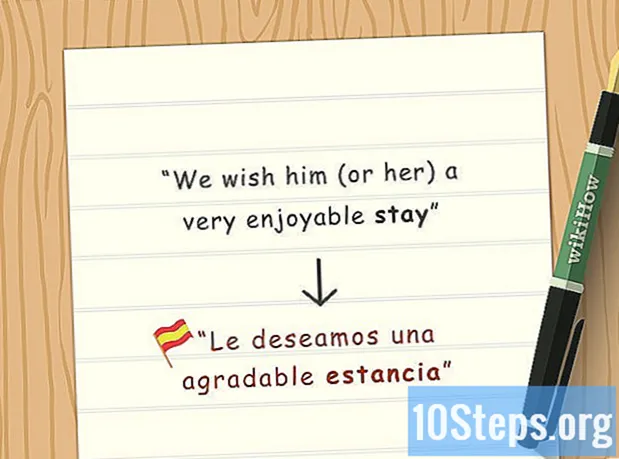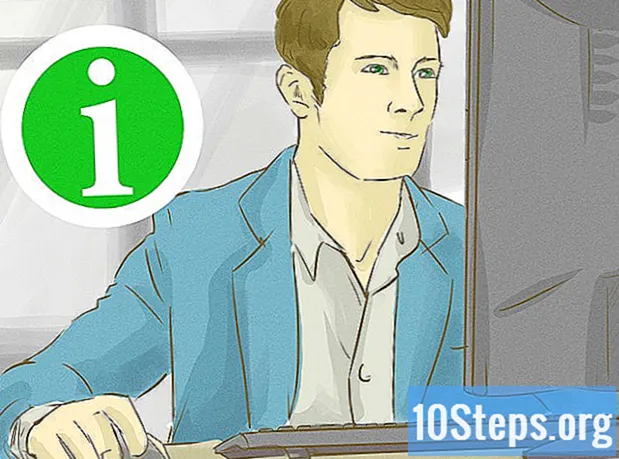Sadržaj
Ovaj će vas članak naučiti kako zaključati PDF dokument lozinkom, što ga čini nemogućim otvoriti bez informiranja dotične lozinke. Postoji nekoliko besplatnih mrežnih alata koji omogućuju ovaj blok, ali možete koristiti i verziju Adobe Acrobat Pro koja se plaća.
Koraci
Metoda 1 od 3: Korištenje SmallPDF-a
Otvorite stranicu zaštite SmallPDF. Da biste to učinili, pristupite https://smallpdf.com/protect-pdf https://smallpdf.com/protect-pdf] u internetskom pregledniku. SmallPDF omogućuje stvaranje lozinke u PDF-u, čineći je nemogućom otvaranje bez prethodnog informiranja.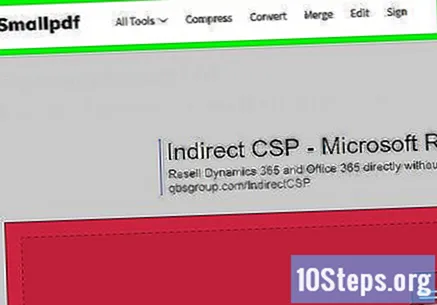
- Da biste blokirali uređivanje PDF-a lozinkom, pokušajte koristiti PDF2Go.
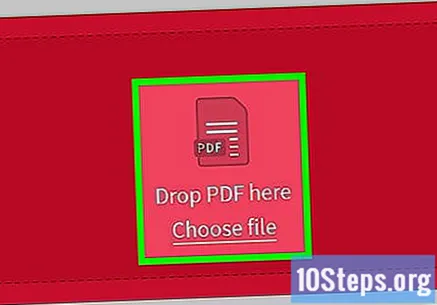
klikni Odaberite datoteku (Odaberite datoteku). Ova je veza unutar crvenog okvira na sredini stranice. Tada će se otvoriti prozor.
Odaberite PDF. Dođite do mjesta na kojem se sprema dokument koji želite zaštititi i kliknite na njega.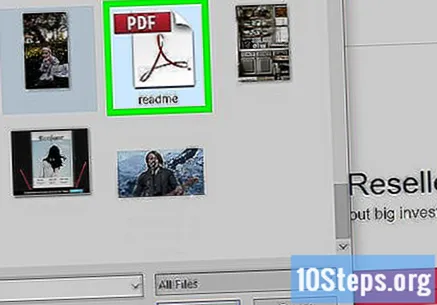
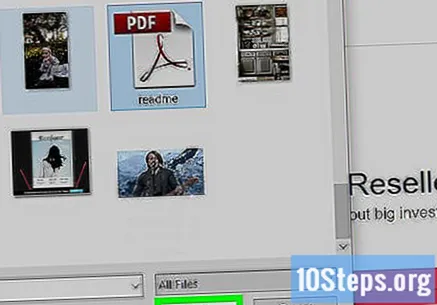
klikni Otvoren u donjem desnom kutu prozora. PDF će se zatim poslati na web mjesto SmallPDF.
Unesite lozinku. Unesite lozinku koju želite koristiti u polja "Odaberite lozinku" i "Ponovite lozinku".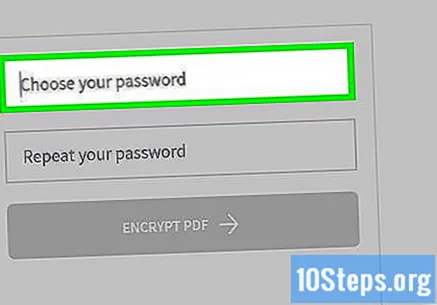
- Da biste nastavili, oba unosa moraju biti identična.
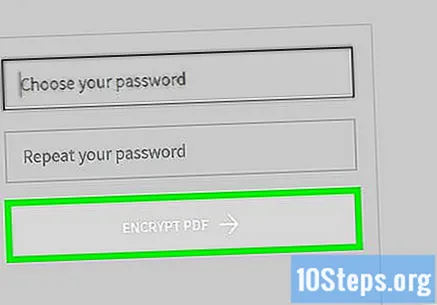
klikni ŠIFRIRATI PDF → (Šifriranje PDF-a). Ovaj crveni gumb nalazi se ispod polja za lozinku. Zatim će se lozinka primijeniti na PDF.
klikni Preuzeti sada (Preuzeti sada). Ovaj će se gumb pojaviti na lijevoj strani stranice nakon što se lozinka primijeni na dokument. Zatim će se zaštićeni PDF preuzeti na vaše računalo. Sada, kad god se otvori, zatražit će se konfigurirana lozinka.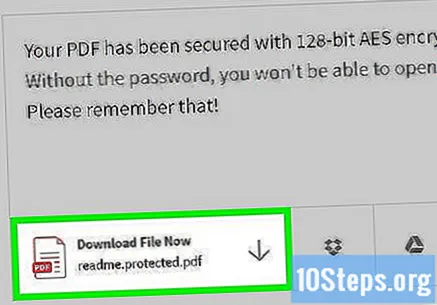
Metoda 2 od 3: Korištenje PDF2Go
Otvorite web mjesto PDF2Go. Da biste to učinili, pristupite https://www.pdf2go.com/protect-pdf u internetskom pregledniku. Poput SmallPDF, PDF2Go omogućuje zaštitu otvaranja PDF-a lozinkom; međutim, također će blokirati uređivanje dokumenta, što znači da nitko neće moći promijeniti njegov sadržaj bez da ima obje lozinke.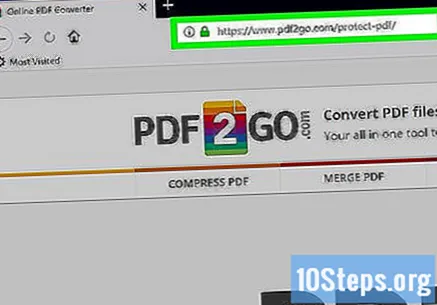
klikni Odaberite datoteku (Odaberite datoteku) na vrhu stranice. Tada će se otvoriti prozor.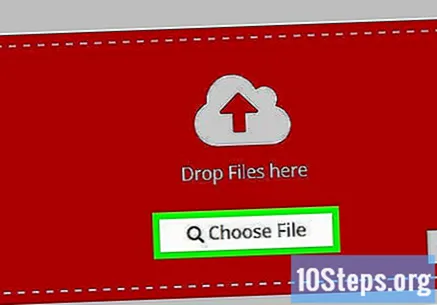
Odaberite PDF datoteku. Dođite do mjesta na kojem se sprema dokument koji želite zaštititi i kliknite na njega.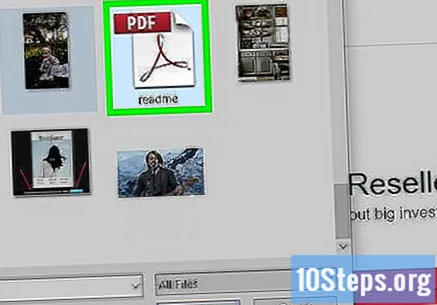
klikni Otvoren, u donjem desnom kutu prozora. Zatim će PDF biti poslan na web mjesto.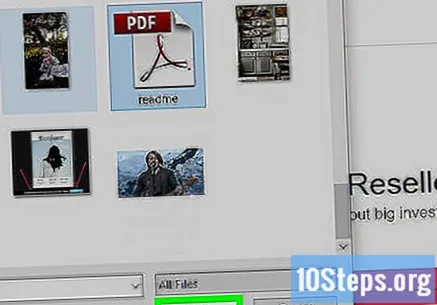
Pomaknite se prema dolje do odjeljka "Postavke" na sredini stranice. Tamo ćete konfigurirati lozinku.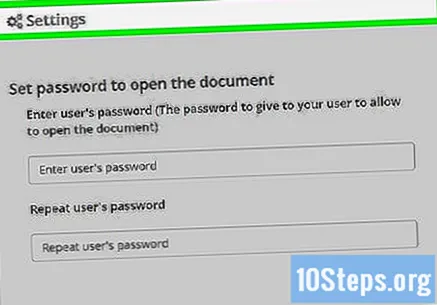
Unesite lozinku. Učinite to u poljima "Unesite lozinku korisnika" i "Ponovite lozinku korisnika". Ovo će biti lozinka koja se koristi za otvaranje PDF-a.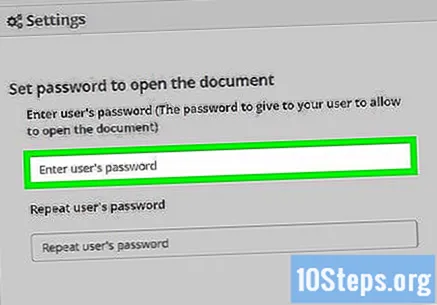
Onemogućite dozvole za PDF. klikni Na (Ne) ispod "Dopusti ispis?" (Omogućiti ispis?), "Dopustiti kopiranje?" (Dopustiti kopiranje?) I "Dopustiti izmjenu?" (Dopustiti izmjenu?).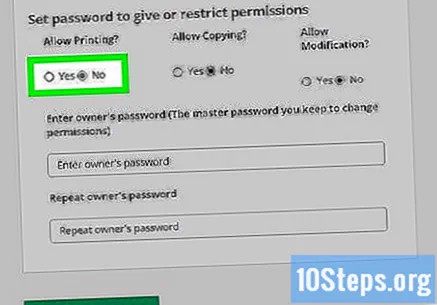
Pomaknite se prema dolje i unesite lozinku za uređivanje. Učinite to u poljima "Unesite lozinku vlasnika" i "Ponovite lozinku vlasnika" pri dnu stranice.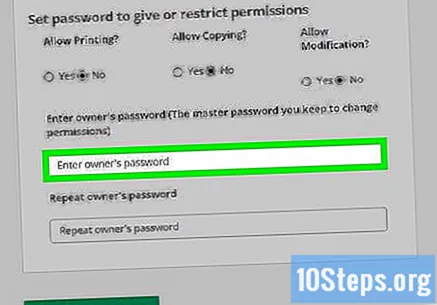
klikni SPREMI PROMJENE (Spremi izdanja). Ovaj se zeleni gumb nalazi na dnu stranice. PDF2Go će tada dodijeliti lozinke za PDF.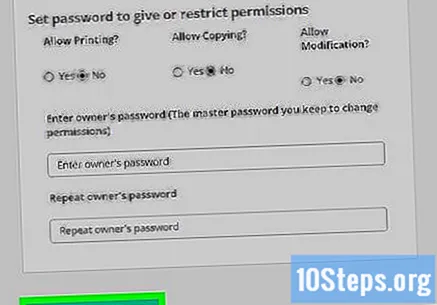
klikni Preuzmi datoteku (Preuzmi datoteku). Ovaj svijetlozeleni gumb nalazi se u gornjem desnom kutu stranice. Zatim će se zaštićeni PDF preuzeti na vaše računalo. Kad god ga želite otvoriti ili urediti, prvo ćete morati unijeti odgovarajuće lozinke.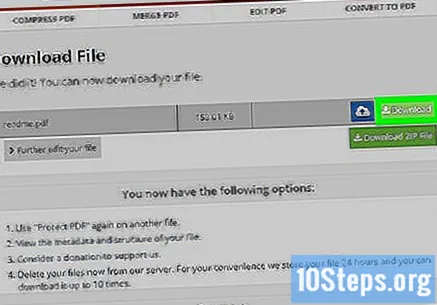
- Možete i kliknuti Preuzmite ZIP datoteku (Preuzmite ZIP datoteku) na sredini stranice ako želite preuzeti PDF u komprimiranom formatu (ZIP). Ovo je možda jedina opcija za velike dokumente.
3. metoda od 3: Korištenje programa Adobe Acrobat Pro
Provjerite imate li pretplatu na Adobe Acrobat. Besplatna verzija Adobe Reader-a ne dopušta uređivanje PDF-a i uključivanje lozinki.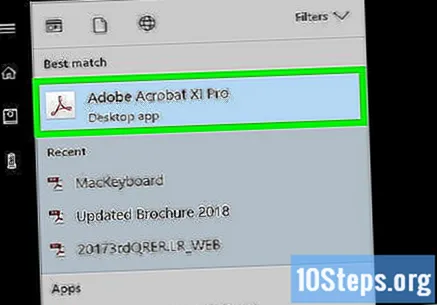
Otvorite PDF u programu Adobe Acrobat. klikni Datoteka u gornjem lijevom kutu, onda Otvoren u rezultirajućem padajućem izborniku odaberite PDF datoteku i kliknite Otvoren u gornjem lijevom kutu prozora.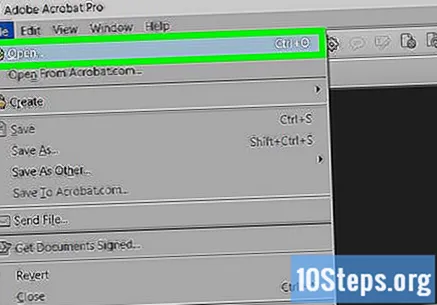
klikni Prikaz. Ova se stavka izbornika nalazi na vrhu prozora Adobe Acrobat (Windows) ili zaslona (Mac). Tada će se pojaviti padajući izbornik.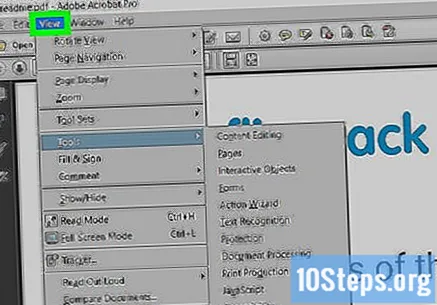
Izaberi Alati u padajućem izborniku. Tada će se pojaviti dodatni skočni izbornik.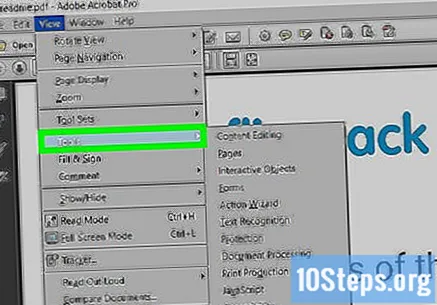
Izaberi Zaštititi u skočnom izborniku. To će otvoriti još jedan skočni izbornik.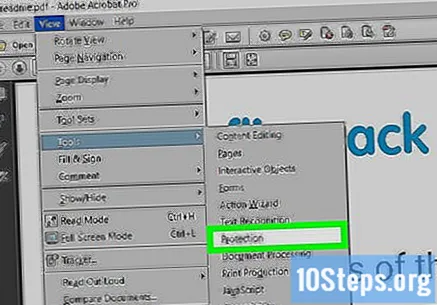
klikni Otvoren u završnom skočnom izborniku. Time ćete otvoriti prozor alata "Zaštiti".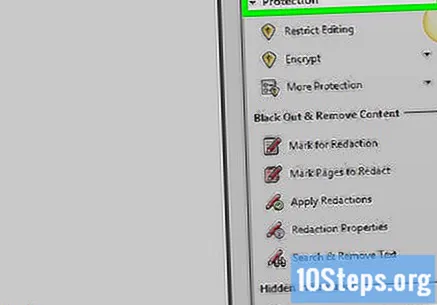
Pritisnite gumb Šifriranje na pola puta kroz prozor.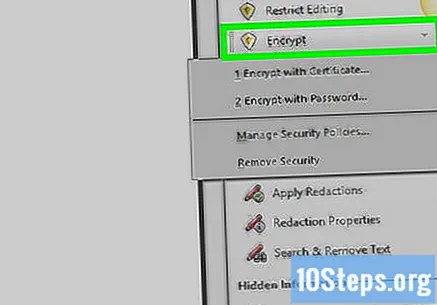
klikni Šifriranje lozinkom. To će otvoriti stranicu s opcijama šifriranja.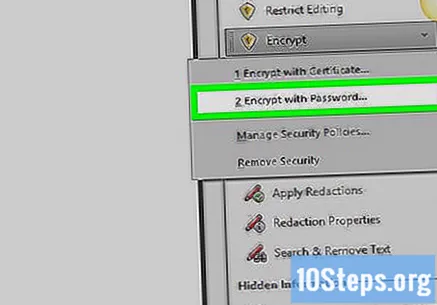
Odaberite opciju "Zahtijevaj lozinku za otvaranje ovog dokumenta" pod naslovom "Otvori dokument". Zatim će se prikazati tekstualno polje.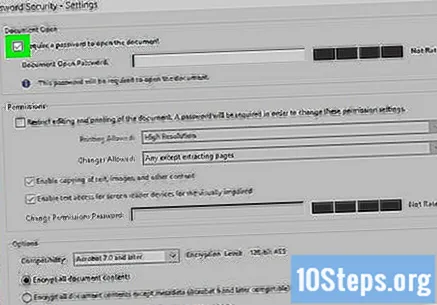
Unesite lozinku. U tekstualno polje "Otvori lozinku dokumenta" unesite lozinku koju želite koristiti.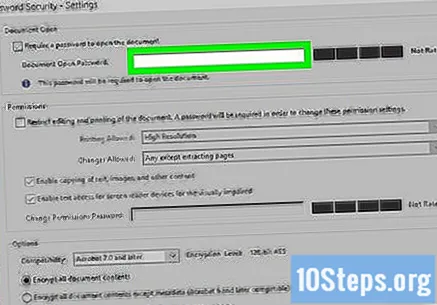
Odaberite razinu kompatibilnosti. Kliknite padajući okvir "Kompatibilnost", a zatim minimalnu verziju Adobe Acrobata s kojom želite da dokument bude kompatibilan.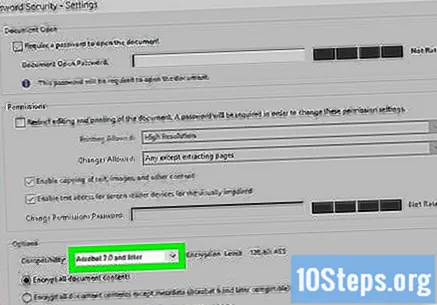
Odaberite opciju "Šifriraj sav sadržaj dokumenta" u odjeljku "Opcije". To sprečava nekoga da iz PDF-a izdvoji bilo koju odabranu informaciju.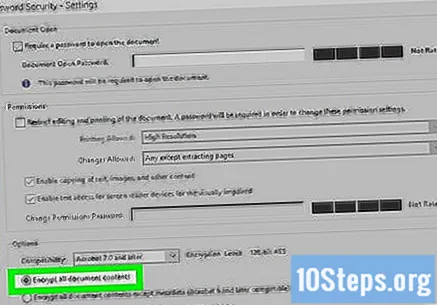
Pritisnite gumb u redu na dnu stranice.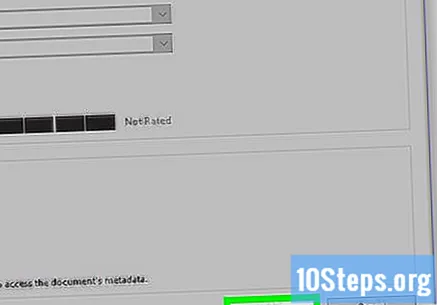
Kad se to zatraži, ponovo unesite lozinku. Unesite PDF lozinku i kliknite u redu. To će potvrditi postavke i primijeniti lozinku na PDF. Sada ćete ga morati obavijestiti kad god se dokument otvori.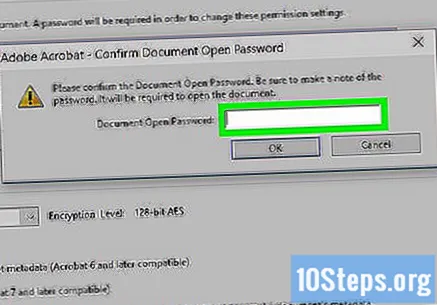
Savjeti
- Kad razmišljate o PDF lozinci, koristite ista pravila koja se koriste za vaš račun e-pošte ili računalo. To će zaštititi PDF od "sretnih" nagađanja.
Upozorenja
- Blokirani PDF moguće je otvoriti pomoću posebnog softvera. Čak i ako je dokument zaštićen lozinkom, čuvajte ga na sigurnom mjestu.