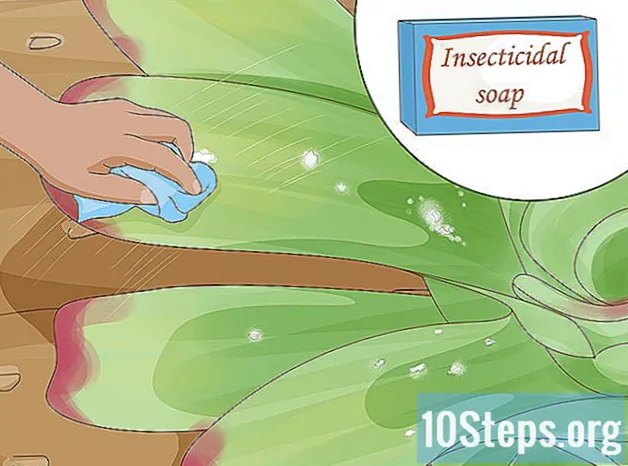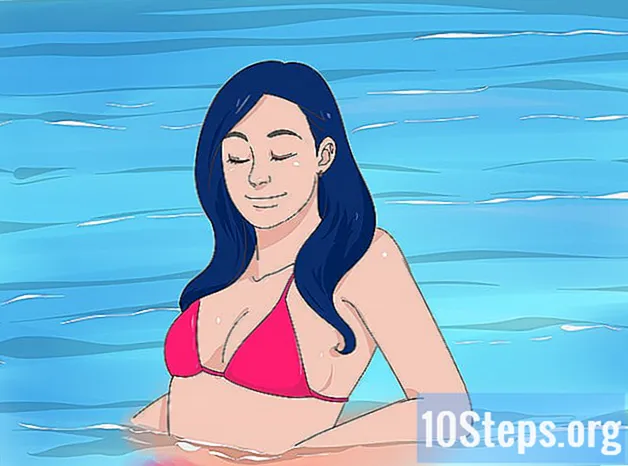Sadržaj
Ako ste slučajno zamijenili datoteku ili mapu novom verzijom, i dalje možete oporaviti staru. Besplatni softver dostupan je za sve operativne sustave koji se mogu koristiti za traženje i oporavak datoteka izbrisanih s tvrdog diska. Ako su sigurnosne kopije prethodno konfigurirane u operacijskom sustavu, na njima može postojati i prepisana datoteka.
Koraci
Metoda 1 od 3: PhotoRec (Windows, Mac i Linux)
Prvo zaustavite spremanje datoteka na pogođeni pogon. Kad shvatite da ste slučajno izbrisali ili prepisali datoteku, ne spremajte ništa drugo na svoj tvrdi disk. Također, izbjegavajte pokretanje programa. Kad god se novi podaci upišu na pogon, postoji vjerojatnost da će biti prilagođeni kako bi zamijenili podatke u staroj datoteci. Ako ništa ne spremate, povećava se vjerojatnost da ćete moći oporaviti dotičnu datoteku.

Preuzmite softver PhotoRec (besplatno) na drugo računalo ili tvrdi disk. To je moćan program za oporavak datoteka. Sučelje nije jako lijepo, ali može obavljati mnoge zadatke koje obavljaju plaćeni programi za oporavak datoteka. Možete ga besplatno preuzeti u sklopu programa TestDisk.- PhotoRec je dostupan za Windows, OS X i Linux.
- Ne zaboravite je preuzeti na drugo računalo kako biste izbjegli prepisivanje datoteke koju želite oporaviti. PhotoRec možete preuzeti i na drugi diskovni pogon na računalu, ali sigurnije je to učiniti na drugom računalu.

Umetnite prazan bljesak voziti. Poželjno je koristiti flash pogon dovoljno velik da pohrani i PhotoRec i sve datoteke koje želite oporaviti. Objašnjenje ovog zahtjeva je da se prilikom dohvaćanja datoteke na izvorni pogon povećavaju šanse za snimanje oporavljenog na izvorniku, što ga oštećuje u procesu.- Instalacijski program PhotoRec zauzima samo 5 MB, pa će ga moći spremiti bilo koji prazni bljesak pogon.

Izdvojite preuzetu datoteku. TestDisk dolazi upakiran u ZIP (Windows) ili BZ2 (Mac) datoteku. Izdvojite mapu TestDisk.
Kopirajte i zalijepite mapu TestDisk na flash pogon. To će vam omogućiti pokretanje PhotoReca s bljeskalice.
Umetnite pogon palca u računalo s kojeg želite oporaviti datoteke. Otvorite mapu TestDisk na bljeskalici.
Pokrenite program "photorec". Ova akcija otvorit će naredbeni ili terminalni poziv.
- Pomoću tipki sa strelicama možete se kretati i Enter (ili Return) za potvrdu odabira.
Odaberite disk s kojeg želite oporaviti datoteke. Diskovi će biti samo numerirani, tako da ćete trebati koristiti veličinu svakog pogona kao osnovu za odabir ispravnog.
- Ako disk ima više particija, poput C: i D: pogona na jednom tvrdom disku, oni neće biti navedeni dok ne odaberete disk na kojem su.
Odaberite nastavak datoteke koji želite tražiti. Prema zadanim postavkama, PhotoRec će pokušati oporaviti sve datoteke koje podržava. Možete ubrzati pretraživanje tako što ćete odrediti na koja se proširenja datoteka želite usredotočiti.
- Opcije proširenja datoteke možete promijeniti u izborniku.
- U izborniku možete poništiti odabir svega što je na popisu pritiskom na S. Tada možete provjeriti popis i odabrati svaki nastavak datoteke koji želite tražiti.
Odaberite particiju. Morat ćete otkriti koji je pravi na temelju veličine. Neke particije mogu biti označene.
Odaberite vrstu datotečnog sustava. Ako koristite Linux, odaberite. Ako koristite Windows ili OS X, odaberite.
Odaberite koji prostor tražiti. Ovaj će izbor ovisiti o načinu na koji je datoteka izgubljena:
- - odaberite ovu opciju ako ste datoteku ručno izbrisali ili prepisali.
- - odaberite ovu opciju ako vam je neuspjeh diska izgubio pristup datoteci.
Odaberite mjesto za spremanje oporavljenih datoteka. Pazite da ne odaberete istu particiju za izgubljene datoteke.
- Upotrijebite simbol na vrhu popisa lokacija za povratak na instalirane diskove. To će vam omogućiti da pronađete mjesto na drugoj particiji ili flash pogonu za spremanje datoteka.
- Pritisnite C kad pronađete mjesto na kojem želite spremiti datoteke.
Pričekajte da se datoteke obnove. PhotoRec počet će pokušavati oporaviti datoteke izbrisane s odabrane particije. Preostalo vrijeme i broj oporavljenih datoteka prikazat će se na zaslonu.
- Oporavak datoteke može potrajati dugo, pogotovo ako je particija velika i ako tražite široku paletu proširenja.
Provjerite oporavljene datoteke. Kada je skeniranje završeno, možete provjeriti mjesto oporavka da biste vidjeli oporavljene datoteke. Imena datoteka vjerojatno će biti zbrkana, pa ćete morati provjeriti svako od njih da li je datoteka koja vam je potrebna uspješno obnovljena.
Metoda 2 od 3: Recuva (Windows)
Prvo zaustavite spremanje datoteka na pogođeni pogon. Kad shvatite da ste slučajno izbrisali ili prepisali datoteku, ne spremajte ništa drugo na svoj tvrdi disk. Također, izbjegavajte pokretanje programa. Kad god se novi podaci upišu na pogon, postoji vjerojatnost da će biti prilagođeni kako bi zamijenili podatke u staroj datoteci. Ako ništa ne spremate, povećava se vjerojatnost da ćete moći oporaviti dotičnu datoteku.
Preuzmite Recuvu na drugi tvrdi disk. Preuzmite instalacijski program na tvrdi disk drugog računala ili na drugo računalo. Recuva je dostupan besplatno na.
Umetnite prazan bljesak voziti. Ovo je jedinica na koju ćete instalirati Recuvu. To će vam omogućiti pokretanje programa bez slučajnog prepisivanja datoteka na pogonu s kojeg želite oporaviti datoteke.
Pokrenite instalacijski program Recuva. Kliknite Dalje za nastavak.
Kliknite.Napredna za promjenu mjesta instalacije. Odaberite opciju za nastavak.
Odaberite flash pogon kao mjesto instalacije. Morat ćete stvoriti mapu pod nazivom "Recuva".
Poništite odabir svih dodatnih mogućnosti instalacije i kliknite.Instalirati.
Otvorite mapu Recuva stvorenu na vašem bljeskalici.
Desnom tipkom miša kliknite prazan prostor i odaberite "Novo" → "Tekstualni dokument".
Promijenite naziv datoteke u.. Potvrdite da želite promijeniti ekstenziju datoteke.
Umetnite pogon palca u računalo s kojeg želite oporaviti datoteke. Otvorite mapu Recuva na bljeskalici.
Pokrenite datoteku "recuva.exe". To će pokrenuti čarobnjaka za oporavak.
Odaberite vrste datoteka (slike, glazba, dokumenti itd.)) koju želite potražiti. Možete pretraživati sve datoteke ili određene vrste.
Odaberite mjesto za pregledavanje datoteka. Možete pretraživati cijelo računalo ili odrediti određene lokacije.
Započnite pretragu. Recuva će početi skenirati određeno mjesto za datoteke koje odgovaraju odabranim vrstama.
Označite svaku stavku koju želite oporaviti. Kada je skeniranje završeno, vidjet ćete popis rezultata. Označite okvire za svaku datoteku koju želite oporaviti i kliknite Obnovi ....
Odaberite mjesto za spremanje oporavljenih datoteka. Pazite da ne odaberete istu particiju na kojoj su bile izvorne datoteke jer to može uzrokovati pogreške u oporavljenim datotekama.
Metoda 3 od 3: Oporavak starih verzija datoteke
Upotrijebite povijest datoteka Windows da biste dohvatili stariju verziju datoteke. I Windows 7 i Windows 8 imaju uslužne programe za sigurnosno kopiranje datoteka. Treba ih omogućiti da se koriste za oporavak starih verzija datoteka.
- Kliknite ovdje da biste saznali kako koristiti povijest datoteka u sustavu Windows 8.
Upotrijebite značajku Time Machine u OS X za vraćanje prethodne verzije datoteke. Morat ćete konfigurirati Time Machine da unaprijed sprema sigurnosne kopije na vanjski tvrdi disk, ali na taj ćete način s vremenom imati pristup svim verzijama datoteke.
- Kliknite ovdje da biste saznali kako koristiti značajku Time Machine.