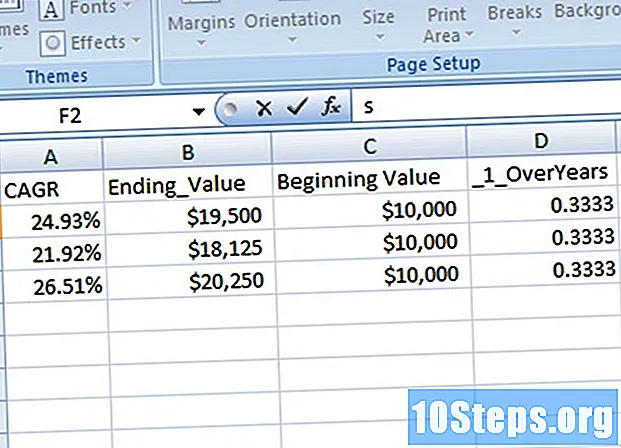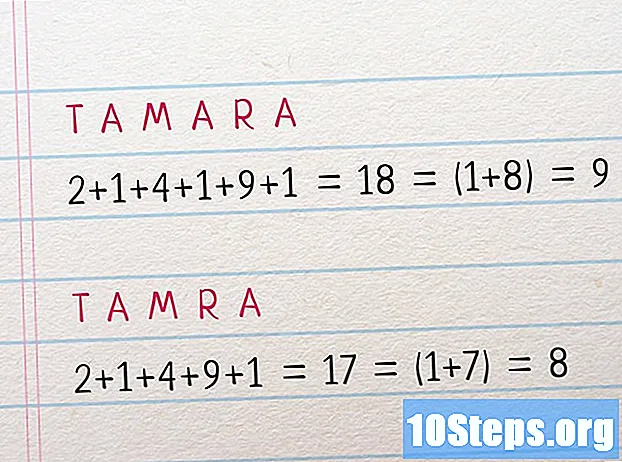Sadržaj
Ostali odjeljciRootkitovi su opasni proboji koda koji mogu dobiti root pristup vašem računalu. To omogućuje rootkitu pokretanje softvera ili povezivanje s internetom, a da ga sigurnosni softver vašeg sustava ne otkrije. Uklanjanje rootkita može biti vrlo teško, jer se često maskiraju. Postoji nekoliko uslužnih programa koji će skenirati uobičajene rootkitove, a mnogi rootkitovi imaju alate razvijene posebno za borbu protiv tog rootkita. Ako ne možete ukloniti rootkit infekciju, možete izbrisati tvrdi disk i ponovo instalirati Windows da biste se riješili.
Koraci
Dio 1 od 4: Korištenje Rootkit skenera
Preuzmite svoje alate na drugo računalo. Dostupni su razni rootkit skeneri koji mogu pomoći u identificiranju i uklanjanju rootkitova. ovim skenerima nije zajamčeno da rade, pa biste pri ruci trebali imati više različitih skenera kako biste pronašli infekcije. Sljedeći skeneri su rootkit skeneri opće namjene i trebali biste ih sve preuzeti na nezaraženo računalo i kopirati na USB pogon:
- RKill - (Ovaj će program zaustaviti izvođenje većine zlonamjernih procesa, omogućujući vam da nastavite s uklanjanjem. Prilikom preuzimanja odaberite verziju "iExplore.exe".)
- TDSSKiller od Kasperskyja -
- Besplatna verzija malwarebytes antimalwarea -
- RogueKiller -

Ponovo pokrenite zaraženo računalo u siguran način. Siguran način omogućuje samo pokretanje osnovnih procesa, što ga čini osnovnim alatom za uklanjanje rootkitova. Postoji nekoliko metoda za pokretanje u sigurnom načinu, ovisno o vašoj verziji sustava Windows:- Bilo koja verzija sustava Windows - pritisnite ⊞ Pobijedi+R i tip msconfig. Kliknite karticu Dizanje i potvrdite okvir "Sigurno pokretanje" u odjeljku "Opcije pokretanja". Ponovo pokrenite računalo i automatski će se pokrenuti u sigurnom načinu rada. Ovo je najlakši način za pristup sigurnom načinu rada u sustavu Windows 8 / 8.1.
- Windows 7 i stariji - Ponovo pokrenite računalo i brzo udarite u F8 ključ. Ovo će učitati izbornik Napredne mogućnosti pokretanja, gdje možete odabrati "Sigurni način rada s mrežom". Ova metoda nije moguća na novijim računalima sa sustavom Windows 8 i 8.1, jer se pokretanje prebrzo.

Pokrenite TDSSKiller nakon što se dignete u siguran način. Ovaj će alat skenirati rootkite i trojanske programe. Postoji nekoliko promjena postavki koje ćete morati izvršiti da biste izvršili skeniranje.- Kliknite vezu "Promijeni parametre" na glavnom zaslonu TDSSKiller-a.
- Označite okvir "Otkrivanje datotečnog sustava TDLFS" i kliknite "U redu".
- Kliknite "Pokreni skeniranje" da biste započeli skeniranje pomoću TDSSKiller-a. Skeniranje je obično prilično brzo.
- Kliknite "Nastavi" da biste uklonili otkrivene infekcije. Nakon završetka uklanjanja zatražit će se ponovno pokretanje računala.

Pokrenite RKill u sigurnom načinu. Nakon pokretanja TDSSKiller-a, ponovno pokrenite računalo u siguran način. Ako ste koristili metodu pokretanja u sigurnom načinu, automatski ćete se ponovno pokrenuti.- Pokrenite datoteku da biste pokrenuli RKill. Ova je inačica obično potrebna jer mnogi rootkiti sprečavaju pokretanje.
- Pričekajte da RKill završi pronalaženje i završavanje procesa. To može potrajati nekoliko minuta.
- Nemoj ponovno pokrenite računalo nakon što Rkill završi.Svi programi koje je RKill zaustavio ponovno će se pokrenuti kad se računalo ponovno pokrene. Kad vidite zapisnik RKill, prijeđite na sljedeći korak da biste nastavili postupak čišćenja.
Pokrenite program za instaliranje Malwarebytes Antimalware i skenirajte s njim. Malwarebytes Antimalware dizajniran je za otkrivanje širokog spektra zlonamjernog softvera koji je vaš virusni skener možda propustio, uključujući rootkitove.
- Tijekom instalacije držite potvrdni okvir "Omogući besplatno probno razdoblje ...".
- Pokrenite Malwarebytes Antimalware i kliknite gumb "Ažuriraj odmah" da biste preuzeli najnovije baze podataka rootkits-a.
- Kliknite gumb "Popravi odmah" da biste započeli s izvršavanjem skeniranja. Postupak skeniranja vjerojatno će trebati oko 30 minuta.
- Kliknite "U karantenu sve", a zatim "Primijeni radnje" da biste u karantenu unijeli sve zaražene datoteke.
Pokrenite RogueKiller. Ovo je moćan program za skeniranje registra i zapisa za pokretanje koji može pronaći stvari koje su se provukle kroz pukotine ostalih skenera.
- Ako ne možete pokrenuti RogueKiller, preimenujte program u winlogon.exe i pokušajte ponovo.
- Kliknite "Više informacija", a zatim "Pokreni svejedno" ako to Windows zatraži.
- Pričekajte da se završi pred-skeniranje dok RogueKiller započinje. To može potrajati nekoliko trenutaka. Ažurirajte program ako se to zatraži.
- Pritisnite gumb Skeniraj da biste započeli postupak skeniranja. To će potrajati nekoliko minuta.
- Kliknite gumb Izbriši da biste uklonili označene unose. RogueKiller automatski će provjeriti što smatra najopasnijim rezultatima. Također možete kliknuti na svaku karticu rezultata i provjeriti bilo što drugo što smatrate sumnjivim. Ako u nešto niste sigurni, potražite to pomoću svoje omiljene tražilice prije nego što to izbrišete.
Potražite alat za uklanjanje dizajniran za vašu specifičnu infekciju. Ako vaši rootkit skeneri pronađu rootkitove, ali ih ne mogu ukloniti, možda ćete trebati preuzeti anti-rootkit program koji posebno cilja taj rootkit. Oni su često dostupni besplatno od raznih zaštitarskih tvrtki, a previše ih je da bi ih se ovdje moglo navesti. Koristite rezultate skeniranja rootkita za pretraživanje alata dizajniranih za borbu protiv specifičnih infekcija na webu.
Dio 2 od 4: Korištenje spasilačkog diska
Preuzmite besplatnu BitDefender Rescue Disk ISO datoteku. BitDefender RescueDisk je besplatan uslužni program dizajniran za pronalaženje i otkrivanje rootkitova dizanjem u poseban operativni sustav prije nego što se Windows učita. Ovo je jedan od najučinkovitijih načina za prepoznavanje rootkitova koji nedostaju skenerima, jer se mnogi maskiraju nakon pokretanja sustava Windows. RescueDisk ISO datoteka omogućit će vam stvaranje CD-a za pokretanje koji možete koristiti za učitavanje operativnog sustava RescueDisk
- ISO datoteku možete preuzeti s. Preuzmite datoteku s oznakom. Datoteka je prilično velika i može potrajati preuzimanje malo, ovisno o brzini veze.
Snimite ISO datoteku na prazan DVD ili CD. ISO datoteka može stati na prazan DVD ili CD. Umetnite prazni disk u svoj pogon plamenika i narežite ISO datoteku na disk. Postupak sagorijevanja ISO datoteka razlikuje se ovisno o vašoj verziji sustava Windows:
- Windows 7 i 8 - Desnom tipkom miša kliknite ISO datoteku i odaberite "Snimanje na disk". Ako imate instaliran drugi program za narezivanje diska, odaberite "Otvori pomoću", a zatim "Windows Disc Image Burner". Na padajućem izborniku u programu Windows Disc Image Burner odaberite ispravni pogon, a zatim pritisnite Burn (Snimanje) da biste snimili disk.
- Windows Vista i stariji. Preuzmite i instalirajte besplatni program za narezivanje diska, kao što je ImgBurn. Ako instalirate ImgBurn, pažljivo pročitajte svaki instalacijski zaslon kako ne biste instalirali dodatni neželjeni softver. Nakon što instalirate ImgBurn, pokrenite program i odaberite "Zapiši datoteku slike na disk". Potražite RescueDisk ISO datoteku, a zatim pritisnite gumb Snimanje da biste započeli narezivanje diska.
Ponovo pokrenite računalo s umetnutim diskom. Kad završite s narezivanjem diska, provjerite je li disk i dalje umetnut i ponovno pokrenite računalo. Za mnoga računala automatski će se učitati izbornik za pokretanje RescueDisk. Ako računalo učitava Windows kao i obično, morat ćete promijeniti redoslijed pokretanja u izborniku BIOS-a.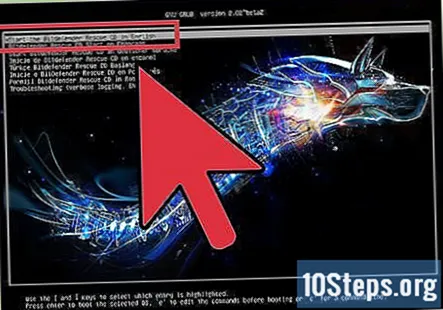
- Ponovo pokrenite računalo i pritisnite tipku BIOS kada se pojavi logotip proizvođača. To je obično F2, F10, ili Del, iako se vaše računalo može razlikovati. Neka računala omogućuju vam otvaranje izravnog izbornika za pokretanje pomoću posebne tipke. Otvorite izbornik Boot i odaberite svoj pogon diska kao primarni uređaj za pokretanje. Spremite promjene i ponovno pokrenite računalo.
- Windows 8 - Ulazak u BIOS razlikuje se za računala koja su instalirana sa sustavom Windows 8 ili 8.1. Otvorite traku Charms (⊞ Pobijedi+C) i kliknite "Postavke". Kliknite gumb "Promijeni postavke računala", a zatim odaberite "Ažuriranje i oporavak". Kliknite "Oporavak", a zatim kliknite gumb "Ponovo pokreni odmah" na dnu zaslona. Kada se pojavi poseban izbornik za pokretanje, odaberite "Rješavanje problema", a zatim "Napredne opcije". Kliknite gumb "UEFI Firmware Settings", a zatim kliknite "Restart". Ovo će učitati vaš UEFI (nova verzija BIOS-a) izbornik, gdje možete odabrati opciju "Dizanje", a zatim promijeniti redoslijed pokretanja.
Kliknite "Nastavi" da biste preuzeli dostupna ažuriranja. Preporučujemo da preuzmete bilo koja ažuriranja, jer će to osigurati da RescueDisk može otkriti što je više moguće rootkitova. Postupak ažuriranja može potrajati nekoliko minuta.
Pričekajte da se postupak skeniranja završi. To obično traje oko 15-20 minuta, više ako imate vrlo velike pogone.
Izbrišite ili stavite u karantenu pronađenu infekciju. Po završetku skeniranja prikazat će se sažetak svih pronađenih infekcija. Kliknite padajući izbornik pored svakog i odaberite "Dezinficiraj". Kliknite gumb "Popravi probleme" i zaraze će biti uklonjene.
Izađite iz BitDefender Rescue CD-a. Kliknite mali gumb za napajanje na dnu radne površine, a zatim odaberite "Restart". Uklonite svoj opečeni disk s računala da biste se normalno pokrenuli ili promijenite redoslijed pokretanja, tako da je tvrdi disk primarni uređaj za pokretanje.
Dio 3 od 4: Ponovna instalacija operativnog sustava
Znajte kada treba formatirati i ponovo instalirati. Ako ne možete ukloniti rootkitove pomoću skenera ili pomoću RescueDiska, najbolje je očistiti pogon i ponovno instalirati Windows. Za neke rootkitove ovo je zaista jedini način da ih se riješe bez sati zamornog i tehničkog rada. Općenito govoreći, ako ste već proveli nekoliko sati iskušavajući skenere i ručne metode uklanjanja, vjerojatno je bolje da ih jednostavno obrišete i počnete ispočetka.
Napravite sigurnosnu kopiju svih važnih podataka. Čisit ćete tvrdi disk bez mogućnosti oporavka, zato provjerite imate li sigurnosne kopije svih važnih datoteka. Za izradu sigurnosnih kopija podataka možete koristiti vanjski tvrdi disk, prazne DVD-ove ili uslugu pohrane u oblaku. Kliknite ovdje za detaljne upute o brzom sigurnosnom kopiranju vaših najvažnijih datoteka.
Preuzmite DBAN i snimite ga na prazan disk. DBAN je uslužni program koji će u potpunosti izbrisati vaš pogon. Ovo je važan alat prilikom ponovnog formatiranja zbog rootkitova, jer mogu preživjeti jednostavno preformatiranje tijekom instalacije sustava Windows. Možete besplatno preuzeti DBAN sa. Slijedite korak 2 iz prethodnog odjeljka za upute za narezivanje preuzete ISO datoteke na prazan disk.
- DBAN će ukloniti sve particije za oporavak s vašeg tvrdog diska, tako da će vam trebati stvarni instalacijski disk za Windows da biste ga ponovo instalirali nakon brisanja. Obratite se proizvođaču računala za instalacijski disk ako ga niste dobili uz računalo.
Uklonite sve vanjske pogone koje ne želite izbrisati. Vrlo je lako slučajno izbrisati pogrešan disk u DBAN-u, zato se pobrinite da se svi diskovi i pogoni koje ne želite izbrisati odvoje od računala.
Umetnite svoj opečeni DBAN disk i ponovno pokrenite računalo. Većina računala automatski će pokrenuti DBAN, ali možda ćete morati prilagoditi redoslijed pokretanja ako ste ga vratili natrag nakon zadnjeg odjeljka. Slijedite korak 3 iz prethodnog odjeljka za upute o dizanju s vašeg nareženog DBAN diska.
Pritisni .↵ Entertipka za pokretanje DBAN-a. Ovo će pokrenuti DBAN u interaktivnom načinu, što će vam omogućiti podešavanje postavki.
Odaberite pogon koji želite izbrisati i pritisnite.Prostor. Idealno bi bilo imati samo jedan pogon za odabir jer ste odvojili sve pogone koje ne želite izbrisati. Pritiskom Prostor odabrat će pogon.
Pritisnite.F10za početak postupka brisanja. Iz ovoga se više neće vratiti, zato budite apsolutno sigurni da ste odabrali ispravan pogon i da imate sigurnosne kopije svih datoteka koje su vam potrebne.
Pričekajte da se brisanje završi. To će potrajati nekoliko sati, tako da vjerojatno možete otići i vratiti se sljedeći dan. Razlog zbog kojeg traje toliko dugo je taj što DBAN više puta prepisuje svaki sektor vašeg tvrdog diska slučajnim podacima, koji prepisuju sve što je izvorno bilo pohranjeno na njemu. To sprječava oporavak bilo kojeg podataka i trebalo bi pomoći u uklanjanju svih tragova bilo kakvih rootkitova.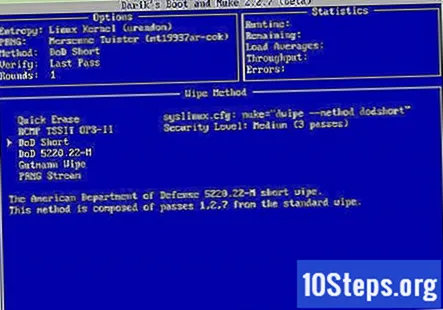
Ponovo instalirajte svoj operativni sustav. Nakon što izbrišete računalo, možete započeti ponovnu instalaciju sustava Windows na računalo. Postupak je malo drugačiji za svaku verziju sustava Windows. Pogledajte različite upute za različite postupke instalacije: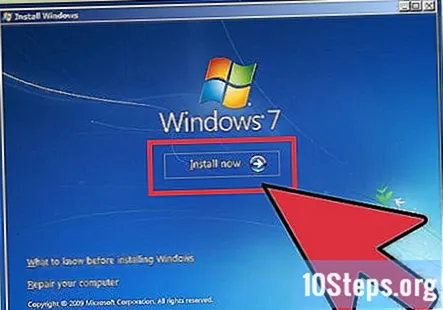
- Windows 8
- Windows 7
- Windows Vista
- Windows XP
Dio 4 od 4: Sprječavanje budućih infekcija
Provjerite je li omogućen vatrozid usmjerivača. Većina usmjerivača ima funkciju vatrozida koja sprečava pristup lukama nepoznatim procesima. Ovo je važan element mrežne sigurnosti, a ako ste izravno povezani s modemom, razmislite o softverskom vatrozidu ili kupnji usmjerivača.
Instalirajte pouzdani antivirusni program. Vaš antivirusni program prva je linija obrane od rootkitova i drugih infekcija. Ne trebate platiti velik novac za antivirusni program; neki od najsnažnijih i najučinkovitijih programa su besplatni. Popularni antivirusni programi uključuju:
- Windows Defender
- BitDefender
- avast!
- AVG
Provjerite je li omogućena kontrola korisničkog pristupa (UAC). Ovo je dodatni nivo zaštite u novijim verzijama sustava Windows koji dodaje dodatni upit prije instaliranja nepoznatih programa. Ovo vam daje posljednju priliku da uskratite dozvolu potencijalnom instalateru rootkita prije nego što on pristupi vašem jezgru sustava.
- Mnogi ljudi onemogućuju UAC jer može predstavljati malu smetnju ako neprestano mijenjate svoj sustav. Bez obzira na to, dobra je ideja da ostane uključena kako bi se spriječilo slučajno instaliranje rootkita. Kliknite ovdje za upute o pristupu UAC-u i promjeni postavki.
Pažljivo pazite na svaki zaslon prilikom instaliranja programa. Kada s interneta preuzmete besplatne programe, oni se često isporučuju s dodatnim softverom. Ovaj dodatni softver nije uvijek opasan, ali ovo je jedna od najpopularnijih metoda za instaliranje rootkitova i drugog zlonamjernog softvera. Pažljivo pročitajte svaki zaslon prilikom instaliranja nepoznatih programa i nikada nemojte odabrati opciju instalacije "Express".
Preuzmite upravljačke programe samo s pouzdanih lokacija. Još jedan uobičajeni vektor napada rootkita su zlonamjerni upravljački programi. Primjerice, zaraženi upravljački program tipkovnice može instalirati skriveni rootlog kitologa. Upravljačke programe preuzmite samo izravno putem servisa Windows Update ili s web mjesta proizvođača. Kliknite ovdje za upute o ispravnom pronalaženju i ažuriranju upravljačkih programa.