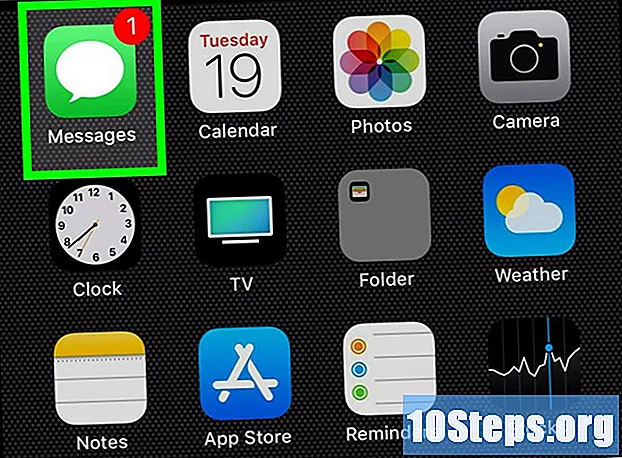Sadržaj
Jedna od glavnih mogućnosti koju Photoshop Elements donosi uređivanju slika je uklanjanje pozadina sa fotografija i ilustracija. Tako ćete željeni objekt moći postaviti na bilo koju drugu sliku bez potrebe za loše izrezanim rupama i obrisima. Postoji nekoliko načina za uklanjanje pozadine sa slike, a sve ovisi o razini složenosti slike. Ovaj će vas članak naučiti kako izbrisati pozadinu bilo koje datoteke pomoću Photoshop Elements.
Koraci
Metoda 1 od 3: Brisanje jednostavne pozadine
Otvorite sliku s jednobojnom pozadinom. Ova metoda najbolje funkcionira ako je pozadina slike potpuno čvrsta ili joj je barem blizu. Slijedite ove korake za otvaranje slike u programu Photoshop Elements:
- klikni Datoteka.
- klikni Otvoren.
- Odaberite sliku čiju pozadinu želite izbrisati.
- klikni Otvoren.

Stvorite novi sloj odozdo. Otvorite ploču "Slojevi" koja se nalazi u donjem desnom kutu prozora. Ako slika još nije uređena, imat će samo sloj pod nazivom "Pozadina" i morate je pretvoriti da biste je mogli uređivati. Ako ploča "Slojevi" nije vidljiva, kliknite Windows i odaberite Slojevi da ga aktiviram. Zatim:- Idite na prozor "Slojevi".
- Desni klik na sloj "Pozadina".
- Odaberite opciju Sloj iz pozadine ....
- Ostavite zadane opcije i pritisnite u redu.

Odaberite "Magic Eraser". Da biste koristili ovaj alat, kliknite ikonu "Gumica" na alatnoj traci u lijevom kutu. Zatim kliknite ikonu "Magic Eraser" na dnu prozora.
Prilagodite postavke čarobne gumice. Nakon odabira alata, izvršite sljedeće prilagodbe u gornjem izborniku kako bi funkcionirao kako se očekivalo:- Postavite "Tolerancija" na vrijednost između 20 i 30. Niska vrijednost spriječit će brisanje dijelova slike koje želite zadržati pri dnu. Ako guma izlazi izvan željenog, smanjite toleranciju. Ako se briše više nego što bi trebalo, povećajte toleranciju.
- Označite polje "Anti-alias".
- Označite polje "Kontinuirano".
- Postavite opciju "Neprozirnost" na 100%.

Kliknite na dno. Čarobna gumica uklonit će sve kliknute boje, pretvarajući ih u prozirnu pozadinu.- Ako gumica nešto pogrešno izbriše, pritisnite Ctrl + Z (Windows) ili Command + Z (Mac) za poništavanje posljednje radnje. Ako je potrebno, upotrijebite ploču "Povijest" s desne strane da biste poništili nekoliko radnji odjednom. Ako ploča nije otvorena, kliknite Windows u gornjem izborniku i odaberite opciju Povijesni.
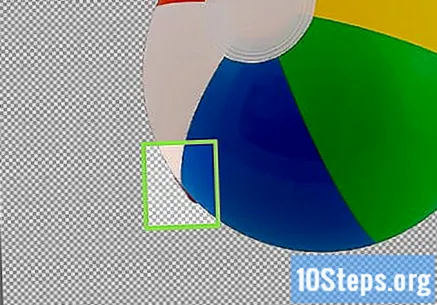
Izbrišite ostatke. Ako je pozadina slike jedne boje, vrlo je vjerojatno da je možete ukloniti jednim klikom. Ako je pozadina malo složenija, možda ćete trebati kliknuti nekoliko točaka da biste je u potpunosti izbrisali. Da biste izbrisali pozadinu oko predmeta koji želite zadržati, vrlo pažljivo koristite tradicionalnu gumicu.- Kliknite okruglu ikonu u gornjem lijevom kutu prozora da biste otvorili izbornik "Četka" i odaberite jednu od punih kružnih četkica. Ako želite izravnati konture četke, smanjite opciju "Tvrdoća" na oko 10%.
- Za podešavanje veličine četke pritisnite.
Spremite sliku. Sad kad imate objekt s prozirnom pozadinom, on se može postaviti preko bilo koje druge slike na računalu, ali morate ga spremiti u formatu koji podržava prozirne slike. Za ovo:
- klikni Datoteka
- Klik Spremi kao.
- Odaberite naziv datoteke i upišite je pored Naziv datoteke.
- Na padajućem izborniku pored Format, odaberite PNG, GIF ili PSD.
- klikni Spremiti.
Metoda 2 od 3: Brisanje složene pozadine
- Otvorite Photoshop Elements. Program je predstavljen crnom ikonom s okidačem kamere u sredini. Kliknite njegov prečac da biste ga otvorili.
Otvorite sliku čiju pozadinu želite izbrisati. Ovom metodom moći ćete bez većih problema izbrisati složeniju pozadinu. Slijedite ove korake za otvaranje slike u programu Photoshop Elements:
- klikni Datoteka.
- klikni Otvoren.
- Odaberite sliku čiju pozadinu želite izbrisati.
- klikni Otvoren.
Odaberite "Gumica za pozadinu". Odaberite alat klikom na ikonu gumice na alatnoj traci s lijeve strane. Zatim na dnu prozora odaberite "Background Eraser".
Konfigurirajte četku. Kliknite ploču četkica u gornjem lijevom kutu programa Photoshop Elements i konfigurirajte sljedeće opcije:
- Kliknite ikonu kružne četke u gornjem desnom kutu da biste otvorili izbornik. Zatim odaberite jedan od punih krugova.
- Postavite "Tvrdoću" na 100%, tako da obrisi četke izblijede do sredine.
- Konfigurirajte "Promjer" prema veličini vaše slike.
Opciju "Limit" postavite na "Continuous". Tako ćete izbrisati bilo koju boju koju odaberete pokazivačem, ali samo ako su povezane, čime ćete spriječiti brisanje dijela središnjeg objekta pri dnu.
- Ako unutar dijelova središnjeg predmeta imate dijelove pozadine (na primjer, razmak između ruku neke osobe), nemojte označavati opciju "Neprekidno" ili ih nećete izbrisati.
Upotrijebite nisku vrijednost "Tolerancija". Tolerancija ograničava područja koja će se koristiti kao uzorak u vrijeme odlaganja. Na primjer, velika vrijednost izbrisat će više razina boja. Stoga postavite vrijednost između 20 i 30. Ako alat na kraju izbriše dio predmeta, smanjite toleranciju. Ako pozadinu ne izbriše u potpunosti, povećajte vrijednost.
Pomaknite kursor na rubove objekta. Pojavit će se mali krug s "križićem" u sredini. Klikom se brišu svi dijelovi slike s odabranom bojom u križanju. Alat također izdvaja boje na krajevima predmeta u prvom planu, čime sprječava da lik na kraju ima "auru".
Kliknite oko željenog objekta. Upotrijebite pojedinačne klikove - to jest, bez povlačenja miša dok držite gumb - za brisanje pozadine oko predmeta koji želite zadržati.
- Kliknite oko objekta, vrlo blizu njega, sve dok ne izbrišete cijelu pozadinu.
Provjerite rezultat. Dok klikate mišem oko predmeta, na izbrisanim područjima mora se pojaviti karirana pozadina koja predstavlja prozirnost.
Povećajte veličinu četke za brisanje i izbrišite ostatak slike. Možete nastaviti koristiti pozadinsku gumu ili običnu gumu, bilo što drugo. Sad kad ste već uklonili dobar dio pozadine, možete povećati veličinu četke i povući je da biste dovršili postupak.
- Za podešavanje veličine četke pritisnite.
- Pritisnite Ctrl + Z (Windows) ili Command + Z (Mac) za poništavanje vaše posljednje radnje. Ako je potrebno, upotrijebite ploču "Povijest" s desne strane da biste poništili nekoliko radnji odjednom. Ako ploča nije otvorena, kliknite Windows u gornjem izborniku i odaberite opciju Povijesni.
Izbrišite preostalu pozadinu oko predmeta. Ako su na dnu slike preostali dijelovi, smanjite veličinu četke za brisanje i pažljivo ih izbrišite klikom na objekt pomoću alata.
Sad kad imate objekt s prozirnom pozadinom, on se može postaviti preko bilo koje druge slike na računalu, ali morate ga spremiti u formatu koji podržava prozirne slike. Za ovo:
- klikni Datoteka
- klikni Spremi kao.
- Odaberite naziv datoteke i upišite je pored Naziv datoteke.
- Na padajućem izborniku pored Format, odaberite PNG, GIF ili PSD.
- klikni Spremiti.
Metoda 3 od 3: Korištenje poligonalnog Lassa
Otvorite Photoshop Elements. Program je predstavljen crnom ikonom s okidačem kamere u sredini. Kliknite njegov prečac da biste ga otvorili.
Otvorite sliku čiju pozadinu želite izbrisati. Ovom metodom naučit ćete odvajati objekt od pozadine slike bez nužnog brisanja pozadine.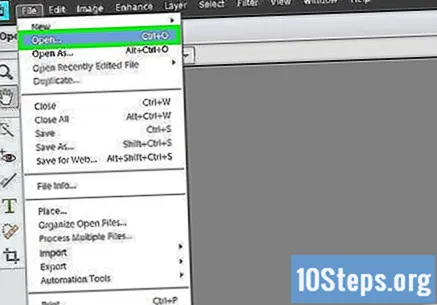
- klikni Datoteka.
- klikni Otvoren.
- Odaberite sliku čiju pozadinu želite izbrisati.
- klikni Otvoren.
Odaberite alat "Polygonal Lasso". Poligonalni laso predstavljen je ikonom koja izgleda poput kaubojskog lasa s pravim kutom. Da biste mu pristupili, kliknite njegovu ikonu na alatnoj traci na dnu prozora.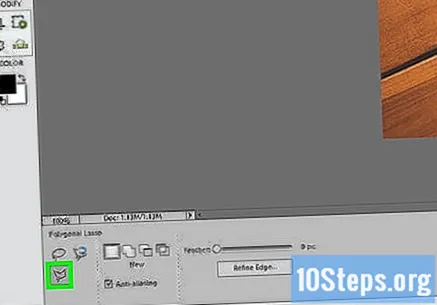
Poravnajte sivu liniju s obrisom stavke koju želite odvojiti od dna i kliknite mišem. Klik će stvoriti početnu točku sive crte koja će slijediti kursor miša.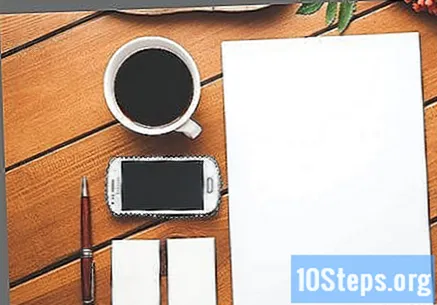
Označite željeni objekt lassom. Zaobiđite pokazivač miša oko objekta klikom da biste stvorili nove točke u obrisu objekta - zakrivljena područja trebaju bliže točke kako bi kutovi bili pravi, dok velike crte trebaju manje klikova. Polako, bez žurbe, stvarajući vrlo precizan obris oko predmeta.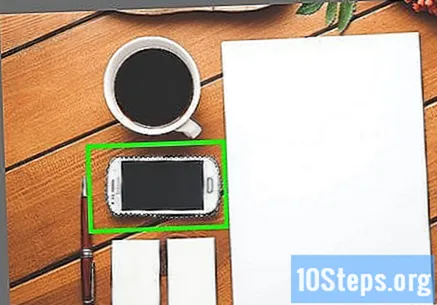
- Ako želite, pokušajte upotrijebiti alat "Magnetic Lasso" koji se nalazi u izborniku alata. Njezina je ikona slična poligonalnom luku, uz dodatak magneta. Ovaj će alat pokušati automatski otkriti konturu objekta pokazivačem miša, što je brže, ali manje precizno od ručne metode.
Kliknite početnu točku konture. Nakon petlje petlje željenog objekta, kliknite njegovu početnu točku da biste završili odabir. Kada to učinite, siva crta postat će svijetla točkasta crta koja okružuje stavku.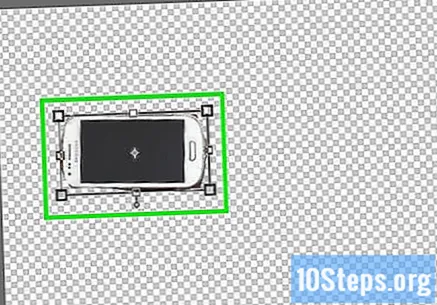
Dodajte ili uklonite dijelove odabira. Jeste li primijetili da ste pogriješili, propustili komad predmeta ili odabrali dio pozadine? Nema problema, sada je vrijeme da pročistite svoj odabir kako biste stvorili najtočniji mogući rez:
- Da biste dodali u odabir: ponovno odaberite poligonalnu petlju i kliknite ikonu dva kvadrata zajedno na dnu prozora. Vratite se na sliku i mišem ocrtajte područje koje želite dodati u odabir.
- Da biste izbrisali dio odabira: ponovno odaberite poligonalnu petlju i kliknite ikonu dva kvadrata koja se međusobno režu na dnu prozora. Vratite se na sliku i mišem ocrtajte područje koje želite ukloniti iz odabira.
Kopirajte i zalijepite odabir. Možete ga zalijepiti u drugi dokument ili u drugi sloj, bilo što. Samo učinite ovo:
- klikni Ureditiu gornjem izborniku.
- klikni Kopirati.
- klikni Urediti.
- klikni Ogrlica.
Isključite pozadinski sloj. Da pozadina slike nestane, kliknite ikonu "oko" pored naziva sloja na ploči "Slojevi" s desne strane. Tako će pozadina biti prozirna, a ostat će samo sloj koji ste kopirali u prethodnom koraku.
Spremite sliku. Sad kad imate objekt s prozirnom pozadinom, on se može postaviti preko bilo koje druge slike na računalu, ali morate ga spremiti u formatu koji podržava prozirne slike. Za ovo:
- klikni Datoteka
- klikni Spremi kao.
- Odaberite naziv datoteke i upišite je pored Naziv datoteke.
- Na padajućem izborniku pored Format, odaberite PNG, GIF ili PSD.
- klikni Spremiti.
Savjeti
- Čarobni štapić najbolje djeluje kada se pozadina slike sastoji od samo jedne boje, objekt koji želite izolirati ima točno definirane obrise.
Upozorenja
- Ako datoteku spremite kao JPEG, poništit ćete sav posao koji ste obavili jer ovaj format ne održava prozirnost slike.
- Čarobni štapić može na kraju odabrati dio slike ako je pozadina slične boje.
Potrebni materijali
- Photoshop Elements.