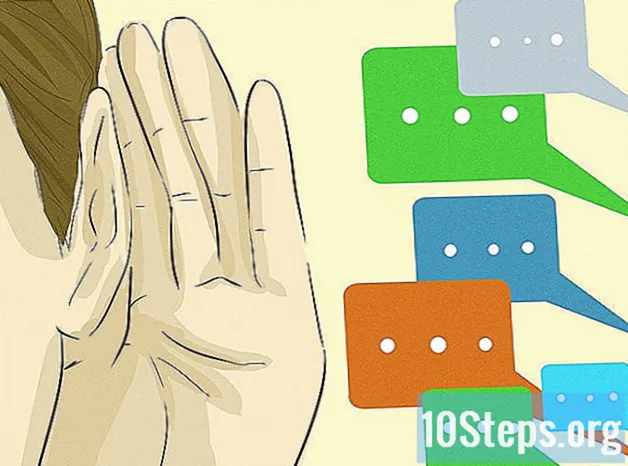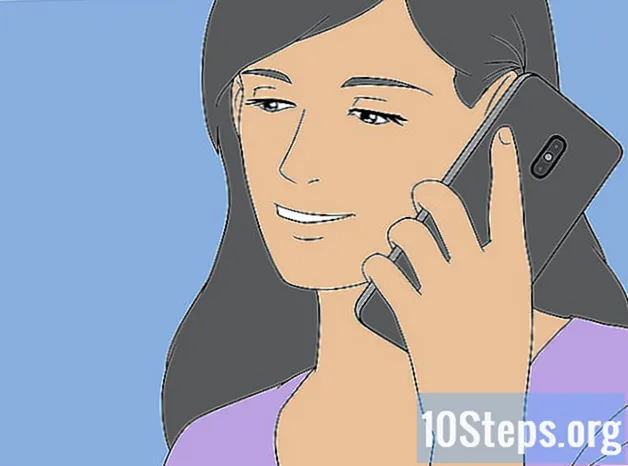Sadržaj
Ostali odjeljciOvaj wikiHow vas uči kako riješiti neke uobičajene probleme koji rezultiraju izlaskom zvuka na Windows računala. Imajte na umu da je problem s računalom možda prekompliciran da biste ga sami dijagnosticirali i riješili, a u tom slučaju računalo ćete morati odvesti u tehničku službu za popravak.
Koraci
Metoda 1 od 5: Provjera glasnoće
nije nizak ni prigušen. Pronađite ikonu zvučnika (obično lijevo od sata) na Windows programskoj traci. Ako pored sebe vidite X, glasnoća vašeg računala je isključena. Pritisnite tipku za pojačavanje glasnoće nekoliko puta ili kliknite ikonu zvučnika i povucite klizač udesno. Potražite indikator na zaslonu da glasnoća raste.
- Ako se ikona glasnoće ne pojavi na programskoj traci, kliknite desnu tipku miša, kliknite Postavke programske trake, kliknite Odaberite ikone koje će se pojaviti na programskoj tracii pomaknite prekidač "Glasnoća" u položaj "Uključeno".
- Mnoge tipkovnice imaju tipke za isključivanje i glasnoću. Ponekad su ove tipke zapravo tipke zajedničke tipkovnice. Na primjer, tipke sa strelicama ←+→+↑+↓ također mogu prikazivati ikone zvuka. Obično ćete morati pritisnuti tipku Fn tipku istodobno kad pritisnete tipku za pojačavanje ili isključivanje zvuka.

ikonu i odaberite Otvorite mješalicu za glasnoću. U donjem je desnom kutu zaslona.
izbornik i odaberite Sustav. Ovo otvara postavke računala.
- Alat za rješavanje problema sa zvukom provest će vas kroz više koraka kako biste riješili probleme sa zvukom. Od vas će se možda zatražiti da prilagodite određena poboljšanja, omogućite / onemogućite značajke i / ili dopustite neke promjene glasnoće. Alat za rješavanje problema trebao bi moći riješiti većinu problema sa zvukom.
izbornik i odaberite Sustav. Ovo otvara postavke računala.

izbornik i odaberite Sustav. Ovo otvara postavke računala.
Klik Zvuk. Pri vrhu je lijevog stupca.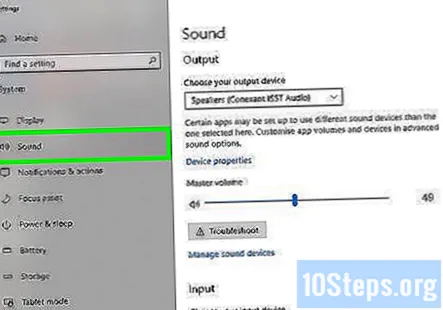
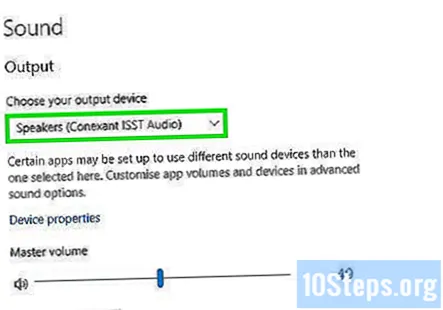
Izaberi Zvučnici iz izbornika "Odaberite svoj izlazni uređaj". Izbornik je na vrhu desne ploče. Ako imate više unosa za zvučnike, odaberite onaj za svoje ugrađene zvučnike, a ne za one koje ste spojili.
Klik Svojstva uređaja. Ispod je izbornika "Odaberite svoj izlazni uređaj".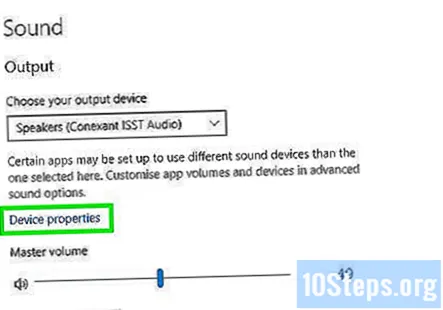
- Prije nego što nastavite, provjerite je li potvrdni okvir "Onemogući" na vrhu desne ploče ne provjereno.
Klik Dodatna svojstva uređaja. Nalazi se u zaglavlju "Povezane postavke". Ovo otvara dijaloški okvir "Svojstva zvučnika".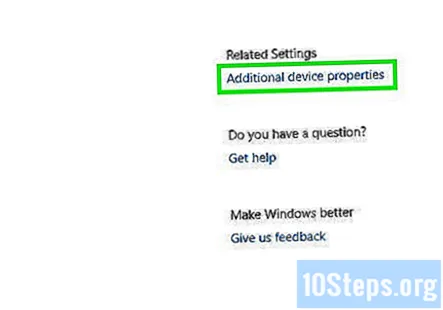
Pritisnite Napredna tab. Na vrhu je prozora.
Kliknite padajući okvir ispod "Zadani format". U ovom će se okviru vjerojatno nalaziti nešto poput "24-bit, 44100 Hz (Studio kvaliteta)" ili "16-bit, 48000 Hz (DVD kvaliteta)".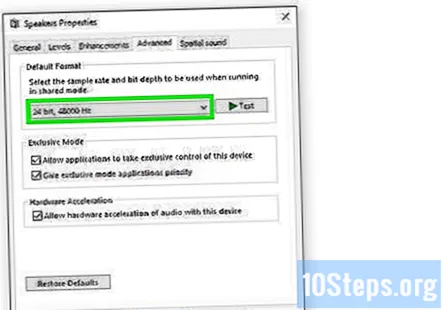
Kliknite novu frekvenciju. Ako je okvir u početku kao opciju imao "24 bit", odaberite 16-bitnu opciju (ili obrnuto).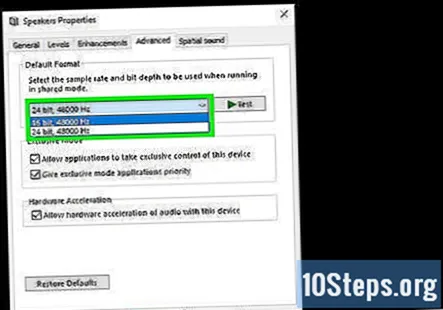
Klik Test. Ova je opcija s desne strane prozora. Ako je kliknete, zvučnici će pustiti melodiju ako rade.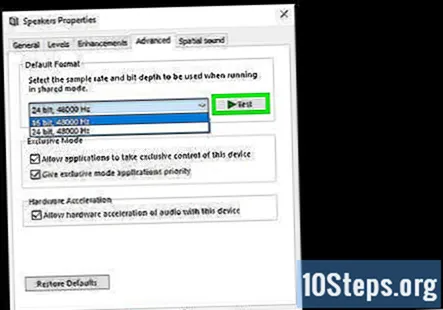
Ponovite test sa svakom frekvencijom. Ako pronađete frekvenciju koja proizvodi zvuk, riješili ste probleme sa zvukom na računalu.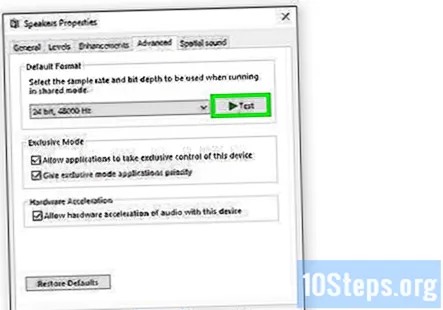
- Klik u redu da zatvorite prozor kad završite.
5. metoda od 5: Ažuriranje upravljačkih programa za zvuk
Pritisnite ⊞ Pobijedi+S otvoriti Windows Search. Traku za pretraživanje možete otvoriti i klikom na povećalo ili krug pored izbornika Start.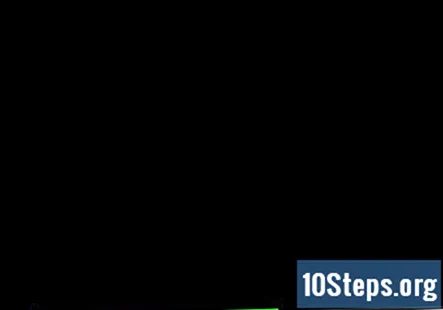
Tip upravitelj uređaja u traku za pretraživanje. Pojavit će se popis odgovarajućih rezultata.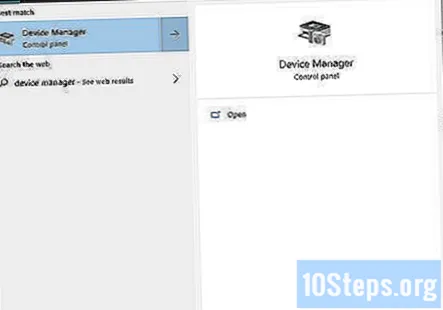
Klik Upravitelj uređaja. Ovo prikazuje popis uređaja povezanih s vašim računalom.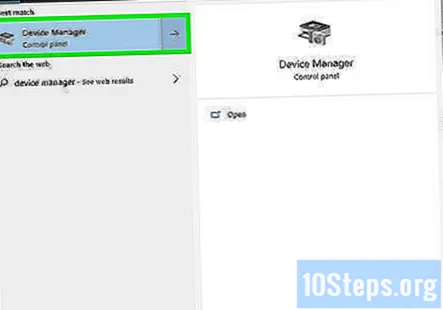
Pomaknite se prema dolje i kliknite strelicu pored Kontroleri zvuka, videa i igara.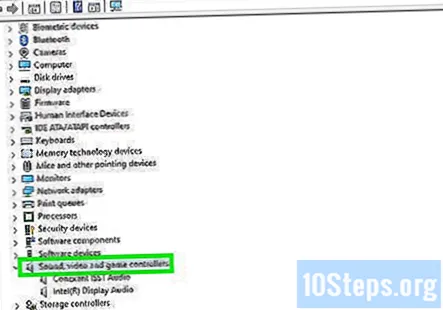
Desnom tipkom miša kliknite zvučnu karticu i odaberite Svojstva. Vaša bi se zvučna kartica mogla nazvati nekako poput "Realtek High Definition Audio".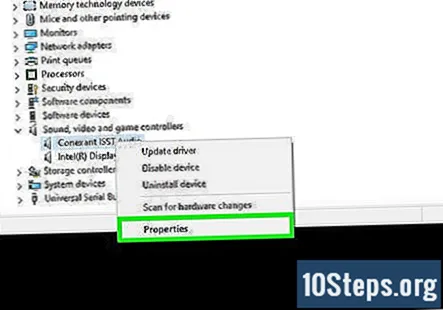
Pritisnite Vozač tab. Na vrhu je dijaloškog okvira.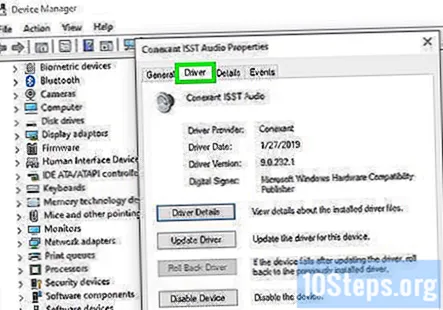
Klik Ažuriraj upravljački program. Na vrhu je izbornika.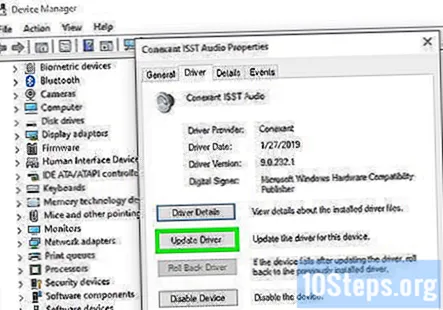
Klik Automatski traži ažurirani upravljački program. To je glavna opcija. To Windowsu govori da pretražuje internet i datoteke na vašem računalu kako bi pronašao najsuvremenije upravljačke programe za zvuk.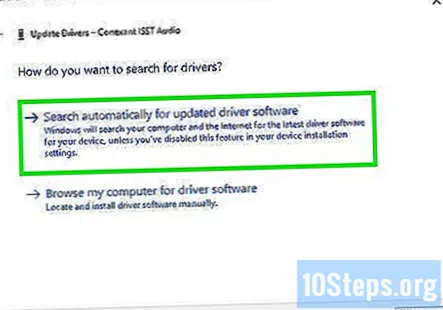
Instalirajte nove upravljačke programe ako se to zatraži. Možda ćete morati potvrditi ovu odluku klikom Da ili Instalirati, iako će se novi upravljački programi obično preuzimati sami.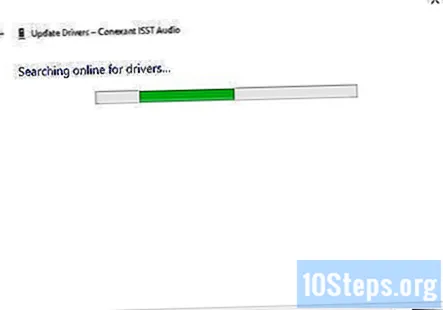
- Ako Windows ne pronađe novi upravljački program za zvuk, potražite najnovije upravljačke programe na web mjestu proizvođača računala.
Ponovo pokrenite računalo. Nakon što instalacija upravljačkih programa završi, morat ćete ponovno pokrenuti računalo da biste dovršili promjene. Ako su upravljački programi razlog zašto zvuk računala nije radio, sada biste trebali imati zvuk.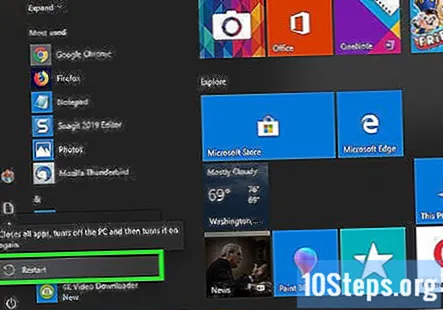
Pitanja i odgovori zajednice
Što učiniti ako računalo ne prikazuje ikonu zvuka bez obzira na to što radim?
Resetirajte svoje računalo ili izvršite nadogradnju na mjestu koja ponovno instalira Windows bez gubitka podataka ili datoteka. Ponovno će instalirati vaš upravljački program za zvuk.
Imam Windows 8. Ne mogu pronaći rješenje! Isprobao sam vaše metode i još uvijek ne funkcionira.
Provjerite radi li vaša fizička zvučna kartica. Možda imate više zvučnih sustava. Kliknite onu koju biste željeli koristiti tako da odete na programsku traku i kliknete opciju zvuka. Zatim kliknite naziv zvučnika, tj. Conexant SmartAudio HD, a zatim odaberite željeni zvučni sustav.
Moje računalo uvijek instalira ažuriranje 9 od 9. Što je uzrok tome?
To ovisi o tome koja su ažuriranja i jesu li ispravno instalirana. Međutim, nedavno sam dobio isti problem u vezi s ažuriranjem.NET Framework 4. Ako je to doista problem, deinstalirajte.NET Framework Client Profile s računala, ponovno pokrenite i provjerite jesu li ista ažuriranja ponovno instalirana. To djeluje jer instalacije nisu pravilno integrirane i nastavljaju se ponovno instalirati. Windows će tada otkriti važno ažuriranje za instalaciju i problem bi trebao biti riješen.
Kako mogu riješiti zvuk na računalu sa sustavom Windows XP? Imam Creative SoundBlaster Live.
Ako je to jedina opcija, pokušajte priključiti i odspojiti slušalice. To može riješiti problem.
Što da radim ako se ne čuju zvukovi iz slušalica?
Prvo provjerite jesu li vaše slušalice spojene. To možete vidjeti klikom na ikonu zvuka u donjem desnom kutu. Ako nije, onda je najvjerojatnije da su slomljeni. Ako jesu, pobrinite se da je glasnoća pojačana. To može biti problem s hardverom ili upravljačkim programima. Ako druge slušalice rade, to su najvjerojatnije vaše slušalice.
Što uzrokuje da moj laptop ponekad iskrivi zvuk?
Oštećeni upravljački programi za zvuk. Rješenje: (upišite u naredbeni redak administratora): sfc / scannow dism / online / cleanup-image / restorehealth
Što trebam učiniti ako se otvorena aplikacija ne pojavi na mješalici glasnoće? Odgovor
Što je uzrok problema ako slušalice nije moguće umetnuti u ulaz za zvuk s lijeve strane? Odgovor
Što učiniti ako su upravljački programi za zvuk ažurirani na računalu, ali zvuk ne radi? Odgovor
Moj je problem riješen promjenom formata zvučnika, ali pokušavam shvatiti zašto. Može li Windows samostalno promijeniti format zvučnika? Odgovor
Što trebam učiniti kad je moj zvuk isključen u sustavu Windows i blokiran? Odgovor