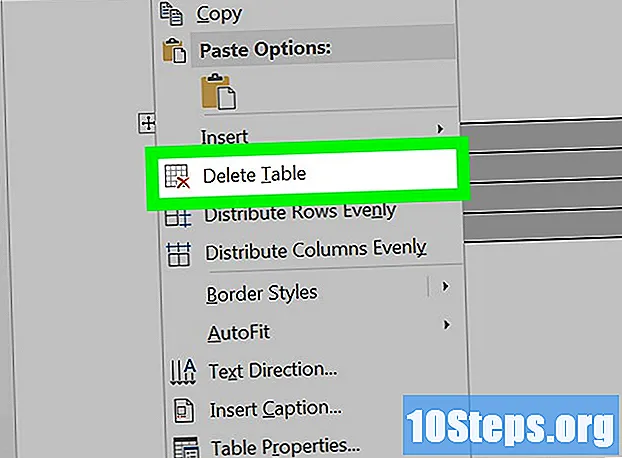Sadržaj
Ostali odjeljciOvaj wikiHow vas uči kako spriječiti neovlašteni pristup vašoj bežičnoj kućnoj mreži osiguravanjem vašeg usmjerivača. To možete učiniti uređivanjem postavki mreže na stranici usmjerivača. Imajte na umu da su stranice usmjerivača često jedinstvene za određenu marku (pa čak i model) usmjerivača koji koristite, što znači da ćete najvjerojatnije morati zaviriti u stranicu usmjerivača kako biste pronašli postavke koje trebate promijeniti.
Koraci
Dio 1 od 6: Korištenje opće prakse
, kliknite Postavke sustava ..., kliknite Dijeljenjei poništite okvir "Dijeljenje datoteka".

, kliknite Postavke
, kliknite Mreža i Internet, kliknite Status, pomaknite se prema dolje i kliknite Pregledajte svojstva mreže, pomaknite se prema dolje do naslova "Zadani pristupnik" i pregledajte numeriranu adresu s desne strane naslova.
- Mac - Otvori Izbornik Apple

, kliknite Postavke sustava ..., kliknite Mreža, odaberite svoju Wi-Fi mrežu, kliknite Napredna, pritisnite TCP / IP karticu i pregledajte numeriranu adresu s desne strane naslova "Usmjerivač". 
Otvorite preglednik. Da biste otvorili stranicu usmjerivača, morat ćete unijeti numeriranu adresu usmjerivača u URL traku preglednika.
Kliknite adresnu traku. Nalazi se na vrhu prozora preglednika. Ovo će istaknuti trenutnu adresu web mjesta.
Upišite adresu usmjerivača. Ovo je numerirana adresa (npr. 192.168.1.1) koje ste pronašli u postavkama računala.
Pritisnite ↵ Enter. To će vas odvesti na stranicu usmjerivača.
- Računalu će trebati nekoliko sekundi da se poveže sa stranicom usmjerivača, pogotovo ako to činite prvi put.
Prijavite se ako je potrebno. Mnoge stranice usmjerivača imaju stranicu za prijavu zaštićenu lozinkom. Ako nikada niste postavili stranicu za prijavu, vjerodajnice za prijavu mogu se naći u priručniku usmjerivača ili u mrežnoj dokumentaciji.
- Ako stranica vašeg usmjerivača nema zahtjev za prijavu, morat ćete ga dodati. Većina usmjerivača omogućit će vam da dodate lozinku za prijavu s Postavke odjeljak stranice.
Dio 3 od 6: Promjena lozinke
Pronađite odjeljak "Postavke". Mnoge stranice usmjerivača imaju Postavke ili a Postavke bežične veze odjeljak na vrhu ili na dnu stranice.
- Ako ne možete pronaći opciju "Postavke", potražite ikonu u obliku zupčanika ili ikonu u obliku trokuta u jednom od kutova stranice. Klik na takvu ikonu obično će zatražiti padajući izbornik s opcijama poput Postavke.
- Prvo ćete možda morati kliknuti a Bežični karticu ili odjeljak.
Pritisnite Postavke opcija. To će vas odvesti na stranicu postavki vašeg usmjerivača, na kojoj ćete unijeti sve promjene potrebne za zaštitu vaše bežične kućne mreže.
Potražite ime i lozinku svoje mreže. Obično ćete ih pronaći na glavnoj stranici Postavke, ali ako stranica Postavke vašeg usmjerivača ima različite kategorije popisane na karticama, možda ćete morati kliknuti na Sigurnost ili Lozinka prvo tab.
Promijenite naziv mreže (SSID) ako je moguće. Ako vidite tekstualno polje s imenom svoje mreže, promijenite naziv mreže u nešto neupadljivo (npr. "Linksys-2018").
- Ne morate mijenjati naziv mreže ako koristite zadani naziv mreže s kojim je usmjerivač programiran.
Promijenite lozinku. Pronađite trenutnu lozinku koju koristite, a zatim je promijenite u nešto što je teško pogoditi. Većina usmjerivača dopušta do 16 znakova za lozinku, stoga upotrijebite svih 16 ako je moguće.
- Vaša lozinka treba sadržavati velika i mala slova, brojeve i simbole. Izbjegavajte koristiti bilo kakve osobne podatke (npr. Ime kućnog ljubimca) za lozinku.
- Možda ćete prvo morati unijeti trenutnu lozinku.
Spremite promjene. Trebao bi postojati Uštedjeti gumb (ili sličan) na dnu stranice, pa ga kliknite da biste spremili novu lozinku usmjerivača.
- Možda ćete se morati pomaknuti prema dolje da biste vidjeli ovu opciju.
- Ako vaš usmjerivač u ovom trenutku odjavi računalo s mreže, prije nastavka povežite se s mrežom novom lozinkom.
Dio 4 od 6: Isključivanje Wi-Fi zaštićene postavke
Shvatite što je Wi-Fi Protected Setup. Wi-Fi Protected Setup ili WPS značajka je koja omogućuje nekome da se poveže s vašom mrežom odabirom mreže na računalu ili telefonu, a zatim pritiskom na gumb na stražnjoj strani usmjerivača. Ovu opciju nemaju svi usmjerivači, ali oni koji je obično imaju uključenu prema zadanim postavkama.
- WPS predstavlja velik sigurnosni rizik jednostavno zato što se doslovno svatko (npr. Prijatelji, obitelj, izvođači, uljezi u kuću itd.) Može povezati s vašim usmjerivačem u roku od nekoliko sekundi pritiskom na gumb.
Po potrebi ponovo otvorite stranicu Postavke. Ako vas je usmjerivač odjavio ili vratio na glavnu nadzornu ploču nakon što ste promijenili lozinku, vratite se na stranicu Postavke prije nego što nastavite.
Potražite odjeljak "Wi-Fi Protected Setup" ili "WPS". To je obično kartica negdje na stranici Postavke, iako ćete je možda pronaći na Sigurnost odjeljak ako je primjenjivo na vaš usmjerivač.
Onemogućite postavljanje zaštićeno Wi-Fi mrežom. U mnogim je slučajevima ovo jednostavno kao provjera potvrdnog okvira "Isključeno" ili "Onemogućeno" pored ili ispod WPS naslova.
- U nekim ćete slučajevima možda morati potvrditi ovu odluku ili unijeti lozinku da biste dovršili postupak.
Spremite promjene. Pritisnite Uštedjeti gumb (ili slično) da biste to učinili. To će spriječiti ljude da se mogu prijaviti na vašu Wi-Fi mrežu bez unošenja lozinke.
Dio 5 od 6: Omogućavanje WPA2 šifriranja
Shvatite zašto je šifriranje usmjerivača važno. Šifriranje usmjerivača obično se isporučuje u tri okusa: WEP, WPA i WPA2. Iako se pokazalo da su prva dva - WEP i WPA - izuzetno osjetljiva na hakiranje i druge napade, oni često ostaju zadani usmjernici za šifriranje. S druge strane, WPA2 je obično podržan, ali nije nužno omogućen.
- WPA2 je mnogo sigurniji od svojih WPA ili WEP kolega.
Po potrebi ponovo otvorite stranicu Postavke. Ako vas je usmjerivač odjavio ili vratio na glavnu nadzornu ploču nakon što ste promijenili lozinku, vratite se na stranicu Postavke prije nego što nastavite.
Pronađite odjeljak "Vrsta zaštite". To ćete obično pronaći u istom općenitom području stranice Postavke kao i odjeljak za lozinku, iako vaš usmjerivač može imati određenu Šifriranje karticu ili odjeljak.
Kao sigurnost odaberite "WPA2" ili "WPA2 Personal". U većini ćete slučajeva kliknuti padajući okvir "Vrsta zaštite" (ili sličan), a zatim kliknuti WPA2 ili WPA2 osobno u rezultirajućem izborniku, ali opcije se mogu razlikovati.
Odaberite "AES" kao algoritam ako je moguće. Ako imate mogućnost izbora za algoritam šifriranja, odaberite AES mogućnost ako je moguće, pazeći da izbjegnete bilo koju TKIP mogućnosti.
Spremite promjene. Pritisnite Uštedjeti gumb (ili slično) da biste to učinili. Ovo će kriptirati vaš usmjerivač, što će znatno otežati nekome tko nema lozinku da upadne u vašu mrežu.
Dio 6 od 6: Omogućavanje vatrozida vašeg usmjerivača
Pronađite odjeljak "Vatrozid". Za razliku od ostalih sigurnosnih opcija, odjeljak usmjerivača "Vatrozid" često ćete pronaći u njegovom dijelu stranice usmjerivača, a ne na stranici Postavke. Ovaj je odjeljak najjednostavnije pronaći otvaranjem značajke "Pronađi" u pregledniku (pritisnite Ctrl+F na Windowsima ili ⌘ Zapovjedništvo+F na Macu), ukucajte vatrozid, i pomicanje kroz rezultate.
- Za neke usmjerivače možete pronaći odjeljak "Vatrozid" na stranici Postavke.
- Vaš usmjerivač možda nema uključeni vatrozid.Ako ne možete pronaći odjeljak "Vatrozid", provjerite priručnik usmjerivača ili mrežnu dokumentaciju da biste utvrdili postoji li značajka vatrozida i gdje se nalazi, ako postoji.
Otvorite odjeljak Vatrozid. Pritisnite Vatrozid karticu ili vezu da biste to učinili.
Omogućite vatrozid. U većini slučajeva sve što trebate učiniti da biste omogućili vatrozid je da kliknete na prekidač ili potvrdni okvir "Omogući" ili "Uključeno" - za sve će se pobrinuti vaš usmjerivač.
- Ako vidite da se nakon ovog postupka pojave bilo kakve upute na zaslonu, slijedite ih.
Spremite promjene. Pritisnite Uštedjeti gumb (ili slično) da biste to učinili. To će vašem usmjerivaču dodati zaštitu vatrozida, što će virusima i uljezima otežati pristup vašoj mreži.
Izađite iz stranice usmjerivača. Sada kada je vaš usmjerivač osiguran, ne biste se trebali brinuti zbog uljeza u vašoj kućnoj mreži.
Pitanja i odgovori zajednice
Trebam li treću stranu za zaštitu svoje mreže?
Samo za korporacijske mreže. Za zaštitu mreže potreban je softver i hardver treće strane. Za kućnu mrežu konfiguracije usmjerivača sasvim su u redu ako su pravilno napravljene.
Kako se riješiti stranih adresa u svojoj matičnoj mreži?
Postavite jaku lozinku, idealno veću od 8 znakova. Obavezno uključite mala i velika slova, simbole i brojeve. Također, pokušajte postaviti sigurnost na WPA2 (nikada WEP). I na kraju, nemojte skrivati svoj SSID (ime vašeg usmjerivača) jer su hakeri obično zainteresirani za skrivene WiFise.
Ako je netko spojen na moj WiFi, može li ga kontrolirati?
Ne, sve dok nemaju vaše ime i lozinku usmjerivača.
Kako mogu zaštititi svoju kućnu mrežu od internetskih napada?
Imajte jaku politiku vatrozida, omogućite internetsko filtriranje na usmjerivaču, blokirajte zlonamjerne web stranice i koristite dobar antivirus.
Kako mogu osigurati kućnu internetsku vezu?
Slijedite upute navedene u gornjem članku.
Mogu li dobiti zasebne dnevne i noćne WiFi lozinke?
Ne, ne možete.
Hoće li moja mreža biti zaštićena od cyber prijetnji nakon svega ovoga? Odgovor
Hoće li moja mreža nakon svega ovoga biti zaštićena od cyber prijetnji? Odgovor
Kako mogu smisliti dosadno ime mreže? Odgovor
Savjeti
- Neke će mreže trebati da se na njih ponovo prijavite nakon promjene lozinke, naziva mreže i / ili drugih postavki. Ako je tako, morat ćete se ponovo prijaviti u mrežu za svaku stavku (npr. Računala, telefone, tablete, konzole itd.).
Upozorenja
- Ne izgledaju sve stranice usmjerivača jednako. Ako na stranici usmjerivača ne možete pronaći opciju navedenu u ovom članku, nemojte paničariti; samo potražite naziv modela usmjerivača, broj i sve što tražite (npr. "vatrozid").