
Sadržaj
Ostali odjeljciSumnjate li da netko možda pristupa vašoj bežičnoj mreži? Ako želite saznati koji su uređaji povezani s vašim Wi-Fi mrežom, došli ste na pravo mjesto. Postoji nekoliko načina kako to učiniti! Ovaj wikiHow vas uči kako provjeriti tko je povezan s vašom Wi-Fi mrežom.
Koraci
Metoda 1 od 3: Korištenje bežičnog usmjerivača
Otvorite preglednik. Pomoću web preglednika možete se prijaviti na web sučelje bežičnog usmjerivača. Pomoću web sučelja možete postaviti i konfigurirati svoju bežičnu mrežu i provjeriti tko je povezan s vašim bežičnim usmjerivačem.

U adresnu traku upišite IP adresu usmjerivača. To vas vodi do web sučelja vašeg bežičnog usmjerivača. IP adresa vašeg bežičnog usmjerivača razlikovat će se od jedne marke do druge. U korisničkom priručniku ili web stranici proizvođača potražite određenu IP adresu bežičnog usmjerivača.- Uobičajene IP adrese usmjerivača uključuju 192.168.1.1, i 10.0.0.1.
- IP adresu usmjerivača možete pronaći pomoću naredbenog retka u sustavu Windows. Otvorite izbornik Start i upišite CMD za prikaz naredbenog retka. Kliknite ga da biste ga otvorili. Zatim upišite ipconfig / sve i pritisnite ↵ Enter. Potražite IP adresu s desne strane "Default Gateway"

Unesite svoje korisničko ime i lozinku. Ako niste promijenili korisničko ime i lozinku, unesite zadane podatke. To može varirati ovisno o marki i modelu vašeg usmjerivača. U korisničkom priručniku ili web stranici proizvođača potražite zadano korisničko ime i lozinku za usmjerivač.- Uobičajena korisnička imena i lozinke uključuju "admin" i "password".

Potražite popis uređaja. Popis povezanih uređaja možete pronaći na web sučelju vašeg usmjerivača. Ovo će biti drugačije, ovisno o marki i modelu vašeg usmjerivača. Može biti pod "Povezani uređaji" ili "Priključeni uređaji" ili nešto slično. To će prikazati naziv uređaja i MAC adresu za svaki spojeni uređaj.- Ako primijetite bilo koji uređaj koji ne pripada, promijenite zaporku za Wi-Fi. Obavezno upotrijebite WPA2-PSK enkripciju ako je dostupna. To će prisiliti sve povezane uređaje da ponovo unesu novu lozinku za ponovno povezivanje.
Metoda 2 od 3: Korištenje naredbenog retka
Otvorite naredbeni redak. To se može pronaći u sustavu Windows 8 ili novijim pritiskom tipke Windows i upisivanjem "CMD".
- Na Macu to možete učiniti u terminalu. Kliknite ikonu povećala u gornjem desnom kutu i unesite terminal u traku za pretraživanje, a zatim kliknite terminal.
U prozor upišite "arp -a".
Pogledajte IP adrese. IP adrese koje počinju s istim brojevima IP adrese vašeg usmjerivača (tj. 192.168) povezane su s vašim usmjerivačem. To prikazuje IP adresu i MAC adresu svakog povezanog uređaja.
- Svaki uređaj koji se poveže s internetom ima jedinstvenu MAC adresu. MAC adresu uređaja općenito možete pronaći u izborniku Postavke u odjeljku Postavke mreže ili Interneta ili u informacijama o uređaju. Možete pronaći MAC adresu za Windows, Mac, iPhone, Samsung Galaxy.
3. metoda od 3: Korištenje bežičnog mrežnog promatrača (samo Windows)
Ići http://www.nirsoft.net/utils/wireless_network_watcher.html u web pregledniku. Možete koristiti bilo koji web preglednik.
Pomaknite se prema dolje i kliknite Preuzmite Wireless Network Watcher s punom instalacijom. To je druga poveznica ispod "Povratne informacije" na stranici.
Kliknite instalacijsku datoteku i slijedite upute. Prema zadanim postavkama, preuzete datoteke mogu se pronaći u mapi Preuzimanja. Kliknite datoteku koja kaže "wnetwatcher_setup.exe". Ovo otvara instalacijski program Wireless Network Watcher. Slijedite upute na zaslonu da biste dovršili instalaciju. Wireless Network Watcher otvorit će se kada završi s instalacijom.
Otvorite Wireless Network Watcher. Ima ikonu koja sliči na očnu jabučicu preko bežičnog usmjerivača. Da biste ga pronašli, kliknite izbornik Start sustava Windows i upišite Wiress Network Watcher. Kliknite ikonu da biste je otvorili. Wireless Network Watcher automatski će skenirati vašu mrežu i prikazati popis povezanih uređaja nakon pokretanja.
- Upotrijebite stupac "Naziv uređaja" da biste vidjeli naziv svakog uređaja spojenog na mrežu i usmjerivača na koji je povezan.
Kliknite ikonu trokuta 'Reproduciraj'. Nalazi se u gornjem lijevom kutu Wireless Network Watchera. Ovim se ponovno skenira vaša mreža i prikazuje popis povezanih uređaja.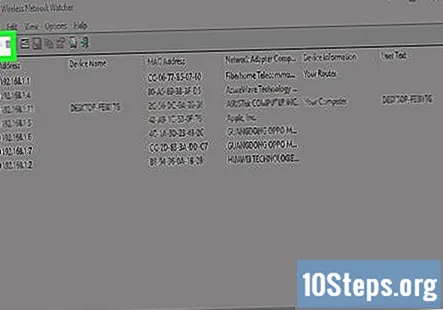
Pitanja i odgovori zajednice
Kako mogu potražiti MAC adrese? Odgovor
Kako mogu saznati podatke za svaki uređaj povezan na moj WiFi? Odgovor
Savjeti
Upozorenja
- IP adrese i MAC adrese lako je prevariti. Ovo je za osnovnog korisnika i nije dizajnirano da se koristi kao krajnji cilj.


