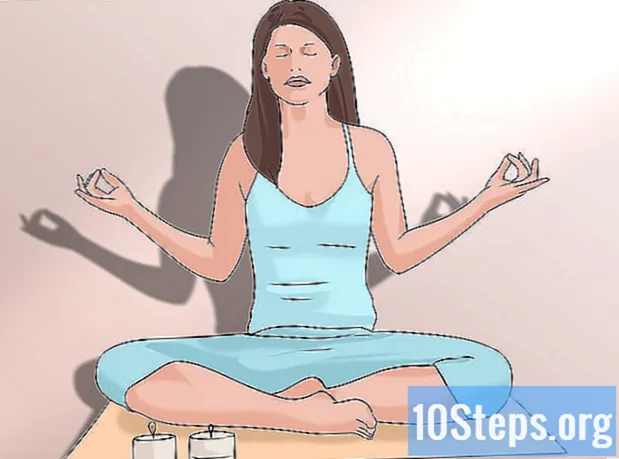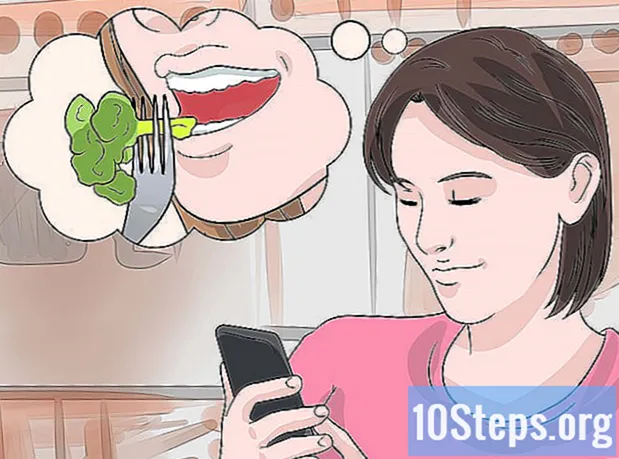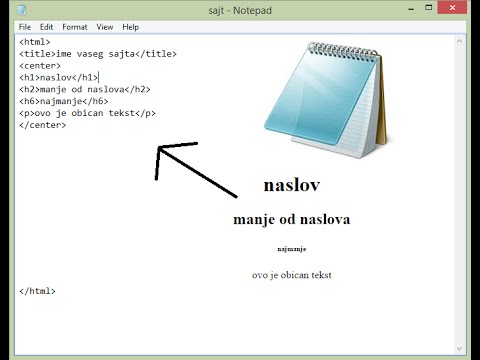
Sadržaj
Notepad je vrlo jednostavan program za uređivanje teksta, koji je unaprijed instaliran s operacijskim sustavom Windows. Vrlo je korisno za one koji žele pisati kratke dokumente i spremiti ih kao običan tekst. Blok ima i neke druge funkcije koje možete iskoristiti. No, kako je riječ samo o uređivaču teksta, on ne podržava slike. Program je sličan u sustavima Windows 7 i 8.1; jedina je razlika način na koji se može otvoriti. Učenje njegovih osnovnih operacija je brzo i jednostavno!
koraci
Dio 1 od 3: Početak rada s Notepad-om
Otvorite bilježnicu. U sustavu Windows 7 otvorite izbornik "Start" i u polje za pretraživanje upišite "bilježnicu". Kliknite na blok da biste ga otvorili. Također možete otići u mapu "Pribor" u Startu i na popisu programa odabrati program.
- U sustavu Windows 8.1 upišite "bilježnicu" u polje za pretraživanje "Start".

Istražite sučelje Notepad-a. Kada je program otvoren, vidjet ćete jednostavan zaslon, s ograničenim nizom mogućnosti uređivanja: "Datoteka", "Uredi", "Format", "Pogled" i "Pomoć".
Otvorite izbornik "Datoteka". Vidjet ćete padajući popis s opcijama "Novo", "Otvori", "Spremi", "Spremi kao", "Postavljanje stranice" i "Ispis" - osnovne opcije uređivanja. Kliknite "Novo" da biste stvorili dokument.
- Kad god datoteku spremite pomoću "Spremi" ili "Spremi kao", Windows će automatski spremiti dokument u formatu.txt. Kada ga pokušate otvoriti, koristit će se Notepad.
- Postavljanjem ".LOG" na sam početak datoteke, Notepad postavlja svaki put na kraj datoteke i postavlja datum i vrijeme. Korisno za pravljenje zapisa sa vremenska oznaka (Dnevnik ili dnevnik).
- Dokumente sa bilježnice možete spremiti u HTML klikom na "Spremi kao" i "Sve datoteke" na popisu izbora. Zatim spremite datoteku s ekstenzijama .htm ili.html. Unesite HTML kôd izravno u dokument, kao što biste to učinili s običnim tekstom.
- Da biste spremili HTML dokument na ispravan način, morat ćete omogućiti opciju "Oblaganje linije". O ovom će se aspektu govoriti kasnije.

Formatirajte stranicu. Kliknite "Postavljanje stranice" u izborniku "Datoteka". Vidjet ćete nekoliko jednostavnih opcija oblikovanja. Odaberite veličinu i orijentaciju papira, kao i postavke zaglavlja i podnožja
Dodajte zaglavlje i podnožje. Bilježnica uključuje automatski i jedno i drugo; zaglavlje sadrži ime dokumenta i datum ispisa; podnožje prikazuje numeriranje stranica. Te detalje možete ukloniti brisanjem kodova u poljima "Zaglavlje" i "Podnožje" u izborniku "Postavljanje stranice". Međutim, tu postavku nije moguće spremiti i mora se izvršiti ručno svaki put kada želite ispisati dokument. Zapamtite: polja "Datoteka", "Postavljanje stranice", "Zaglavlje" i "Podnožje". Evo kratkog popisa korisnih naredbi za taj dio programa:
- & l - Poravnajte sljedeće znakove s lijeve strane.
- & c - Centrirajte sljedeće znakove.
- & r - Poravnajte sljedeće znakove desno.
- & d - Ispišite dokument s trenutnim datumom.
- & t - Ispišite dokument s trenutnim vremenom.
- & f - Ispišite dokument naziv dokumenta.
- & p - Ispišite broj stranice na dokumentu.
- Ako se polja zaglavlja i podnožja ostave prazna, ispisani dokument neće imati te detalje.
- Moguće je umetnuti riječi u polja zaglavlja i podnožja; oni će biti ispisani u svojim pravilnim položajima. Pisma nakon znaka "&" ne moraju biti napisana velikim slovima.
- U Notepadu će zaglavlje biti centrirano ako kodovi za oblikovanje - bez obzira na to koji su - nisu prva stavka u polju "Zaglavlje". Na primjer: za poravnavanje naslova s lijeve strane koristite "& tekst naslov".
Dio 2 od 3: Korištenje bilježnice

Upoznajte se s karticom "Uredi" na izborniku. "Poništi" je prva stavka na padajućem popisu. Za upotrebu ove funkcije možete koristiti i tipkovni prečac "Ctrl-Z". Kad nešto poništite, pojavit će se opcija "Redo".- Ostatak izbornika ("Izreži", "Kopiraj", "Zalijepi", "Izbriši", "Pronađi", "Pronađi sljedeće", "Zamijeni", "Idi na", "Odaberi sve" i "Vrijeme / datum") iste su u gotovo svim Windows programima koji se bave pisanim dokumentima.
- Opcija "Idi na" bit će dostupna samo ako nije isključena opcija "Prebaci liniju" i ako dokument ima numerirane redove. Ova se opcija automatski isključuje kad se blok otvori prvi put.
Aktivirajte opciju "Automatski prekid linije". U suprotnom, sve izraze koje unesete formirat će jedan, beskrajni redak sve dok ne pritisnete tipku "Enter". Da biste to izbjegli, idite na karticu "Format". "Prva linija" će biti prva opcija. Samo kliknite na nju i dokument će se prilagoditi.
Kliknite "Font" na kartici "Format" za prilagodbu. Sada ćete moći odabrati font s popisa unaprijed učitanih opcija, osim što ćete tekst učiniti podebljanim, kurzivnim ili oboje. Također možete promijeniti veličinu fonta.
- Promjena fonta utječe na cijeli dokument. Nije moguće koristiti različite fontove za različite dijelove istog dokumenta.
- Na padajućem izborniku naslova "Skripta" koji se nalazi u izborniku fonta možete pronaći znakove koji se ne koriste u zapadnim fontima.
Koristite karticu "Pogled" u izborniku. Jedina opcija u njemu je takozvana "Statusna traka", koja je dostupna i samo kad je omotanje onemogućeno. Uz to, na dnu datoteke bit će prikazana obavijest, koja pokazuje gdje se pokazivač nalazi u dokumentu.
Počnite tipkati. Preporučuje se upotreba omota riječi. Prilagodite font svojim željama i zapamtite da možete koristiti samo jedan stil u cijelom tekstu.
- Imajte na umu da će tipka "Tab" pomaknuti pokazivač deset razmaka prema naprijed na liniji - za razliku od Microsofta Word, koji pomiče pet razmaka.
Spremite dokument. Kada završite, kliknite karticu "Spremi kao" na kartici "Datoteka". U sustavu Windows 7, Notepad automatski koristi mapu "Moji dokumenti"; u sustavu Windows 8.1, "OneDrive" direktorij.
- Ako želite datoteku spremiti na drugo mjesto, samo potražite željenu mapu u prozoru "Spremi kao". Notepad će ovu mapu koristiti u budućnosti.
- Imajte na umu da će svi dokumenti biti spremljeni s datotečnim nastavkom.txt.
Ispišite gotov dokument. Kliknite "Datoteka", a zatim "Ispiši" s padajućeg popisa. Na taj ćete se način odvesti u zaseban prozor u kojem možete odabrati pisač i prilagoditi detalje. Na kraju, ponovno kliknite "Ispis". Da biste promijenili postavke koje određuju izgled ispisanog dokumenta, kliknite "Datoteka" i "Postavljanje stranice":
- Da biste promijenili veličinu papira, odaberite veličinu s popisa.
- Da biste promijenili izvor papira, kliknite padajući popis "Font".
- Za ispis datoteke okomito pritisnite "Portret"; ako ga želite ispisati vodoravno, kliknite na "Pejzaž".
- Da biste promijenili margine, unesite širinu u polja "Milimetri".
Dio 3 od 3: Korištenje prečaca
Upotrijebite tipku "Esc". U osnovi, djeluje kao gumb "Otkaži" i može se koristiti kao brz i jednostavan način za zatvaranje bilo kojeg prozora Notepad-a. Obično se nalazi u gornjem lijevom kutu tipkovnice, a ponekad ga može pratiti mala strelica usmjerena lijevo.
- Idite do drugog prozora. Za to možete koristiti "Ctrl-Tab" ili "Ctrl-F6". Držite ove tipke da biste aktivirali prečac. Ovisno o vašim mogućnostima, pregledavat ćete otvorene Windows dokumente ili prikazati programe koji se koriste u prozoru sličnom Visual Studio.
- Možete pritisnuti tipku "Shift" s bilo kojom od ovih naredbi za kretanje kroz Windows u suprotnim smjerovima.
Ispitajte svoj izlazni prozor. Pritisnite "F8" (na vrhu tipkovnice) i "Shift" (na lijevoj strani tipkovnice) da biste prošli kroz dostupne izlazne prozore.
Otkrijte više prečaca. Njihova upotreba smanjuje vrijeme potrošeno na manje prilagodbe dok radite s dokumentom. Notepad ih ima na desetke, u rasponu od jednostavnih radnji do složenijih namjena. Evo nekoliko najpopularnijih prečaca programa:
- F2 - Sljedeći favorit.
- F3 - Pronađite sljedeće.
- F8 - Idite na izlaznu stranicu.
- Ctrl + W - zatvorite prozor.
- Alt + F6 - Idite na stranicu projekata.
- Alt + F7 - Idite na prozor fragmenata teksta.
- Alt + F8 - Otvorite prozor u kojem se nalaze rezultati.
- Ctrl + Alt + C - Kopiraj kao RTF.
- Alt + F9 - Otvorite prozor CTags.
- Ctrl + Shift + T - Kopiraj liniju.
- Alt + F10 - Otvorite prozor skripte.
- Alt + Enter - Prikazuje svojstva dokumenta.
- Alt + G - Idite na (oznake).
- Ctrl + F2 - stvorite omiljene.
- Ctrl + F4 - Zatvorite prozor.
- Ctrl + F6 - Sljedeći prozor.
- Ctrl + razmak - automatsko dovršavanje teksta.
- Ctrl + Tab - Sljedeći prozor.
- Ctrl + Umetni - kopiraj.
- Shift + F3 - Pronalazi prethodni.
- Ctrl + / - Pronađite brzo.
- Ctrl + A - Odaberite cijeli tekst.
- Ctrl + C - kopiraj.
- Ctrl + D - dvostruka linija.
- Ctrl + F - Pronađite dijalog.
- Ctrl + N - Nova datoteka.
- Ctrl + H - Zamjenjuje dijaloški okvir.
- Ctrl + F6 - Sljedeći prozor.
- Ctrl + L - linija reza.
- Ctrl + N - Nova datoteka.
- Ctrl + O - Otvori datoteku.
- Ctrl + V - ljepilo.
- Ctrl + P - Ispis.
- Ctrl + R - zamjenjuje tekst.
- Ctrl + S - Spremi.
- Ctrl + Y - Redo.
- Ctrl + Z - Poništi.
- Ctrl + Shift + S - Spremite sve.