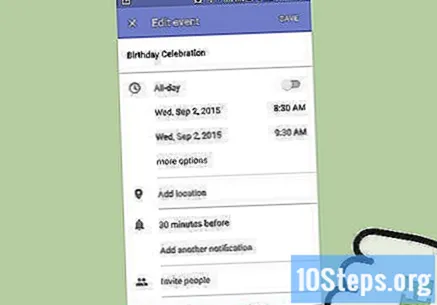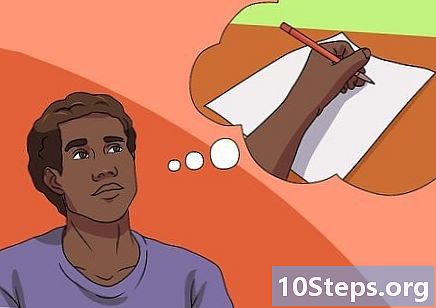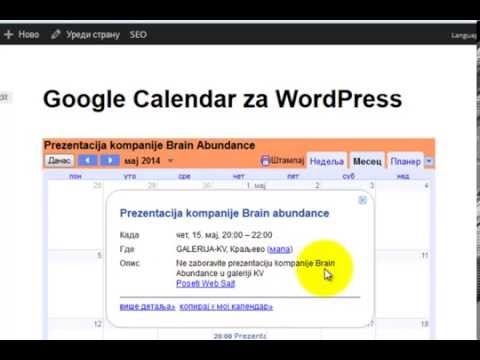
Sadržaj
Google kalendar je mobilna i web aplikacija koja se koristi za organizaciju vaših zadataka. Kroz nju je puno lakše zapamtiti i riješiti sve što je pod vašom odgovornošću, uz to da ne zaboravite na važne događaje koji dolaze. Google kalendar ima dnevne, mjesečne, tjedne, godišnje, raspored i četverodnevne načine gledanja; najvažnije je napomenuti da se događaji pohranjuju na internetu, tako da se Google kalendaru može pristupiti s bilo kojeg mjesta s mrežnom vezom.
Koraci
Metoda 1 od 2: Korištenje Google kalendara na računalu
Pristupite Google kalendaru tako da otvorite novu karticu ili prozor u pregledniku i unesete Gmail.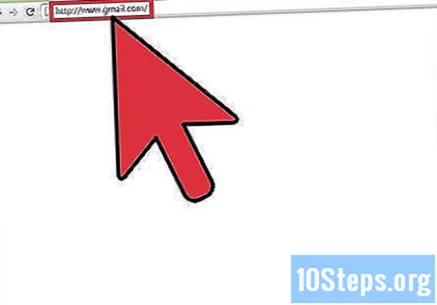
- Unesite svoju e-poštu i lozinku za Gmail u odgovarajuća polja. Ako još nemate račun, stvorite ga klikom na "Stvori račun" ispod prozora za prijavu.
- Kliknite ikonu aplikacija (točkice koje tvore kvadrat) u gornjem desnom kutu prozora.
- Pojavit će se skočni prozor koji prikazuje nekoliko Googleovih aplikacija, kao što su Drive, Maps, News, YouTube, Google+ i Calendar. Odaberite potonji za pristup aplikaciji.
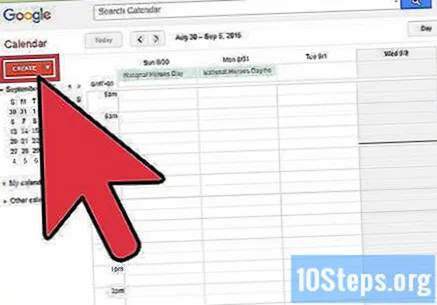
Stvorite događaj klikom na "Stvori novo". Potražite crveni gumb s "+" na desnoj strani stranice; bit ćete preusmjereni na stranicu kako biste unijeli detalje prigode.- Imenujte događaj u prvom polju ("Dodaj naslov").
- Ispod tekstnog polja bit će mjesta za određivanje datuma i vremena početka i završetka.
- U "Dodaj lokaciju" upišite mjesto održavanja događaja.
- Ako želite, napišite nešto o toj prigodi u polje "Dodaj opis".
- Ako želite da vam Google kalendar pošalje podsjetnik (na primjer, dan prije događaja), omogućite značajku "Dodaj obavijest" predstavljenu ikonom zvona. Bit će prisutna dva tekstna polja i imat će se padajući izbornici; u prvom odaberite način na koji želite biti obaviješteni (putem e-pošte ili skočnih obavijesti na računalu, kada je uključeno i povezano s internetom). Opcije sa strane omogućuju vam odabir koliko unaprijed (minuta, sati ili dana) treba izdati obavijest.
- Možete i pozvati prijatelje na događaj. Na desnoj ploči nalazi se naslov "Dodaj goste"; unesite svoju e-poštu kako bi bili svjesni. Kada pozivate osobu, u nastavku je potrebno navesti korisnička prava, s tri opcije: „Izmijeni događaj“, „Pozovite druge ljude“ i „Prikaži popis gostiju“. Označite okvire sa strane da biste dali ove ovlasti ako želite.
- Kliknite "Spremi" da biste dovršili stvaranje događaja. Nalazi se na vrhu zaslona, pored naslova. Da biste sve odbacili, kliknite "X" s lijeve strane naslova.

Pregledajte događaje posjetom glavnoj stranici Google kalendara.
Potražite sastanke. Ako postoje neki određeni događaji koje tražite, ali ne želite pregledavati dane, tjedne ili mjesece, pretražite.
- Kliknite povećalo i u polje za pretraživanje Google kalendara unesite naziv događaja. Pretražit će se u vašem kalendaru i na internetu; pregledajte rezultate i odaberite događaj koji tražite da biste pogledali detalje.

Uredite postojeći događaj. Na glavnoj stranici kliknite na sastanak; preko njega će se pojaviti skočni prozor. Kliknite vezu "Uredi događaj" da bi se pojavio drugi prozor; tamo možete napraviti željene promjene. Kada završite, kliknite "Spremi" na vrhu stranice.
Izbrišite događaj. Ako je već prošao ili je otkazan, izbrišite ga da biste očistili kalendar. Učinite to klikom na njega da biste ga otvorili.
- Na vrhu novog prozora nalazi se ikona koša za smeće. Klikom na nju sastanak će biti uklonjen iz vašeg kalendara.
- Izbrisani sastanci se ne mogu povratiti.
Promijenite prikaz kalendara. Postoji šest opcija: "Dan", "Tjedan", "Mjesec", "Godina", "Raspored" i "4 dana".
- Samo kliknite jedan od njih da biste potvrdili promjenu.
- "Dan": prikazuje sve događaje za tekući dan.
- "Tjedan": prikazuju se stupci za cijeli tjedan (počevši od nedjelje).
- "Mjesec": vidjet ćete raspored tekućeg mjeseca s događajima na njihove datume.
- "Godina": svaki se dan prikazuje na ekranu; kliknite dan da biste provjerili zakazane događaje.
- "4 dana": prikazuje dnevni red za tekući dan i sljedeća tri.
- "Raspored": na popisu će biti moguće vidjeti sve sastanke za mjesec.
- U prikaz dodajte ostale kalendare. U lijevom stupcu pronađite odjeljak "Ostali kalendari". Ovdje možete pregledavati određene kalendare, poput praznika u Brazilu, datuma utakmica vašeg nogometnog tima i još mnogo toga, olakšavajući svima dodavanje u vaš raspored i izbjegavajući sukobljene događaje.
- Samo kliknite jedan od njih da biste potvrdili promjenu.
Ako je potrebno, izradite dnevni red grupe. Na taj način možete dijeliti razne događaje s drugima, a ne samo s jednim. Prvo izradite kalendar sa svojim željama, a zatim prilagodite postavke:
- Pronađite izbornik "Moji kalendari" s lijeve strane.
- Kliknite ikonu s tri točke pored jedne.
- Odaberite "Postavke i dijeljenje". U novom prozoru potražite „Compart. s određenim ljudima ”na lijevoj ploči. Bit ćete preusmjereni na odgovarajući izbornik.
- Kliknite "Dodaj ljude" i unesite e-adresu ili ime osobe. Ne zaboravite promijeniti dozvole onako kako želite (pogledajte detalje događaja, unesite promjene ili sakrijte detalje).
- Čim se unese ime ili adresa e-pošte, bit će spremljeni tako da možete dodati nekoliko osoba odjednom. Kada završite, odaberite "Pošalji".
- Potaknite ljude da prihvate vaš poziv. To vam omogućuje da vidite kada su zauzeti ili dostupni.
- Ova funkcija može biti korisna i pri izradi novog kalendara koji je dostupan na dnu stranice za izradu.
Povećajte svoju produktivnost pomoću Google kalendara na drugim uređajima i programima:
- Neka kalendar prikazuje samo radne zadatke (samo klasična verzija): kliknite ikonu zupčanika, odaberite "Labs" i promijenite prvu opciju u "Activate". Kad ga omogućite, pojavit će se samo popodnevni sastanci. Možete nastaviti čitati kako biste pronašli druge načine za poboljšanje strukture dnevnog reda.
- Odgovorite na događaj pomoću Gmaila: Kada ste pozvani na događaj, kliknite "Da" i Google kalendar će se automatski ažurirati.
- Preuzmite Google kalendar na Android uređaj: moguće je sinkronizirati uređaje tako da postanu jedinstveni kalendar i budu praktičniji. Promjene napravljene na računalu ili pametnom telefonu automatski će se ažurirati.
- Kombinirajte Google kalendar s iCal-om: izvoz iCal kalendara. Idite na Google kalendar i uđite u Postavke. Umjesto stvaranja novog kalendara, odaberite opciju uvoza. Odaberite datoteku dobivenu iz iCal-a.
2. metoda od 2: Korištenje Google kalendara na mobilnim uređajima
Otvorite Google kalendar tako što ćete na popisu aplikacija potražiti ikonu kalendara s brojem 31.
- Ako nemate aplikaciju, preuzmite je besplatno iz App Store-a, za iOS uređaje, Play Store za Android uređaje i Windows App Store za sustav Windows Phone.
Prijaviti se. Ako koristite Dnevni red na internetu i želite sinkronizirati događaje s aplikacijom, prijavite se e-poštom i lozinkom tako da se svi stvoreni događaji i kalendari također pojave u aplikaciji.
Stvorite događaj. U donjem desnom kutu programa Google kalendar nalazi se krug s „+“; dodirnite ga za početak stvaranja događaja. Upišite naslov u prvo tekstualno polje, odaberite datum u sljedećem i definirajte mjesto u "Dodaj lokaciju".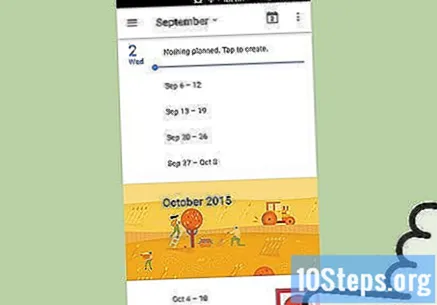
- Kad završite, dodirnite plavi gumb "Spremi" u gornjem desnom kutu zaslona.
Potražite sastanke. Pretražite brže pronađite kalendarski događaj; otvorite izbornik (ikona s tri trake u gornjem lijevom kutu glavnog zaslona) i odaberite "Search". Upišite njegovo ime u polje za pretraživanje i provjerite rezultate; dodirnite događaj koji tražite da biste pogledali njegove detalje.
Uredite događaj. Otvorite ga i potražite ikonu olovke u donjem lijevom kutu zaslona. Dodirnite ga da biste otvorili zaslon za uređivanje događaja i promijenili ga po želji. Odaberite "Spremi".
Izbrišite sastanak. Ako je potrebno izbrisati događaj, otvorite stranicu s detaljima i dodirnite ikonu za uređivanje (olovka); na kraju novog zaslona pronaći ćete mogućnost brisanja. Dodirnite je da biste uklonili događaj.