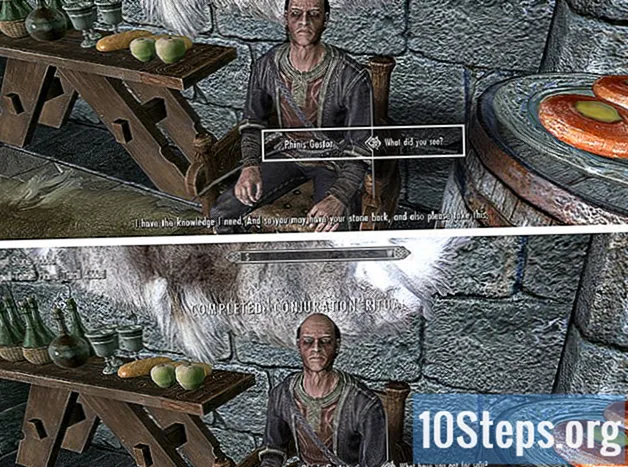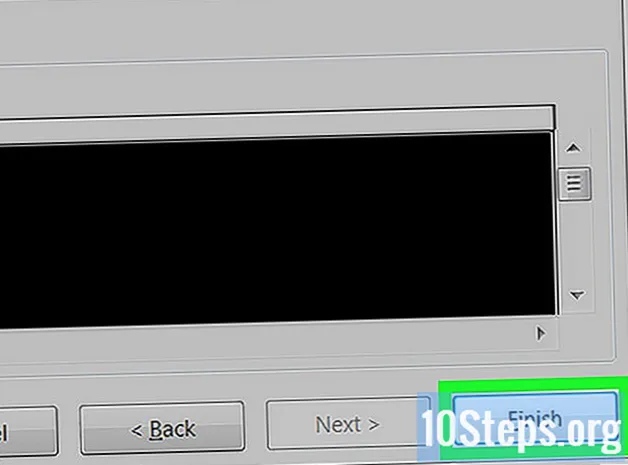Sadržaj
Ostali odjeljciGoogleov Chromecast uređaj omogućuje prijenos s računala ili telefona na HDTV. Niska cijena i lagan rad čine rezanje kabelskog kabela jeftinijim nego ikad. Ovaj wikiHow uči vas kako postaviti Chromecast i kako na njega emitirati videozapise sa svog pametnog telefona, tableta ili računala.
Koraci
Dio 1 od 5: Povezivanje Chromecasta s televizorom
Odmotajte svoj Chromecast okvir. Uz uređaj veličine palca trebali biste pronaći USB kabel i kabel za punjenje.

Prepoznajte HDMI priključak na stražnjoj ili bočnoj strani vašeg HD televizora. Također biste trebali utvrditi ima li vaš televizor USB priključak za punjenje uređaja. Ako nije, trebat će mu utičnica ili mrežni kabel u blizini.
Umetnite USB priključak u stražnju stranu Chromecasta. Ako za punjenje uređaja koristite USB priključak, spojite USB kabel na uređaj. Ako nije, umjesto toga priključite punjač uređaja.
Umetnite drugi kraj Chromecasta u HDMI priključak. Chromecast se izravno povezuje s HDMI priključkom na televizoru i ostaje skriven iza televizora ili izvan njega.
Uključite uređaj. Nakon što je spojen, priključite ispravljač za struju u električnu utičnicu za napajanje uređaja.
Uključite televizor. Pritisnite gumb "ulaz". Pronađite HDMI ulaz koji odgovara vašem uređaju. To može biti numerirani HDMI priključak, kao što je HDMI, HDMI2 ili HDMI3.
Završite postavljanje na prijenosnom računalu ili pametnom telefonu. Idite na google.com/chromecast/setup da biste stvorili svoj račun. Zabilježite svoje ime za postavljanje Chromecasta.
Dio 2 od 5: Postavljanje Chromecasta na pametni telefon ili tablet
Preuzmite aplikaciju Google Home. Aplikacija Google Home dostupna je besplatno iz Trgovine Google Play na Android uređajima ili App Store na iPhoneu ili iPadu. Slijedite sljedeće korake za preuzimanje trgovine Google Play.
- Otvori Trgovina Google Play ili Trgovina aplikacijama.
- Dodirnite karticu Pretraživanje (samo za iPhone i iPad).
- Unesi "Google početna"u traci za pretraživanje.
- Dodirnite "Google početna stranica" u rezultatima pretraživanja.
- Dodirnite DOBITI ili Instalirati pored aplikacije Google Home.
Otvorite aplikaciju Google Home. Ima bijelu ikonu koja nalikuje plavoj, žutoj, crvenoj i zelenoj kući. Dodirnite ikonu na početnom zaslonu ili izborniku aplikacija da biste otvorili aplikaciju Google Home.
- Ako se niste automatski prijavili na svoj Google račun, prijavite se korisničkim imenom i lozinkom povezanim s vašim Google računom.
Dodirnite +. Nalazi se u gornjem lijevom kutu aplikacije Google Home. Ovo prikazuje izbornik.
Dodirnite Postavljanje uređaja. Nalazi se na vrhu izbornika koji se prikazuje kada dodirnete ikonu "+".
Dodirnite Postavite novi uređaj u svom domu. To je prva opcija ispod "Novi uređaj" u izborniku "Postavljanje".
Odaberite dom za svoj uređaj i dodirnite Sljedeći. Aplikacija Google Home počet će skenirati vašu Wi-Fi mrežu za nove uređaje.
- Ako niste postavili dom, dodirnite Dodajte još jedan dom i slijedite upute za postavljanje Google Home mreže.
Potvrdite kod. Na pametnom telefonu ili tabletu i na televizoru trebali biste vidjeti četveroznamenkasti kôd. Provjerite vidite li isti kôd na oba uređaja.
Odaberite sobu i dodirnite Sljedeći. Ako je za kućnu mrežu postavljeno više prostorija, možete odabrati u kojoj će se sobi nalaziti uređaj Chromecast.
Odaberite svoju Wi-Fi mrežu. Dodirnite Wi-Fi mrežu na koju želite povezati svoj Google Chromecast.
Unesite svoju Wi-Fi lozinku. Nakon što odaberete Wi-Fi mrežu, unesite lozinku za povezivanje Chromecasta s Wi-Fi mrežom. Kad se Chromecast postavi, na vašem će se pametnom telefonu ili tabletu izgovoriti "Sve gotovo".
Dio 3 od 5: Korištenje Chromecasta s uređajem
Provjerite je li telefon na istoj Wi-Fi mreži kao i Chromecast.
Preuzmite podržane aplikacije na svoj uređaj. Najpopularnije aplikacije, uključujući Netflix, YouTube, Spotify, Hulu, Amazon Prime Video i druge, podržavaju Chromecast. Popis aplikacija dostupan je na https://www.google.com/intl/en/chrome/devices/chromecast/apps.html
Otvorite podržanu aplikaciju. Dodirnite ikonu aplikacije na pametnom telefonu ili tabletu da biste otvorili aplikaciju na pametnom telefonu ili tabletu.
Odaberite nešto što želite strujati. To može biti film ili video zapis ili bilo što što želite prebaciti na svoj TV.
Dodirnite gumb emitiranja. Postat će bijela nakon što s uređaja prelazite na televizor.
Dodirnite svoj uređaj Chromecast na pametnom telefonu. To će prebaciti sadržaj koji emitirate na telefonu ili tabletu na televizor.
Dio 4 od 5: Emitiranje videozapisa na Chromecast prijenosnim računalom
Preuzmite preglednik Google Chrome. Uvijek otvorite sadržaj koji želite strujati u pregledniku Chrome. Naziv Chromecast označava da radi zajedno s Google Chromeom.
- Google Chrome možete preuzeti s https://www.google.com/chrome/.
Otvorite Google Chrome. Ima ikonu koja podsjeća na crveni, zeleni, žuti i plavi kotačić. Kliknite ikonu na računalu da biste pokrenuli Google Chrome.
Idite na web mjesto za streaming videozapisa. Mnoge popularne web stranice za streaming video zapisa optimizirane su za Google Chrome. To uključuje Netflix, YouTube, Hulu Plus, HBO Go, Watch ESPN, Showtime Anywhere i Google Play. Prijavite se na svoj račun.
Odaberite sadržaj koji želite strujati. Počnite reproducirati bilo koji sadržaj koji želite strujati na računalu.
Kliknite gumb emitiranja u pregledniku. To je ikona koja nalikuje televizoru s kojeg odlaze valovi. Prikazuje se popis uređaja na koje možete emitirati.
Kliknite svoj uređaj Chromecast. Chromecast će primiti signal i započeti streaming.
Dio 5 od 5: Prebacivanje web stranice na Chromecast s prijenosnim računalom
Preuzmite preglednik Google Chrome. Uvijek otvorite sadržaj koji želite strujati u pregledniku Chrome. Naziv Chromecast označava da radi zajedno s Google Chromeom.
- Google Chrome možete preuzeti s https://www.google.com/chrome/.
Otvorite Google Chrome. Google Chrome možete koristiti za emitiranje bilo koje web lokacije na svoj uređaj Chromecast.
- Provjerite je li prijenosno računalo ili računalo povezano s istom Wi-Fi mrežom s kojom je povezan i Chromecast.
Idite na web mjesto koje želite emitirati. Na Chromecast možete prebaciti bilo koju web stranicu pomoću preglednika Google Chrome. Unesite web adresu u adresnu traku na vrhu.
Klik ⋮ za otvaranje izbornika. To je ikona s tri okomite točke u gornjem desnom kutu Google Chromea.
Klik Uloge .... Nalazi se u izborniku koji se pojavljuje kada kliknete ikonu s tri točke u gornjem desnom kutu. Ovdje se prikazuje popis uređaja na koje možete emitirati.
Kliknite svoj uređaj Chromecast. Ovim se na Chromecast uređaj emitira fotografija vaše trenutne kartice.
Pitanja i odgovori zajednice
Ne mogu emitirati BBC iPlayer ili ITV player, iako oba primam savršeno jasno. Zašto je ovo?
Kakva je vaša internetska veza? Ako gledate HD (720p, 1080p, 4K) video, tada ćete htjeti brzinu od najmanje 20mb / s (megabajta u sekundi).
Što učiniti ako moj telefon neće prepoznati Chromecast uređaj? Odgovor
Svaki dan na wikiHow naporno radimo kako bismo vam pružili pristup uputama i informacijama koje će vam pomoći da živite bolji život, bez obzira na to hoće li vas održavati sigurnijim, zdravijim ili poboljšati vašu dobrobit. Usred trenutne krize javnog zdravstva i gospodarstva, kada se svijet dramatično mijenja, a svi učimo i prilagođavamo se promjenama u svakodnevnom životu, ljudi trebaju wikiHow više nego ikad. Vaša podrška pomaže wikiHowu da stvori detaljnije ilustrirane članke i videozapise i podijeli pouzdani brand poučenih sadržaja s milijunima ljudi širom svijeta. Molimo razmislite o tome da danas date svoj doprinos wikiHowu.