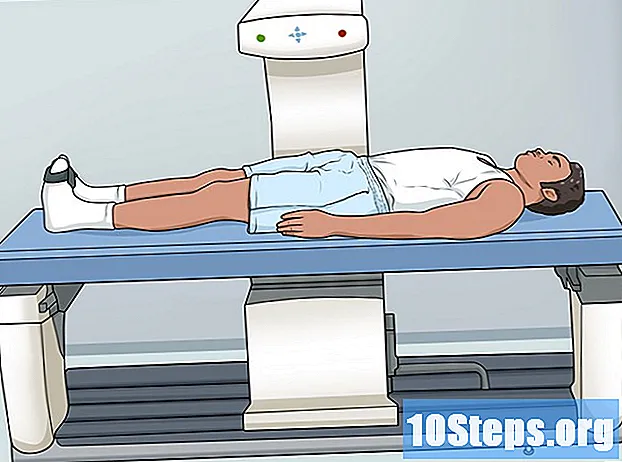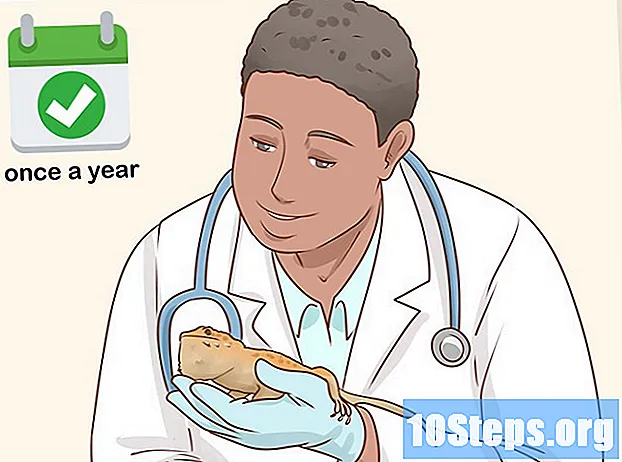Sadržaj
Audacity je robustan, moćan i s otvorenim kodom audio snimača i uređivača koji može učiniti mnogo više nego što možete zamisliti iz besplatne aplikacije. Njegovo sučelje ima pomalo skrivene naredbe pa ćete se možda osjećati malo izgubljeno kad ga prvi put koristite.
koraci
Metoda 1 od 4: Snimanje
Spojite svoju opremu. U svojim postavkama instrumenta odaberite izlazno mjesto vašeg instrumenta. Prilagodite ulaz Audacity kako bi odgovarao izlazu vašeg instrumenta. U ovom primjeru signal prolazi kroz Soundflower sučelje koje dolazi od izlaza softvera za sintetizaciju do audio ulaza Audacity.
- Budući da se sučelja i zvučne kartice razlikuju, dobra je ideja nadgledati instrument kako biste izbjegli probleme s kašnjenjem. Budući da je latencija uvijek problem prilikom praćenja snimljenog signala, vrlo je teško držati tempo tijekom snimanja. U Audacity prilagodite svoje postavke kao što je prikazano:

- Budući da se sučelja i zvučne kartice razlikuju, dobra je ideja nadgledati instrument kako biste izbjegli probleme s kašnjenjem. Budući da je latencija uvijek problem prilikom praćenja snimljenog signala, vrlo je teško držati tempo tijekom snimanja. U Audacity prilagodite svoje postavke kao što je prikazano:
Potvrdite vezu. Provjerite jesu li ulazi i izlazi pravilno usmjereni, najprije odaberite "Start Monitoring" iz izbornika koji se pojavljuje ispod ulaznih razina (pomoću ikone s mikrofonom), svirajući vaš instrument.
- LR ulazne razine (lijevo i desno) moraju odgovarati.

- Ako signali dosežu 0 dB, za spuštanje ulazne razine upotrijebite Sider volumena unosa tako da mjerač dosegne samo 0 tijekom viših dijelova.
- LR ulazne razine (lijevo i desno) moraju odgovarati.
- Odaberite način aktiviranja snimanja. Nakon što je sve ispravno povezano, a razine su podešene, spremni ste za snimanje. Imate dvije mogućnosti:
- Pritisnite Snimi i započnite s reprodukcijom. Na početku staze obično će vladati tišina. To se može odbaciti kasnije nakon završetka snimanja.

- S druge strane, u svojim postavkama snimanja možete omogućiti snimanje zvukom aktiviranim zvukom.Potvrdite okvir za zvučno aktivirano snimanje i zatim podesite razinu aktiviranja zvuka (DB) - što je broj manji, to je niži zvuk potreban za aktiviranje snimanja. To je korisno, na primjer, ako snimate u drugoj sobi i ne želite imati veliku tišinu na početku zapisa koji snimate dok mijenjate sobe i pripremate se za snimanje.

- Pritisnite Snimi i započnite s reprodukcijom. Na početku staze obično će vladati tišina. To se može odbaciti kasnije nakon završetka snimanja.
Snimite svoj zapis. Koju god metodu da izaberete, sada je trenutak istine! Pritisnite gumb Snimi (ili pritisnite "R" i kad budete spremni počnite s reprodukcijom). Tijekom reprodukcije vidjet ćete kako se na vašoj stazi crtaju valni oblici.
- Napomena: međutim, ako je sve postavljeno kako je gore opisano, a tijekom snimanja vidite samo ravnu liniju (umjesto valova), to znači da signal ne dopire od vašeg instrumenta do zapisa. Provjerite veze i pokušajte ponovo.
Zaustavite snimanje. Kada završite, pritisnite žuti kvadrat na gumbu Zaustavi. Trebali biste vidjeti nešto slično na slici ispod.
- Ako odaberete snimanje aktiviranja zvuka, Audacity će automatski zaustaviti snimanje kada zvuk padne ispod odabranog praga.
- Za umetanje dodatnih zapisa dok slušate prethodno snimljene zapise, provjerite da je u izborniku Postavke: Snimanje označeno "Prekoračenje: reproducirajte druge zapise dok snimite novi".
Postavite datum i vrijeme snimanja. Postoji alternativna mogućnost snimanja koju većina besplatnih programa nema, a to je Timer Record.
- Na izborniku Prijevoz odaberite Timer Record ... ili pritisnite Shift-T. U prozoru koji će se prikazati možete prilagoditi datum i vrijeme početka, pored datuma završetka ili trajanja. Ovo vam omogućuje da podesite snimač da se uključuje kada niste u blizini. zašto bi to učinio? Zato što možeš!

- Na izborniku Prijevoz odaberite Timer Record ... ili pritisnite Shift-T. U prozoru koji će se prikazati možete prilagoditi datum i vrijeme početka, pored datuma završetka ili trajanja. Ovo vam omogućuje da podesite snimač da se uključuje kada niste u blizini. zašto bi to učinio? Zato što možeš!
Proširite svoj snimak. Ako želite dodati dodatni materijal svom snimku, pritisnite Shift-Record ili upišite Shift-R, a novi materijal bit će pričvršćen na kraj postojećeg zapisa na trenutnoj zapisu.
Metoda 2 od 4: Igranje
- Pregledajte svoje snimke. Kad završite sa snimanjem, poslušajte. Kliknite zeleni trokutni gumb Play ili pritisnite razmaknicu. Vaša bi se pjesma trebala reproducirati od početka, a automatski će se zaustaviti na kraju.
- Pritiskom na Shift tijekom pritiska Play ili razmaknice ponavljat ćete zapis dok ponovo ne pritisnete gumb Stop ili razmaknicu.

- Za ponavljanje određenog odjeljka u nizu provjerite je li uključen Alat za odabir, a zatim kliknite i povucite odjeljak koji želite ponoviti. Napomena: nakon odabira, pritisnite "Z" tako da program automatski pronađe pravu spojnu točku: točku gdje su valovi na početku i na kraju s nultu amplitudu. Ovisno o vrsti ponavljanja u nizu i vrsti materijala, to će vam dati slijed ponavljanja vrlo čist i bez klikova ili buke.

- Pritiskom na Shift tijekom pritiska Play ili razmaknice ponavljat ćete zapis dok ponovo ne pritisnete gumb Stop ili razmaknicu.
- Promjena brzine reprodukcije. Možete jednostavno promijeniti brzinu reprodukcije, što može biti vrlo korisno ako radite na solo ili pokušavate naučiti težak dio pjesme.
- Povucite traku brzine reprodukcije ulijevo da biste smanjili brzinu zapisa, ili udesno da biste povećali brzinu, a zatim pritisnite zelenu strelicu "Reprodukcija brzinom" za reprodukciju trenutna staza novom brzinom. Da biste unijeli promjene, podesite brzinu i ponovo kliknite strelicu.

- Povucite traku brzine reprodukcije ulijevo da biste smanjili brzinu zapisa, ili udesno da biste povećali brzinu, a zatim pritisnite zelenu strelicu "Reprodukcija brzinom" za reprodukciju trenutna staza novom brzinom. Da biste unijeli promjene, podesite brzinu i ponovo kliknite strelicu.
- Odaberite vrstu prikaza zapisa. Standardni prikaz je oblik valova koji se gledaju linearno. Ne ulazeći u pojedinosti, linearna skala promatra se kao postotak razine između 0- ili tišine; i 1, odnosno maksimalna razina. Zapis možete prikazati i u drugim formatima:
- Valni oblik (dB) koji prikazuje valni oblik u razinama decibela. Obično se čini "većim" od linearnog prikaza.

- Spektrogram, koji je zaslon u boji audio FFT-a (brza Fourierova transformacija).

- Tom, koji pokazuje najviše tonova na vrhu raspona, a najniži na dnu. Prilično je zanimljiv, s bogatom teksturom i akordima.

- Valni oblik (dB) koji prikazuje valni oblik u razinama decibela. Obično se čini "većim" od linearnog prikaza.
Solo pjesme. Ako svirate više pjesama i želite čuti samo jedan od njih, kliknite gumb Solo u kontrolnom području Pjesme s lijeve strane valnog oblika.
- Zanemarit će se sve ostale pjesme osim onih odabranih kao solo. Ovo je vrlo korisno ako želite, primjerice, postići dobru razinu između basa i bubnjeva.
Isključivanje zvukova pjesama. Ako svirate više pjesama i želite isključiti jednu ili više njih, kliknite gumb Isključi zvuk u području kontrole zapisa s lijeve strane valnog oblika.
- Svi ostali tragovi, osim onih koji su utihnuli, nastavili su s reprodukcijom. Ovo je vrlo korisno ako želite, na primjer, usporediti dva puta ili ako želite smanjiti miks između pjesama
Podesite posudu i razine. Pan kontrola locirat će vaš zvuk u stereo polju, s lijeva na desno, bilo gdje između njih. Kontrola razine prilagođava glasnoću zapisa.
Metoda 3 od 4: Uređivanje
Izrežite svoj transparent. Ako ste snimili više nego što vam treba, da biste uštedjeli vrijeme za uređivanje, obrežite zapis tako da bude ono što želite zadržati. Započnite s pravljenjem sigurnosne kopije u slučaju da stvari pođu po zlu, a zatim nastavite na sljedeći način:
- Odaberite Alat za odabir na alatnoj traci. Odaberite zvuk koji želite zadržati. Odaberite Ponavljanje reprodukcije (reprodukcija u petlji, pritiskom na Shift + razmak) i poslušajte vaše uređivanje nekoliko puta kako biste bili sigurni da izgleda dobro. Prilagodite onoliko koliko je potrebno dok zvuči dobro, a zatim u izborniku Uredi odaberite Ukloni zvuk, zatim odaberite Trim ili jednostavno pritisnite Command-T (ili Control-T na računalu) , Zvuk svake strane odabira bit će uklonjen iz zapisa.

- Nakon obrezivanja, po potrebi prebacite zvuk da biste ispravili lokaciju odabirom alata Time Shift i povlačenjem zvuka u željeni položaj.
- Odaberite Alat za odabir na alatnoj traci. Odaberite zvuk koji želite zadržati. Odaberite Ponavljanje reprodukcije (reprodukcija u petlji, pritiskom na Shift + razmak) i poslušajte vaše uređivanje nekoliko puta kako biste bili sigurni da izgleda dobro. Prilagodite onoliko koliko je potrebno dok zvuči dobro, a zatim u izborniku Uredi odaberite Ukloni zvuk, zatim odaberite Trim ili jednostavno pritisnite Command-T (ili Control-T na računalu) , Zvuk svake strane odabira bit će uklonjen iz zapisa.
Primjena učinaka. Možete primijeniti razne efekte, od onih koji su već u Audacity-u do VST efekata ili učinaka iz vašeg vlastitog sustava.
- Pomoću alata za odabir odaberite cijeli zapis ili njegov dio.
- U izborniku Effects odaberite željeni učinak. Za ovaj primjer koristit ćemo Echo (Echo), nanesen na jednostavnu traku.
- Prilagodite sve postojeće parametre za učinak, čujte kako se koristi 'pretpregled', a kad želite kako želite, pritisnite OK. Učinak će biti obrađen i pokazat će rezultat. Primjer u nastavku prikazuje sirovu traku na vrhu i traku odjeka ispod.
- Možete primijeniti nekoliko učinaka u istom rasponu, iako to može previše pojačati val, što rezultira groznom digitalnom distorzijom. Ako se to dogodi, poništite posljednji korak prije nego što se distorzija pojavi, a umjesto sljedećeg učinka, primijenite efekt pojačala i postavite ga na -3dB. Ako vaš sljedeći učinak i dalje ima distorzije, poništite ovaj efekt i efekt pojačanja, a zatim ponovite učinak pojačanja na višoj razini. -6dB bi trebao raditi.
- Napomena: Uvijek je dobra ideja duplicirati zapis (Command ili Control-D) prije nego što napravite izmjene koje modificiraju val.
Pokušajte slobodno. Ispitajte sve filtre i pogledajte što rade i kako zvuče s vašim izvornim materijalom.
Snimite konačnu zvučnu datoteku. Kad završite s uređivanjem, miješanjem, urezivanjem i poliranjem zvučne datoteke u rijetkom dragulju glazbene ljepote, poželjet ćete je snimiti za potomstvo i možda slavu i bogatstvo. Na izborniku Datoteka odaberite Izvezi ..., a zatim između ostalog odaberite željeni format - od AIFF do WMA.
Metoda 4 od 4: Kopajte dublje
Audacity je možda besplatan, ali to je neizmjerno moćan zvučni program. Ima sjajne efekte, generatore zvuka i vrlo fleksibilan sustav za uređivanje. Jednom kada se upoznate, moći ćete stvoriti sjajne materijale.
Savjet
- Pretražite na internetu zvučne efekte koje možete koristiti. Postoji nekoliko web stranica koja nude velik izbor besplatnih efekata koje možete koristiti. Alternativno, možete kupiti CD sa zvučnim efektima.
- Na njemu možete snimati i svirati instrumente preuzimanjem virtualnog klavirskog programa. Jednostavno odaberite stereo ulaz na mikrofonu i pustite ga da snima dok svirate. Jedan od takvih programa je Simple Piano.
Potrebni materijali
- Smjelost
- Generator mikrofona ili zvuka (sintetizator, na primjer)
- Zvučnici ili slušalice
- Računalo