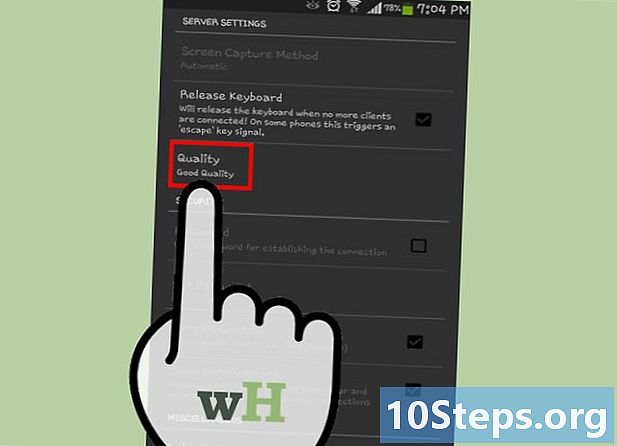Autor:
Randy Alexander
Datum Stvaranja:
23 Travanj 2021
Datum Ažuriranja:
13 Svibanj 2024

Sadržaj
- faze
- 1. metoda Korištenje AirDropa za iOS
- Druga metoda Upotreba AirDropa za macOS
- Treća metoda Koristite iTunes za MacOS ili Windows
Ako u bilo kojem trenutku želite imati sve svoje fotografije ili želite kopiju sačuvati na telefonu, možete ih kopirati s drugog uređaja u aplikaciju Fotografije na vašem iPhoneu.
faze
1. metoda Korištenje AirDropa za iOS
-

Uključite AirDrop prijem na svom iPhoneu. Ova metoda omogućuje kopiranje fotografija s drugog iOS uređaja (iPad, iPod ili drugog iPhonea) u aplikaciju Fotografije na vašem iPhoneu. AirDrop se može koristiti sve dok ostanete unutar 10 m od drugog uređaja. Aktivirati ćete AirDrop prijem samo na svom iPhoneu.- Pomaknite se prema početnom zaslonu.
- Pritisnite gumb zračni desant zatim odaberite Samo kontakti (ako je vlasnik drugog uređaja dio vaših kontakata) ili svako.
-

Otvorite Fotografije na drugom iOS uređaju. Ovdje se pohranjuju sve fotografije na drugom uređaju. Ovo je raznobojna ikona u obliku cvijeta na početnom zaslonu. -

Odaberite fotografije koje želite poslati.- Otvorite album koji sadrži fotografije koje želite poslati, pritisnite odabrati onda na fotografiji koja vas zanima.
- Ako želite odabrati više slika, pritisnite svaku od njih.
- Ako želite odabrati sve fotografije u albumu, pritisnite Odaberite sve.
-

Dodirnite gumb za dijeljenje. Gumb za dijeljenje izgleda poput kvadrata sa strelicom i nalazi se u donjem lijevom dijelu zaslona. Dodirnite za prikaz imena uređaja u blizini koji imaju omogućen AirDrop (uključujući vaš iPhone). -

Odaberite svoj iPhone. Na vašem iPhoneu vidjet ćete jednog koji traži da prihvatite ili odbijete prijenos. -

Dodirnite Prihvati. Slike s uređaja za slanje kopirat će se u aplikaciju Fotografije na vašem telefonu.- Kad završite s kopiranjem, možete isključiti AirDrop tako da prstom povučete po početnom zaslonu i pritisnete ga zračni desant zatim dalje Recepcija je deaktivirana.
Druga metoda Upotreba AirDropa za macOS
-

Uključite AirDrop prijem na svom iPhoneu. AirDrop se može koristiti sve dok vaš Mac i iPhone ostanu unutar 10 m jedan od drugog. Omogućit će vam kopiranje datoteka s računala u aplikaciju Fotografije na telefonu. Za početak uključite AirDrop na svom iPhoneu.- Na iPhone uređaju podignite početni zaslon prema gore.
- tisak zračni desant zatim odaberite Samo kontakti (ako je vlasnik drugog uređaja naveden u vašim kontaktima) ili svako.
-

Otvorite Finder na svom Mac računalu. Finder je plavo-siva aplikacija u obliku lica na Dock-u na vašem Mac-u. -

Odaberite fotografije koje želite poslati. Potražite mapu koja sadrži vaše fotografije, a zatim kliknite Mjesec da biste je odabrali. Ako želite odabrati više slika, pritisnite i zadržite ⌘ Cmd dok klikate na ostale fotografije. - Povucite odabrane fotografije u Airdrop. AirDrop se nalazi na lijevoj bočnoj ploči Finder-a. Povucite odabrane fotografije u AirDrop, ali ne puštajte miš dok se ne pojavi prozor AirDrop sa ikonom vašeg iPhonea.
- Otpustite datoteke na vašem iPhoneu. Otpustite tipku miša da biste kopirali datoteke na svoj iPhone.
-

Dodirnite Prihvati na svom iPhoneu. Odabrane fotografije bit će kopirane u aplikaciju Fotografije na vašem telefonu i bit će dostupne odmah.- Da biste isključili AirDrop nakon primljenih fotografija, prelazite prstom po početnom zaslonu i pritisnite zračni desant zatim dalje Recepcija je deaktivirana.
Treća metoda Koristite iTunes za MacOS ili Windows
-

Spojite iPhone s računalom. Da biste međusobno povezali svoje uređaje, upotrijebite kabel koji ste dobili s iPhoneom ili kompatibilni kabel. -

Otvorite iTunes. Ako se iTunes ne otvori automatski, dvaput kliknite njegovu ikonu note na Docku na dnu zaslona (na macOS-u) ili na izborniku početak (na Windows-u). -

Kliknite na ikonu iPhonea. Telefonska licenca nalazi se u gornjem lijevom kutu diTunes. -

Odaberite Fotografije. Ova je opcija na lijevoj bočnoj ploči. -

Označite okvir Sinkroniziraj fotografije. Ovaj se okvir nalazi na glavnoj ploči diTunes. Ako umjesto Sinkroniziraj fotografije, vidiš Fotografije s omogućenom ICloudom, prvo onemogućite iCloud Photos na vašem iPhoneu. Kasnije ga možete ponovo aktivirati slijedeći korake u nastavku.- Uđite postavke na vašem iPhoneu (ikona narezanog kotača na vašem početnom zaslonu).
- Pomaknite se prema dolje i odaberite Fotografije i uređaj.
- Pomaknite prekidač ICloud knjižnica fotografija u položaju isključeno (sivo).
- Pomaknite prekidač Dijeljenje iCloud fotografija u položaju isključeno (sivo).
- Isključite iPhone s računala i ponovno ga povežite. U izborniku slikesada ćete morati vidjeti opciju Sinkroniziraj fotografije.
-

Odaberite mapu. Povucite dolje izbornik pored Nagib Kopirajte fotografije s zatim idite do mape koja sadrži fotografije koje želite kopirati. Ako se mapa ne prikazuje, kliknite Odaberite mapu da ga potražite na računalu.- Ako mapa sadrži videozapise koje također želite kopirati na svoj iPhone, potvrdite okvir pokraj Slow Uključite videozapise.
-

Kliknite Primjeni. Gumb primijeniti nalazi se u donjem desnom kutu zaslona. -

Odaberite Sinkroniziraj. Fotografije će biti sinkronizirane s vašim iPhoneom. -

Otvorite aplikaciju Fotografije na iPhone Photos. Ovo je raznobojna aplikacija u obliku cvijeta na početnom zaslonu vašeg telefona. -

Dodirnite Albumi. Ova je opcija pri dnu zaslona. -

Odaberite mapu koju ste upravo sinkronizirali. Ova bi datoteka trebala biti pod naslovom Moji albumi. -

Pritisnite Odaberi. Ova se opcija nalazi u gornjem desnom kutu zaslona. -

Odaberite Odaberi sve. opcija Odaberite sve nalazi se u gornjem lijevom kutu zaslona i omogućava vam odabir svih slika u albumu. -

Kliknite ikonu za dijeljenje. Ovo je okvir sa strelicom u donjem lijevom dijelu zaslona. -

Pritisnite duplikat. Ova je opcija pri dnu zaslona. Dodirnite za prikaz odabranih fotografija u aplikaciji Fotografije na vašem iPhoneu. -

Izbrišite mapu koju ste upravo sinkronizirali. Sinkronizirani albumi ne mogu se ručno izbrisati, pa morate sinkronizirati fotografije u iTunesu, ali bez mape koju ste prethodno sinkronizirali da biste je uklonili sa svog uređaja.- Odaberite iPhone u programu Tunes.
- Na lijevoj bočnoj ploči kliknite slike.
- Odaberite drugu mapu za sinkronizaciju. Možete čak odabrati praznu mapu sve dok s uređaja ne odaberete onu koju želite izbrisati.
- Kliknite na primijeniti za početak sinkronizacije i brisanje prethodno sinkronizirane mape. Sadržaj mape ostat će u aplikaciji Fotografije.
-

Ponovno aktivirajte iCloud Photos. Ako ste onemogućili iCloud Photos za izvođenje ove metode, sada je možete ponovo aktivirati. Otvorite aplikaciju postavke na vašem iPhoneu, idite na Fotografije i uređaj zatim povucite u položaju jedan sklopke ICloud knjižnica fotografija i Dijeljenje iCloud fotografija, To neće imati utjecaja na vašu aplikaciju Fotografije.