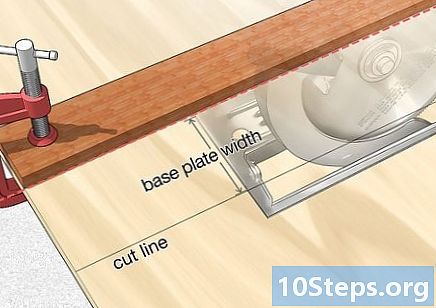Sadržaj
- faze
- 1. metoda prije nego što započnete
- Druga metoda Ispis s mrežnim pisačem
- Treća metoda Dijeljenje pisača između Windows računala
- Metoda 4 Dijeljenje pisača između računala Mac OS
Kako se pisači tehnološki razvijaju, sve više i više modela podržava mrežnu vezu i postaje još jednostavnije ispisivati u bežičnom načinu rada. Ako pisač možete povezati izravno s mrežom, s njega možete vrlo lako ispisivati, bilo s prijenosnog računala na Windows-u ili Mac OS-u. Ako nemate mrežni pisač, i dalje ga možete instalirati na računalo i potom vrlo lako dijeliti s prijenosnim računalom.
faze
1. metoda prije nego što započnete
-
Pregledajte svoj pisač. Ako želite da bežično ispisujete s prijenosnog računala, postoje dva osnovna načina instaliranja vašeg pisača. Možete instalirati mrežni pisač koji se izravno povezuje s vašom matičnom mrežom ili možete zajednički koristiti pisač koji će biti povezan s drugim računalom. Opcija koju odaberete vjerojatno će biti motivirana vezama koje podržava vaš pisač, kao i karakteristikama vaše kućne mreže.- Većina modernih pisača spojit će se na bežičnu mrežu vašeg doma. Neki mrežni pisači moći će se povezati samo putem Ethernet kabela. Stariji pisači ili ekonomičniji modeli trebaju se povezati s računalom putem USB veze i zatim dijeliti putem mreže.
-
Ispitajte svoju mrežu i vaše potrebe. Vrlo je lako pristupiti pisačima koji su izravno povezani na mrežu, bilo da se radi o Windows prijenosnom računalu ili Mac OS-u. Pisači koji su spojeni na računalo i zatim se dijele na mreži bit će lakši za računala koja rade na istom operativnom sustavu (Windows s Windowsom, Mac OS s Mac OS), ali situacija se zakomplicira ako želite to podijeliti između dva operativna sustava. Budući da je to teže, kliknite ovdje kako biste saznali kako dijeliti pisač između različitih operativnih sustava.- Instaliranje pisača izravno na mreži gotovo će uvijek biti najbolje rješenje, ako je moguće. Ne samo da će imati bolju mogućnost povezivanja, već će i pisač biti dostupan u svakom trenutku. Ako dijelite pisač koji je spojen na drugo računalo, ovo računalo bi trebalo ostati uključeno ako želite pristupiti pisaču.
Druga metoda Ispis s mrežnim pisačem
-
Povežite svoj pisač s kućnom mrežom. Postupak ove manipulacije bit će različit od jednog pisača do drugog.- Ako želite spojiti svoj pisač putem Ethernet kabela, priključite Ethernet port vašeg pisača na otvoreni priključak vašeg usmjerivača ili mrežne sklopke. U slučaju mrežnog pisača Ethernet nećete moći učiniti više.
- Ako ćete svoj pisač povezati bežičnom vezom, morat ćete koristiti zaslon na pisaču za povezivanje s bežičnom mrežom. Trebat ćete odabrati SSID svoje mreže (naziv vaše mreže) i po potrebi naznačiti zaporku. Točan postupak ovisit će o vašem modelu pisača, potražite dodatne upute za svoj pisač.
-
Spajanje na mrežni pisač (Windows). Nakon što se pisač instalira na mrežu, možete se povezati s prijenosnog računala. Ove su upute važeće za sve verzije sustava Windows.- Otvorite upravljačku ploču. Nalazi se u izborniku Start. U sustavu Windows 8 možete pritisnuti tipku ⊞ Pobijedi zatim upišite "upravljačku ploču".
- izabrati Pisači i druga periferna oprema ili Pogledajte pisače i druge uređaje.
- Kliknite na Dodajte pisač.
- odabrati Dodajte mrežni, bežični ili Bluetooth pisač, U sustavu Windows 8 ovaj korak neće biti potreban.
- Odaberite mrežni pisač s popisa dostupnih pisača. Slijedite upute za automatsku instalaciju upravljačkih programa. Ako Windows ne može pronaći odgovarajuće upravljačke programe, možda ćete ih trebati preuzeti s web-mjesta proizvođača.
-
Spojite se na mrežni pisač (Mac). Nakon što se pisač instalira na mrežu, možete se povezati s prijenosnog računala. Ove upute vrijede za sve verzije Mac OS X. Imajte na umu da mrežni pisač mora podržavati Air ili Bonjour (to se odnosi na gotovo sve moderne mrežne pisače).- Kliknite na izbornik Apple, a zatim na Postavke sustava.
- Kliknite na opciju Pisač i skener u izborniku System Preferences.
- Kliknite na gumb + pri dnu popisa instaliranih pisača i ostanite podržani.
- Na popisu instaliranih pisača odaberite mrežni pisač. Ako vaš pisač nije na popisu, možda ćete morati preuzeti softver s web-mjesta proizvođača.
- Kliknite na gumb Preuzmite i instalirajte ako se pojavi. Iako su upravljački programi za većinu pisača već uključeni u OS X, vaš će pisač možda trebati dodatni program koji nudi Apple. Ako je to slučaj, ponudit će vam se da ga preuzmete nakon dodavanja pisača.
-
Ispis s novoinstaliranog pisača. Nakon dodavanja mrežnog pisača u vaš operativni sustav, možete poslati dokumente za ispis kao da su povezani izravno na prijenosno računalo. Otvorite izbornik ispis u bilo kojem programu i odaberite mrežni pisač na popisu za ispis.
Treća metoda Dijeljenje pisača između Windows računala
-
Instalirajte pisač na računalo koje će ga dijeliti. Budući da računalo treba uključiti kad želite ispisati, instalirajte ga na stolno računalo koje je često uključeno.- Većina pisača može se instalirati jednostavnim povezivanjem putem USB-a. Pogledajte upute za uporabu pisača ako imate problema s instaliranjem pisača na računalo koje će ga dijeliti.
-
Stvorite radnu grupu (Windows 7 i noviji). Ako na svim računalima u vašoj mreži postoji Windows 7, možete koristiti značajku Workgroup za brzo i jednostavno dijeljenje pisača. Ako koristite Windows Vista ili Windows XP, prijeđite na korak 5 ovog odjeljka.- Na računalu stvorite radnu grupu koja će dijeliti pisač. Izborniku Radne grupe možete pristupiti s upravljačke ploče. Kliknite na gumb Stvorite radnu grupu stvoriti novu Radnu skupinu.
- Slijedite upute na zaslonu da biste stvorili radnu grupu. Na pitanje što želite podijeliti provjerite je li opcija "Pisači i drugi uređaji" postavljena na "Dijeli".
- Zapišite lozinku koja će se pojaviti.
-
Prijavite se u radnu skupinu sa prijenosnog računala. Sada kada je radna skupina aktivirana, na nju se možete povezati s prijenosnog računala.- Otvorite izbornik radne grupe na upravljačkoj ploči na prijenosnom računalu.
- Kliknite na gumb Pridružite se sada i unesite lozinku.
- Slijedite upute za završetak konfiguriranja veze s radnom skupinom. Dat će vam mogućnost izbora onoga što želite podijeliti, ali ova opcija nije potrebna za spajanje zajedničkog pisača.
-
Ispis s zajedničkog pisača. Sada kada je vaše prijenosno računalo spojeno na radnu skupinu, moći ćete odabrati zajednički pisač kao da je spojen izravno na prijenosno računalo. Provjerite je li uključeno računalo koje dijeli pisač.- Otvorite izbornik ispis u bilo kojem programu i odaberite zajednički pisač s popisa dostupnih pisača.
- Ako koristite radnu skupinu, vaš posao je gotov. Sljedeći su koraci za korisnike koji ne mogu koristiti značajku Workgroup.
-
Omogućite dijeljenje datoteka i pisača, a zatim ručno dijelite pisač ako ne možete koristiti radne grupe. Ako prijenosno računalo ili računalo koje koristi pisač ima Windows Vista, morat ćete ga podijeliti ručno.- Otvorite upravljačku ploču i kliknite Centar za mrežu i dijeljenje ili Mreža i Internet na računalu koje pisač dijeli.
- Kliknite na link Promijenite napredne postavke dijeljenja, zatim otvorite odjeljak "Privatno" u mrežnim postavkama.
- Odaberite opciju "Omogući dijeljenje datoteka i pisača" i kliknite gumb Spremite promjene.
- Otvorite upravljačku ploču ponovo, a zatim kliknite Periferija i pisači ili na Pogledajte uređaje i pisače.
- Kliknite desnom tipkom na pisač koji dijelite i kliknite Svojstva pisača.
- Kliknite na karticu dijeljenje i potvrdite okvir "Dijeli ovaj pisač".
-
Instalirajte zajednički pisač na prijenosno računalo. Sada kada se pisač dijeli, morat ćete ga instalirati na mobilni uređaj kako biste ga odabrali.- Otvorite upravljačku ploču ponovo, a zatim kliknite Periferija i pisači ili Pogledajte uređaje i pisače.
- Kliknite na Dodajte pisač.
- odabrati Dodajte mrežni, bežični ili Bluetooth pisač, U sustavu Windows 8 ovaj korak neće biti potreban.
- Odaberite mrežni pisač s popisa dostupnih pisača. Slijedite upute za automatsku instalaciju upravljačkih programa. Ako Windows ne može pronaći odgovarajuće upravljačke programe, možda ćete ih trebati preuzeti s web-mjesta proizvođača.
Metoda 4 Dijeljenje pisača između računala Mac OS
-
Instalirajte pisač na računalo koje će ga dijeliti. Budući da računalo treba uključiti kad želite ispisati, instalirajte ga na stolno računalo koje je često uključeno.- Da biste pisač instalirali na Mac, obično ga možete povezati putem USB-a, a OS X će sve automatski instalirati.
-
Omogućite udio pisača na Mac računalu na kojem je pisač instaliran. Jednom kada je pisač instaliran, morat ćete omogućiti dijeljenje pisača za povezivanje s prijenosnim računalom.- Kliknite na izbornik Apple, a zatim na Postavke sustava.
- Kliknite na opciju dijeljenje.
- Kliknite na opciju Dijeljenje pisača kako biste omogućili dijeljenje pisača.
-
Podijelite pisač. Nakon što omogućite dijeljenje pisača, morat ćete ih dijeliti iz istog prozora. Označite okvir pored instaliranog pisača da biste ga dijelili. -
Prijavite se na zajednički pisač s Mac računala. Sada kada je pisač podijeljen, na njega se možete povezati s Maca.- Kliknite na izbornik Apple, a zatim na Postavke sustava.
- Kliknite na opciju Pisač i skener .
- Kliknite na gumb + i držite pritisnutu, a zatim odaberite svoj nedavno instalirani pisač.
- Kliknite na gumb Preuzmite i instalirajte ako se pojavi. Iako su upravljački programi za većinu pisača već pokrenuli OS X, vaš će pisač možda trebati dodatni program koji nudi Apple. Ako je to slučaj, ponudit će vam se da ga preuzmete nakon dodavanja pisača.
-
Ispis s vašeg zajedničkog pisača. Nakon što se zajednički pisač instalira na vaše prijenosno računalo, možete poslati dokumente za ispis kao da su povezani izravno na prijenosno računalo. Provjerite je li uključeno računalo koje dijeli pisač.- Otvorite izbornik ispis u bilo kojem programu i odaberite zajednički pisač s popisa dostupnih pisača.