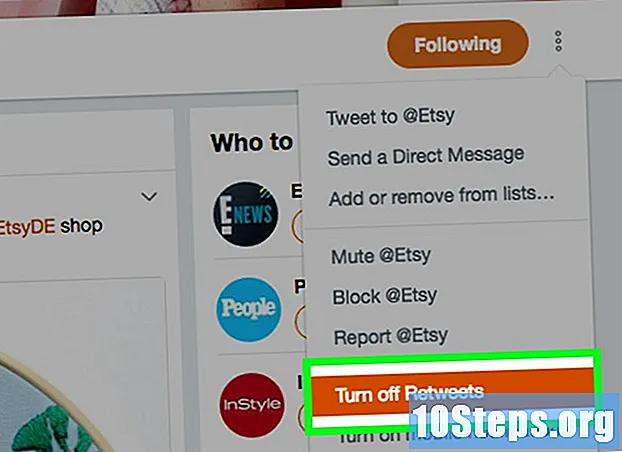Sadržaj
- faze
- Dio 1 Pristupite izborniku konfiguracije
- Dio 2 Postavljanje bežične mreže
- Dio 3 Portovi za preusmjeravanje
- Dio 4. Blokirajte pristup
Pokušavate li uspostaviti kućnu mrežu s vašim novim Linksys usmjerivačem? Želite biti sigurni da ste ga ispravno konfigurirali da izbjegnete neželjene korisnike i zaštitite svoje osobne podatke! Postavljanje i usmjerivanje radi samo nekoliko minuta.
faze
Dio 1 Pristupite izborniku konfiguracije
-
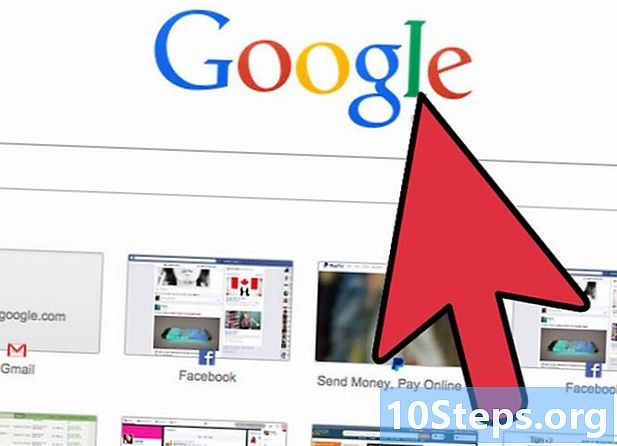
Prijavite se putem web preglednika. Kad započnete s konfiguriranjem usmjerivača, povežite ga s računalom pomoću Ethernet kabela. To će osigurati da nećete biti prekinuti vezu ako se izvrše promjene na bežičnoj mreži. Otvorite bilo koji web preglednik i unesite adresu rutera u adresnu traku.- Gotovo svi Linksys usmjerivači dostupni su na 192.168.1.1.
- Ako ne možete pristupiti ruteru iz preglednika, opcija "Upravljanje putem weba" može biti onemogućena. Ako je to slučaj, pritisnite i zadržite gumb Reset na stražnjoj strani usmjerivača da biste resetirali postavke na tvornički zadane postavke.
-
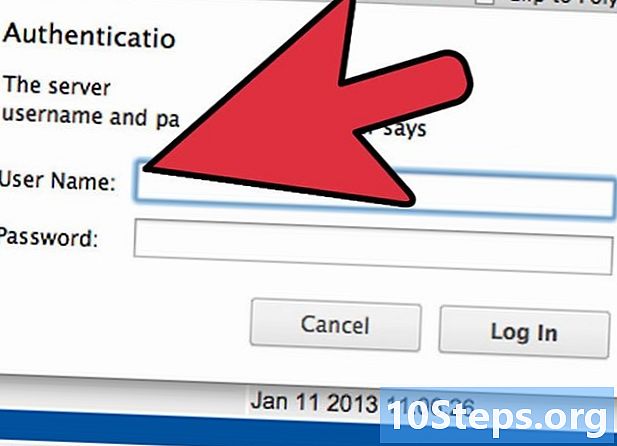
Unesite svoje korisničko ime i lozinku. Kada pokušate pristupiti usmjerivaču s interneta, pojavit će se upit za korisničko ime i lozinku vašeg usmjerivača. Ti se podaci mogu razlikovati od rutera do rutera, ali zadane vrijednosti trebaju biti navedene u vašoj dokumentaciji. Ako ga ne možete pronaći, usmjerivač možete resetirati na njegove tvorničke postavke, a zatim potražite model usmjerivača na mreži.- Većina zadanih korisničkih imena su "admin".
- Većina zadanih lozinki je "administrator" ili ništa.
-
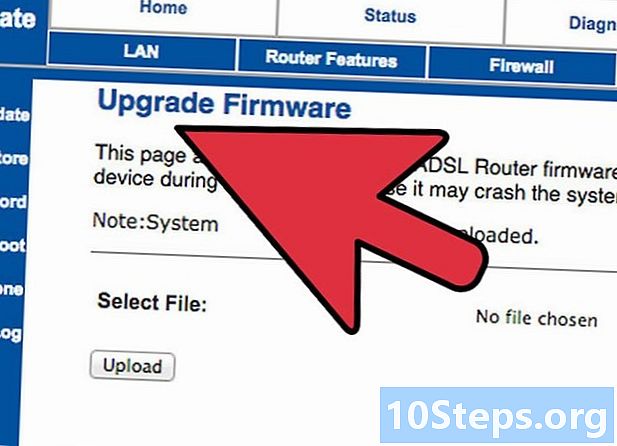
Upotrijebite softver za konfiguraciju. Mnogi noviji Linksys usmjerivači dolaze s instalacijskim CD-om na koji se može instalirati konfiguracijski program. To će vam omogućiti da promijenite postavke bez potrebe za prijavom putem web-preglednika. Općenito, nećete trebati unositi korisničko ime i lozinku da biste ih koristili.- Jednom kada otvorite softver za konfiguraciju, izbornici će uglavnom biti isti kao izbornici preglednika.
Dio 2 Postavljanje bežične mreže
-
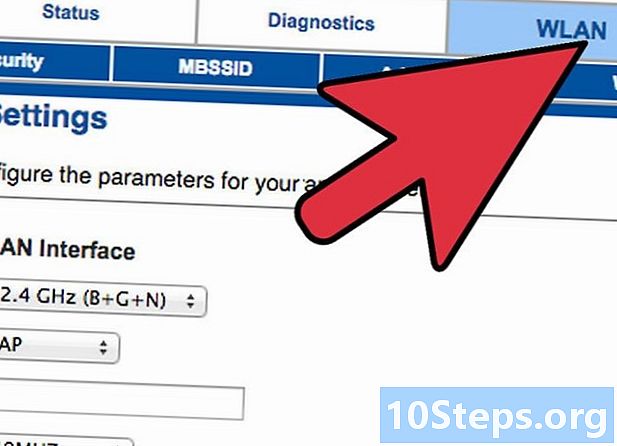
Kliknite karticu bežični. Kad prvi put otvorite uslužni program za postavljanje, bit ćete preusmjereni na stranicu Osnovne postavke. Sve ove postavke možete ostaviti na njihovim zadanim vrijednostima, osim ako vaš pružatelj internetskih usluga ne odredi drugačije. Kada kliknete na karticu Wireless, bit ćete preusmjereni na odjeljak Osnovne bežične postavke.- Ovaj će vam odjeljak omogućiti stvaranje i sigurnost bežične mreže. Važno je da ga iz sigurnosti promijenite iz zadane početne konfiguracije.
-

Dajte ime svojoj mreži. U odjeljku Postavke bežične mreže osnovno, bit će polje Naziv bežične mreže (SSID), Ovo je naziv vaše mreže koji će se pojaviti na popisu dostupnih mreža za vaše bežične uređaje. Obavezno ne unosite osobne podatke jer bilo tko može vidjeti ovo ime.- Možete zadržati mrežni način rada i zadani kanal ako drugačije ne navede vaš davatelj internetskih usluga.
-
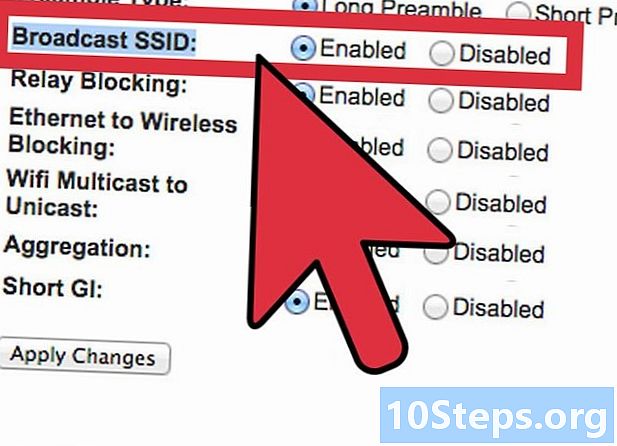
Aktivirajte emitiranje. Provjerite je li opcija omogućeno biti izabran za Bežični SSID prijenos, Ova opcija uglavnom uključuje vašu bežičnu mrežu i omogućava joj da otkrije. Nakon što završite, kliknite na gumb Spremite postavke. -
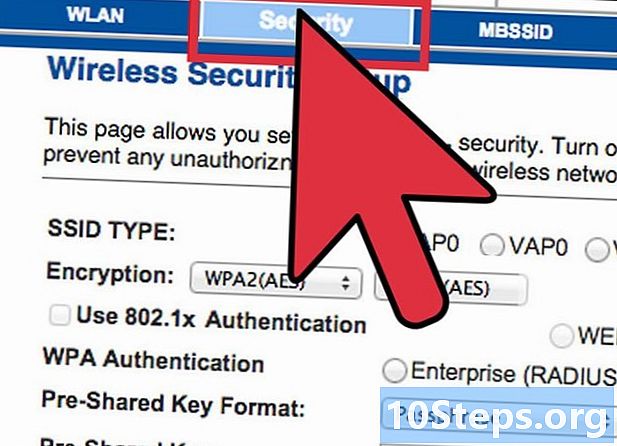
Osigurajte svoju mrežu. Kliknite na odjeljak Sigurnost bežične mreže da biste otvorili mogućnosti bežične sigurnosti. Ovdje ćete moći postaviti vrstu šifriranja i lozinku.- Sigurnosni način - postavite na WPA2 ako je moguće. Ovo je najnovija verzija šifriranja i najsigurniji način na koji možete zaštititi mrežu. Napomena: Ne podržavaju svi stariji uređaji WPA2. Ako vaš pisač ili drugi uređaj ne mogu ga koristiti, promijenite u WPA ili WEP.
- Fraza sigurnosti - ovo je lozinka koju će ljudi morati navesti prilikom pokušaja povezivanja svojih uređaja s mrežom. Provjerite je li lozinka jaka kako biste izbjegli upad.
-
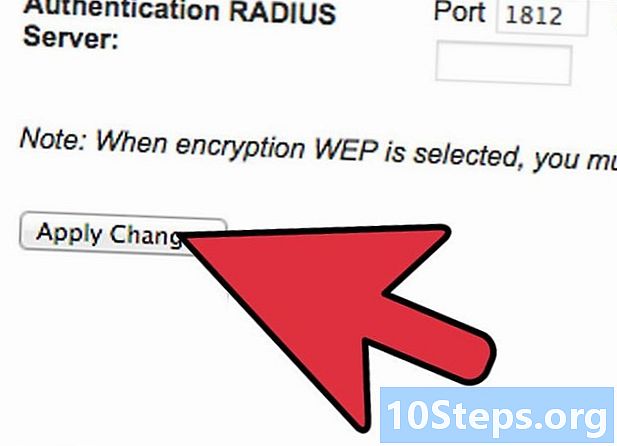
Kliknite na Spremite postavke kad završite. Usmjerivač će primijeniti promjene i ponovno pokrenuti. Vaša je bežična mreža sada omogućena i sigurna.
Dio 3 Portovi za preusmjeravanje
-
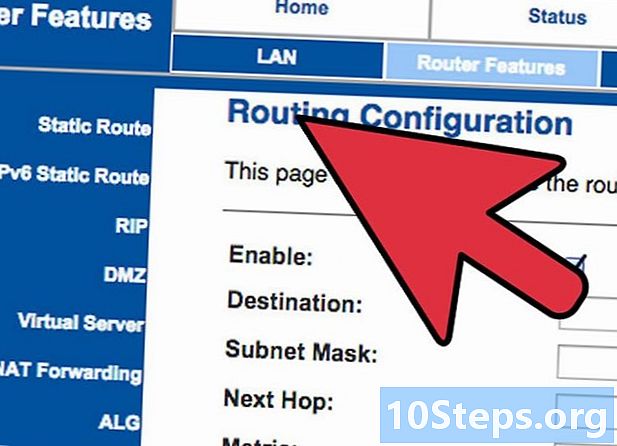
Kliknite na Aplikacije i igre. Ako imate programe kojima je potreban neograničen pristup određenim portovima, morat ćete ih otvoriti putem stranice s konfiguracijom usmjerivača. Da biste otvorili portove, morat ćete znati IP adresu uređaja koji pokreće program.- Za provjeru IP adrese vašeg računala, pogledajte ovaj vodič.
- Da biste vidjeli popis uređaja koji su spojeni na usmjerivač i njihove IP adrese, kliknite karticu stanje, zatim odaberite Lokalna mreža, Kliknite na gumb DHCP klijent tablica vidjeti popis.
-
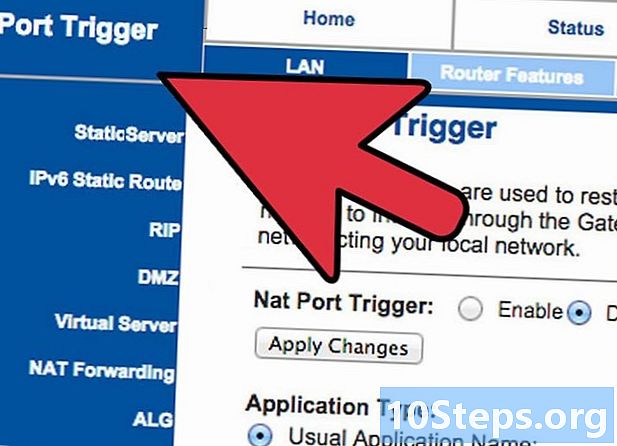
Navedite podatke prosljeđivanja porta. Na prazan redak u odjeljku Raspon prosljeđivanja luka na kartici Aplikacije i igre, unesite podatke programa na koji želite preusmjeriti portove. U polju primjena, unesite naziv aplikacije. Možete unijeti što želite, to je za vaše podatke. -
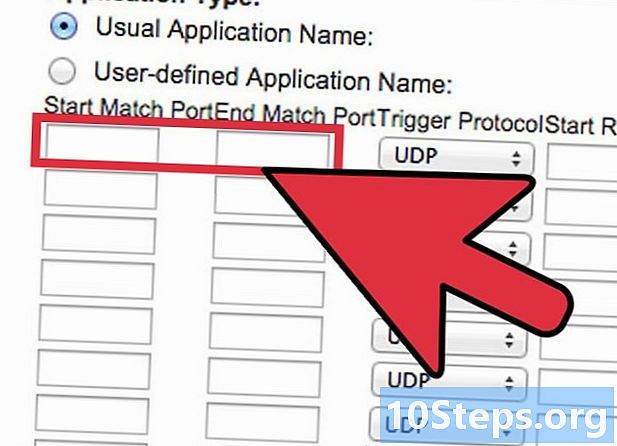
Odaberite svoju odlaznu i krajnju luku. Navedite port samo ako ga aplikacija zahtijeva. Otvaranje portova može biti prijetnja sigurnosti vaše mreže. Ako otvorite samo jedan port, unesite istu vrijednost u oba polja početak i kraj. -
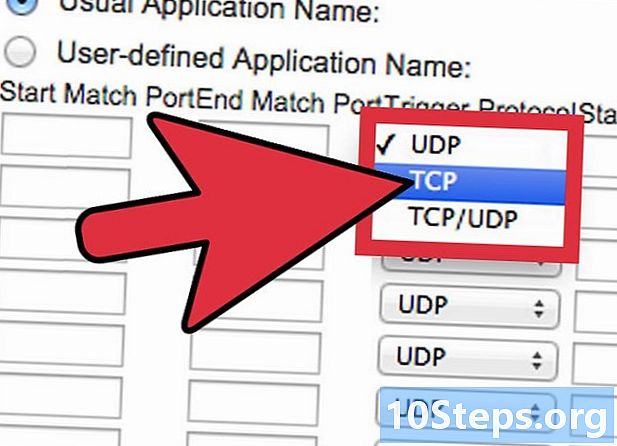
Odaberite svoj protokol. Aplikacija vam može reći koji određeni protokol (TCP ili UDP) treba postaviti za otvoreni port. Ako niste sigurni, odaberite oboje. -
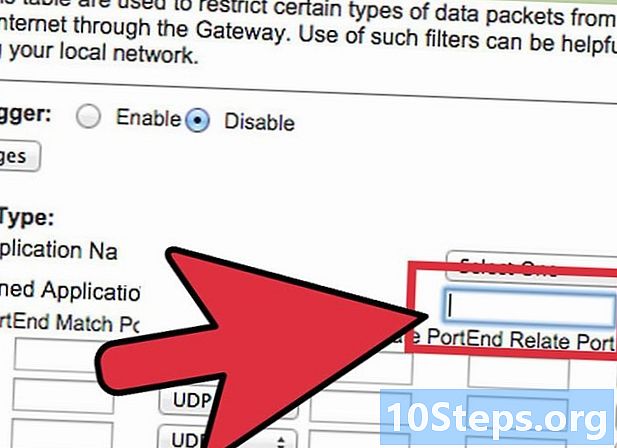
Unesite IP adresu na koju preusmjeravate port. Ovo je adresa terminala koji pokreće aplikaciju. Trebate samo unijeti posljednje skupne znamenke IP adrese. -
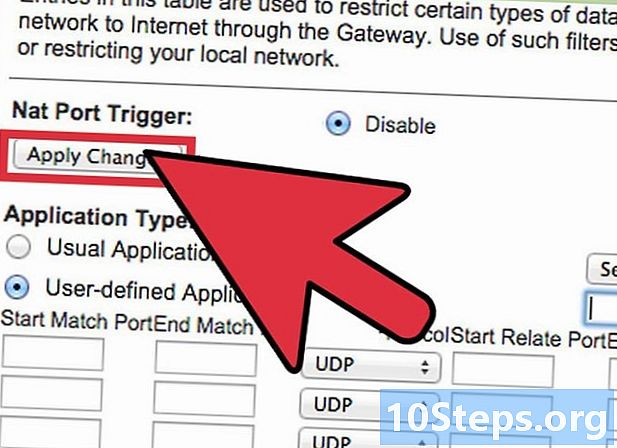
Omogući prosljeđivanje porta. Nakon što unesete sve podatke, potvrdite okvir aktivirati postaviti novo pravilo. Pomaknite se prema dolje i kliknite na gumb Spremite postavke da biste ponovno pokrenuli usmjerivač i primijenili ih.
Dio 4. Blokirajte pristup
-
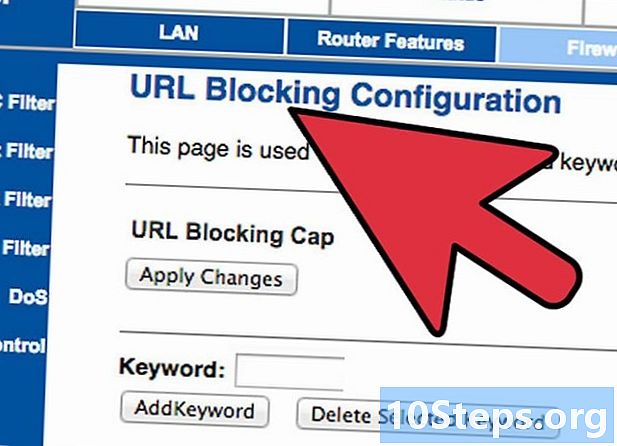
Otvorite karticu Ograničenja pristupa. Ovaj će vam odjeljak konfiguracije usmjerivača omogućiti da postavite ograničenja pristupa Internetu za bilo koji od uređaja koji su spojeni na mrežu. Možete u potpunosti blokirati pristup internetu u bilo kojem trenutku, kao i blokirati određene web stranice ili ključne riječi. -
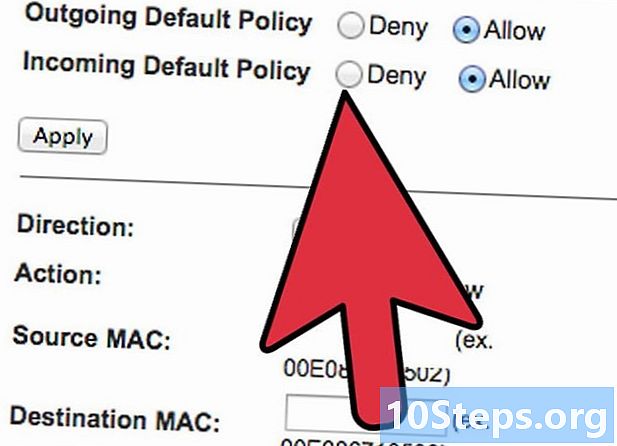
Izradite politiku pristupa. U polju Unesite naziv pravila, dajte svojoj politici pristupa naziv kojeg se lako možete sjetiti. Možete se prebacivati s više pravila pomoću padajućeg izbornika na vrhu stranice. -
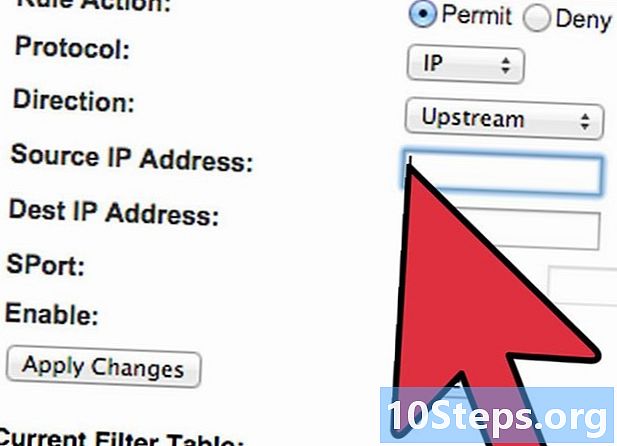
Dodajte značajke u pravilo. Kliknite na gumb Izmijenite popis računalai unesite IP adrese uređaja za koje želite omogućiti pravilo. Ovo je korisno ako želite da dječje računalo nema pristup noću ili da ograničava pristup zaposlenika tijekom dana. -
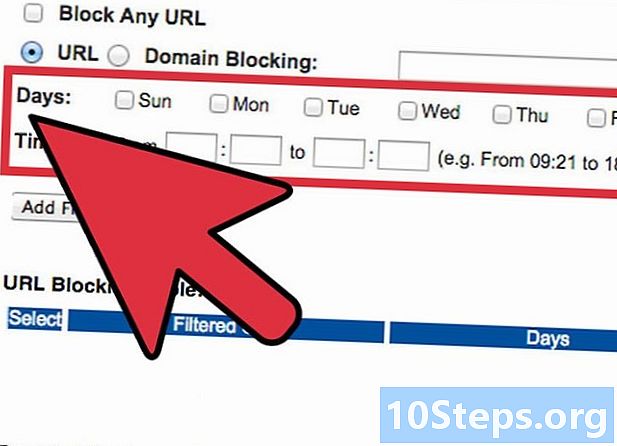
Konfigurirajte raspored. Koristite odjeljke dan i vrijeme odrediti kada želite blokirati Internet. Sve dok je pravilo aktivno, odabrani uređaji neće moći uopće pristupiti internetu ovih dana i sati. -
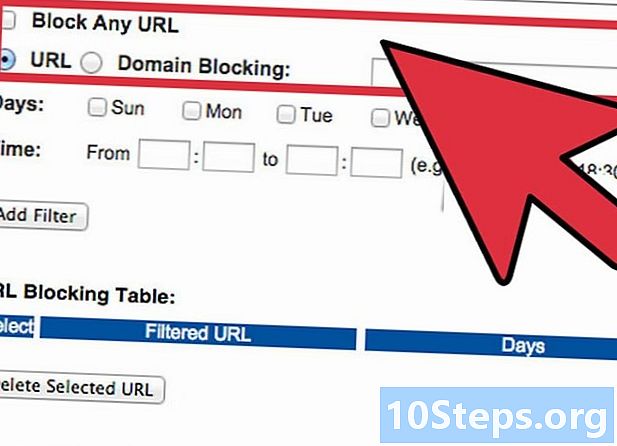
Blokirajte određene web stranice. U odjeljak ispod kalendara možete unijeti određene web stranice koje želite da blokira usmjerivač. Web stranice navedene ovdje bit će nedostupne svima na popisu pravila. Također možete blokirati određene web stranice na temelju ključnih riječi sadržanih na web mjestu što vam omogućuje da blokirate puno više pojedinačnih web lokacija. -
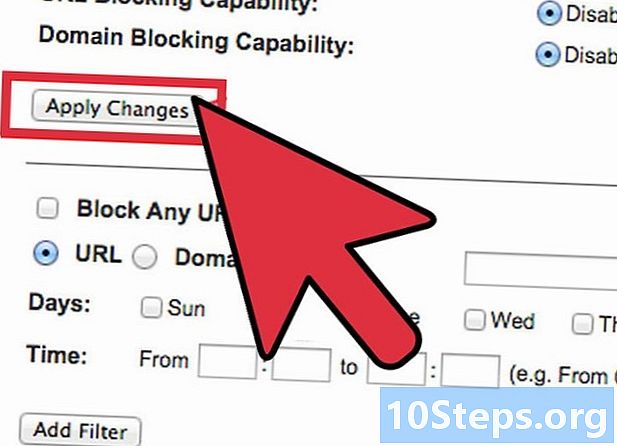
Aktivirajte pravilo. Kada završite s postavljanjem pravila, uključite opciju aktivirati zatim kliknite na gumb Spremite postavke pri dnu stranice. Usmjerivač će se resetirati i nova pravila stupaju na snagu.