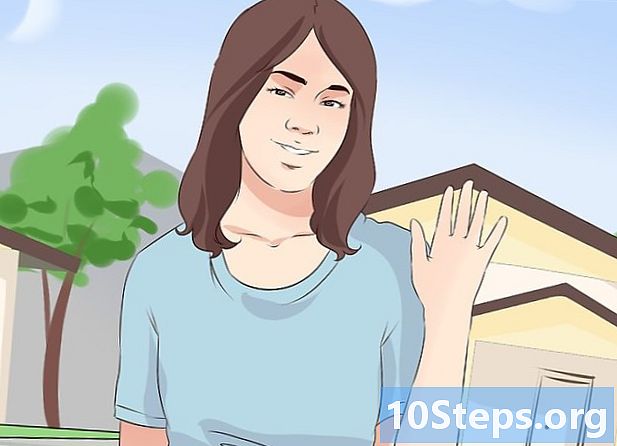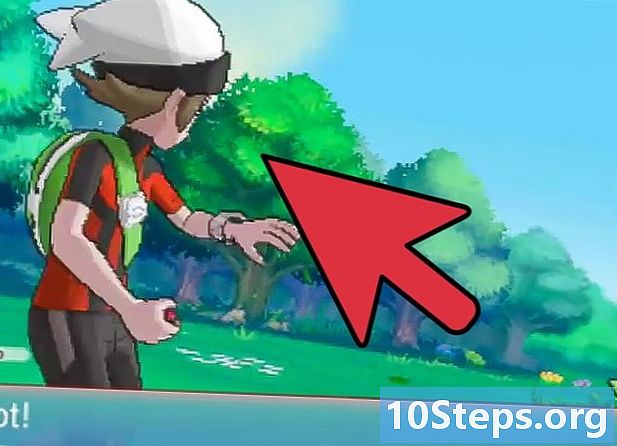Autor:
Laura McKinney
Datum Stvaranja:
6 Lang L: none (month-011) 2021
Datum Ažuriranja:
4 Svibanj 2024

Sadržaj
- faze
- 1. metoda Spojite bežičnu tipkovnicu s prijemnikom
- 2. način Povezivanje Bluetooth tipkovnice na Windows 10
- Treća metoda Povežite Bluetooth tipkovnicu na Windows 7
Saznajte kako spojiti bežičnu tipkovnicu na svoje Windows računalo. Ove vrste tipkovnica obično su povezane prijemnikom ili Bluetooth vezom.
faze
1. metoda Spojite bežičnu tipkovnicu s prijemnikom
- Priključite prijemnik tipkovnice. Prijemnik mora ući u jedan od USB priključaka vašeg računala. Riječ je o tankim pravokutnim prorezima na stranama prijenosnih računala i na prednjoj strani radne površine.
- Ovisno o operativnom sustavu računala, možda ćete trebati kliknuti na prozor da biste prijamniku mogli koristiti USB priključak.
-

Uključite tipkovnicu. Prvo morate pronaći gumb za napajanje. Njegova lokacija varira od jedne do druge tipkovnice, ali možete pogledati dolje, straga ili sa strane.- Ako tipkovnica koristi baterije, morat ćete se osigurati da se potpuno napune prije nego što nastavite.
- Većina Bluetooth tipkovnica koristi ugrađene punjive baterije, a ne AA ili AAA baterije. Ako se vaša tipkovnica prodaje s punjačem, napunite je neko vrijeme prije upotrebe.
-

Dodirnite gumb za povezivanje na tipkovnici. Lokacija ovog gumba varira ovisno o tipkovnici koju imate, ali obično ćete je pronaći negdje sa strana ili iznad. -

Otvorite Word ili Notepad. Unesite nešto pomoću tipkovnice. Ako se ono što napišete pojavi na zaslonu, tipkovnica je uspješno povezana.- Ako se ono što unesete ne pojavi, isključite i na tipkovnici.
- Kad pritisnete gumb za povezivanje, trepće svjetlo. Ovo svjetlo će se upaliti kad se spoji tipkovnica.
2. način Povezivanje Bluetooth tipkovnice na Windows 10
-
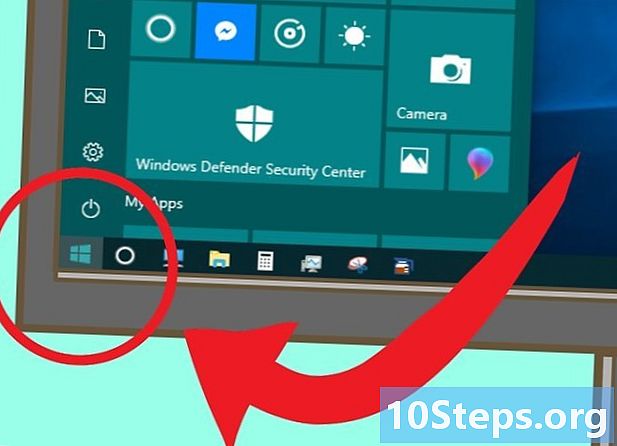
Otvorite izbornik Start. Kliknite ikonu sustava Windows u donjem lijevom dijelu zaslona ili pritisnite tipku ⊞ Pobijedi tipkovnice. -

Kliknite na ⚙️. Ovaj se gumb nalazi u donjem lijevom dijelu prozora Start. -

odabrati periferija. Tu ćete mogućnost pronaći u sredini stranice. -

Kliknite na Bluetooth i drugi uređaji. Ta se kartica nalazi s lijeve strane stranice. -

Kliknite na prekidač pod naslovom "Bluetooth". Bluetooth na vašem računalu će se aktivirati. -

Uključite tipkovnicu. Prvo potražite gumb za uključivanje. Pronaći ćete je ispod, straga ili sa strane.- Ako tipkovnica koristi baterije, prvo ih morate napuniti prije nego što nastavite.
- Na većini Bluetooth tipkovnica naći ćete ugrađene punjive baterije, a ne AA ili AAA baterije. Ako vam je uz tipkovnicu priložen punjač, napunite ga nekoliko sati prije nego što ga uključite.
-
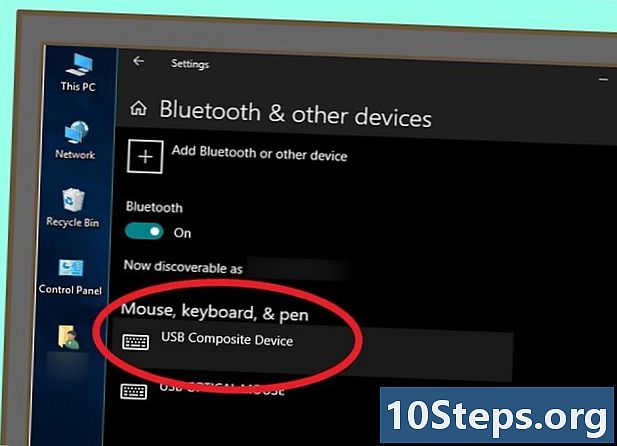
Potražite naziv tipkovnice. Nakon nekoliko sekundi trebao bi se pojaviti pod naslovom "Miš, tipkovnica i olovka" na ovoj stranici.- Vaša tipkovnica može imati gumb za uparivanje koji morate pritisnuti da bi se prikazao u Bluetooth izborniku.
- Ako se tipkovnica ne pojavi na ovoj stranici, isključite Bluetooth na računalu i ponovno ga uključite.
-

Odaberite tipkovnicu Zatim kliknite Uparivanje. Ova bi opcija trebala biti pod nazivom tipkovnice. Omogućuje vam ga dodavanje na popis uređaja uparenih s računalom. Možete ga koristiti kao i bilo koju drugu tipkovnicu.
Treća metoda Povežite Bluetooth tipkovnicu na Windows 7
-

Otvorite izbornik Start. Možete kliknuti ikonu sustava Windows u lijevom kutu zaslona ili pritisnuti tipku ⊞ Pobijedi vaše tipkovnice računala. -

Kliknite na Periferija i pisači. Ovaj gumb treba biti na desnoj strani početnog prozora, odmah ispod opcije Upravljačka ploča.- Ako ne vidite ovu opciju, upišite Periferija i pisači u polju za pretraživanje na dnu prozora Start. Zatim kliknite na Periferija i pisači.
-
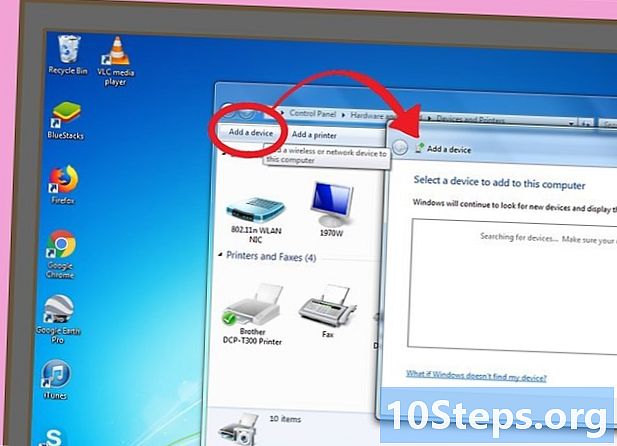
Kliknite na Dodajte uređaj. Ova se veza nalazi u gornjem lijevom kutu prozora. -

Uključite tipkovnicu. Gumb za napajanje nalazi se ispod, sa stražnje strane ili sa strane, ovisno o vašoj tipkovnici.- Ako tipkovnica radi s baterijama, prije nastavka morat ćete se osigurati da se napune.
- Bluetooth tipkovnice imaju uglavnom punjive i ugrađene baterije umjesto AA ili AAA baterija. Ako je vaša tipkovnica prodana s punjačem, ne zaboravite da je napunite prije nego što je uključite.
-

Kliknite naziv tipkovnice. Trebao bi se pojaviti pod naslovom "Bluetooth".- Gumb za uparivanje možda će trebati biti omogućen na vašoj tipkovnici prije nego što se pojavi na Bluetooth izborniku.
- Ako ne vidite ime tipkovnice, vaše računalo sa sustavom Windows 7 vjerojatno ne podržava Bluetooth. Ovaj problem možete riješiti kupnjom Bluetooth adaptera.
-

Kliknite na sljedeći. Ova se opcija nalazi u donjem desnom kutu prozora. -

Pričekajte dok se tipkovnica ne poveže. Proces može trajati nekoliko minuta, ali nakon što završite, možete koristiti svoju bežičnu tipkovnicu.

- Istovremeno možete koristiti bežičnu tipkovnicu i ožičenu tipkovnicu.
- Bluetooth bežične tipkovnice mogu se koristiti i s tabletom.
- Na nekim računalima sa sustavom Windows 7 nije instaliran Bluetooth modul. Ako je to slučaj s vašim uređajem, morat ćete kupiti Bluetooth prijemnik i spojiti ga na računalo prije nego što spojite Bluetooth tipkovnicu.