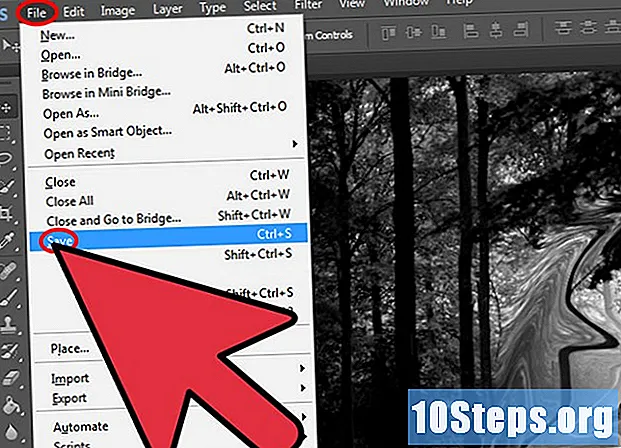Sadržaj
U ovom članku: Korištenje USB CableConfigure bežične sinkronizacije5 Reference
Da biste prenijeli svoje podatke ili upravljali datotekama, možete sinkronizirati iPad s iTunesom na računalu sa sustavom Windows ili macOS. Jednom kada povežete svoj tablet s računalom USB kabelom, imat ćete mogućnost postavljanja bežične sinkronizacije kako biste spriječili korištenje kabela u budućnosti.
faze
1. način rada Koristite USB kabel
-

Otvorite iTunes na računalu ili Macu. Ako koristite Windows računalo, iTunes ćete pronaći u programu za pokretanje (ponekad u mapi koja se zove Sve aplikacije). Ako koristite macOS računalo, kliknite ikonu glazbene bilješke na Docku pri dnu zaslona.- Ako nemate iTunes na računalu, možete besplatno preuzeti najnoviju verziju s ove stranice.
-

Spojite iPad na računalo. Koristite USB kabel koji ste dobili s iPadom ili drugim kompatibilnim kabelom. Nakon nekoliko sekundi, vidjet ćete gumb u gornjem lijevom dijelu diTunes-a koji izgleda poput iPhonea ili iPada (desno od padajućeg izbornika). -

Kliknite gumb ipad. Ovaj se gumb nalazi u gornjem lijevom dijelu diTunes, u blizini padajućeg izbornika. Naziv vašeg iPada pojavit će se na vrhu lijeve ploče.- Ako ne vidite ovaj gumb, provjerite je li tablet uključen, otključan i otvoren na početnom zaslonu.
- Ako na svom iPadu vidite upozorenje na kojem piše "Povjerenje ovom računalu", dodirnite da zatim slijedite upute na zaslonu.
-
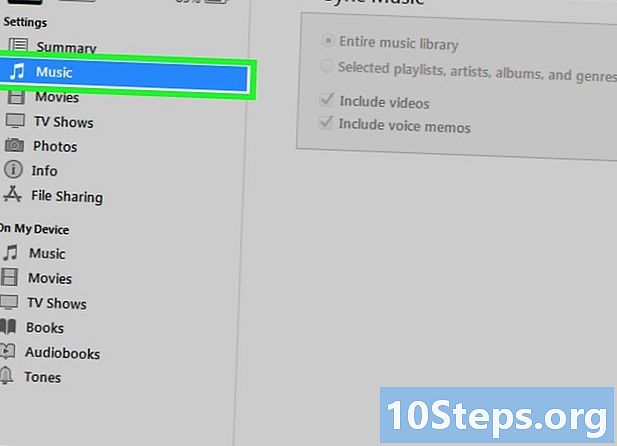
Odaberite vrstu sadržaja za sinkronizaciju. Opcije će se pojaviti pod naslovom postavke na vrhu lijevog stupca.- Na primjer, ako želite sinkronizirati glazbu, kliknite glazba da biste otvorili postavke mape u glavnom prozoru.
- Da biste dodatno prilagodili svoje postavke, kliknite rezime u lijevom stupcu i odaberite (ili poništite) stavke ispod opcije.
-

Odaberite postavke sinkronizacije. Na glavnoj ploči (desno) potvrdite okvire svojih postavki sinkronizacije i poništite one za sadržaj koji ne želite sinkronizirati. -
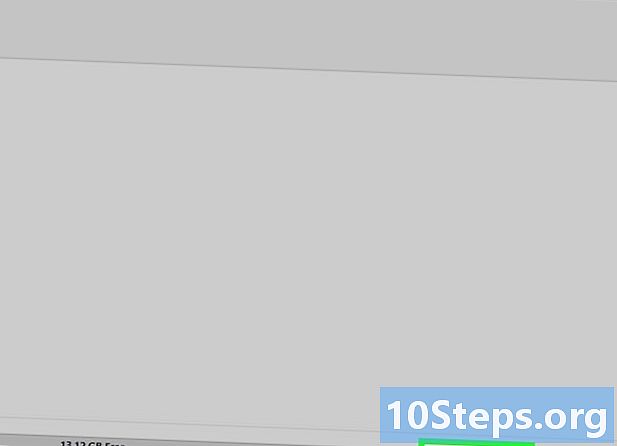
Kliknite na primijeniti. Ako ste promijenili postavke sinkronizacije, kliknite ovaj gumb u donjem desnom kutu diTunes da biste započeli sinkronizaciju. Ako niste ništa promijenili, kliknite Sinkronizacija (također dolje desno). -
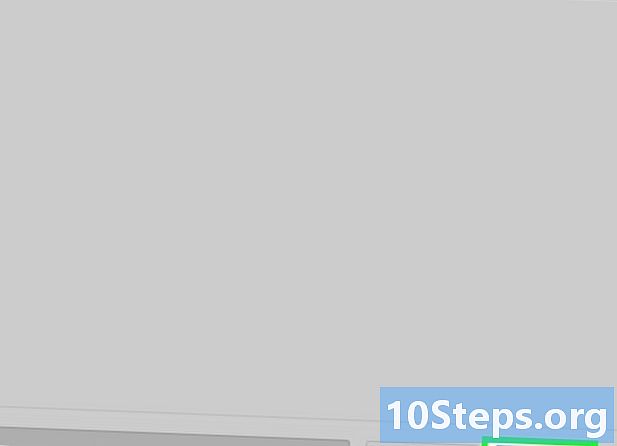
odabrati gotov. Ovaj se gumb nalazi u donjem desnom kutu. -
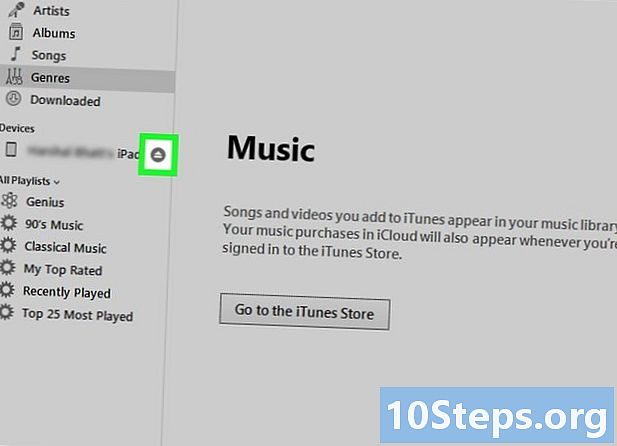
Pritisnite gumb za alergiju
. Ovaj gumb nalazi se pored naziva vaših gornjih lijevih diTunes. Lijeva ploča će se zatvoriti i moći ćete sigurno odspojiti iPad s računala.
Druga metoda Konfiguriranje bežične sinkronizacije
-

Spojite svoj iPad na Wi-Fi mrežu. Morate se povezati s istom Wi-Fi mrežom koju koristi računalo na kojem je instaliran iTunes. Sve dok su vaši uređaji povezani na istu bežičnu mrežu, ovaj gateway možete koristiti za sinkronizaciju njihovog sadržaja bez USB kabela. Evo kako povezati svoj iPad s Wi-Fi mrežom:- otvoreno postavke

; - tisak Wi-Fi ;
- odaberite mrežu s kojom se želite povezati i unesite pristupni kod ako se to zatraži;
- Nakon što ste povezani, vidjet ćete plavu kvačicu pored naziva mreže.
- otvoreno postavke
-
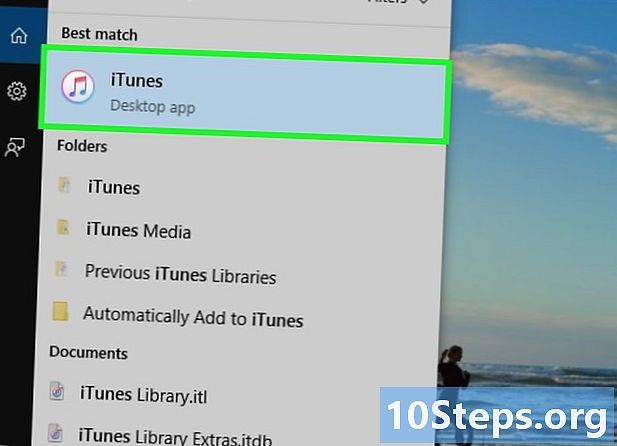
Otvorite iTunes na računalu ili Macu. Ako koristite Windows, potražite iTunes u izborniku početak (uglavnom u imenovanoj mapi Sve aplikacije). Ako koristite macOS, kliknite ikonu glazbene note u Docku na dnu zaslona.- Ako na vašem računalu nemate instaliran iTunes, preuzmite najnoviju verziju s ove stranice besplatno.
-
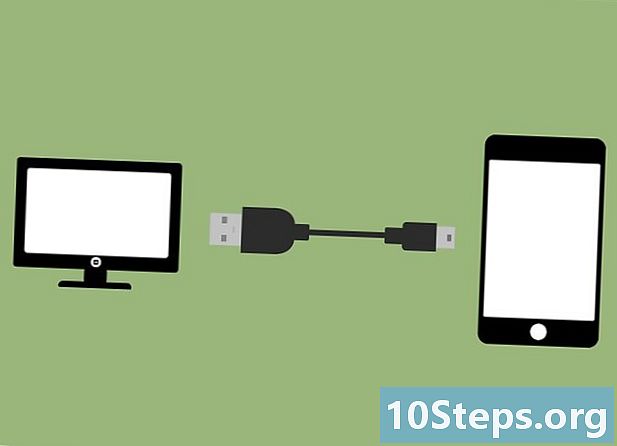
Povežite iPad s računalom USB kabelom. Koristite kabel koji ste dobili s tabletnim računalom ili drugim kompatibilnim kabelom. Nakon nekoliko sekundi, u gornjem lijevom kutu diTunes prozora (desno od padajućeg izbornika) vidjet ćete gumb koji izgleda kao da se iPhone ili iPad pojavljuju. -

Odaberite gumb u obliku diPad. Ovaj se gumb nalazi u gornjem lijevom kutu diTunes, pored padajućeg izbornika. Kliknite na nju da biste prikazali naziv vašeg tableta na vrhu lijeve ploče.- Ako se ovaj gumb ne pojavi, provjerite je li iPad uključen, otključan i otvoren na početnom zaslonu.
- Ako na vašem iPadu budete dobili upozorenje na kojem piše "Povjerenje ovom računalu", odaberite da zatim slijedite upute na zaslonu.
-

Kliknite na rezime. To je prva opcija u lijevom oknu (pod imenom vašeg iPada) pod postavke. -
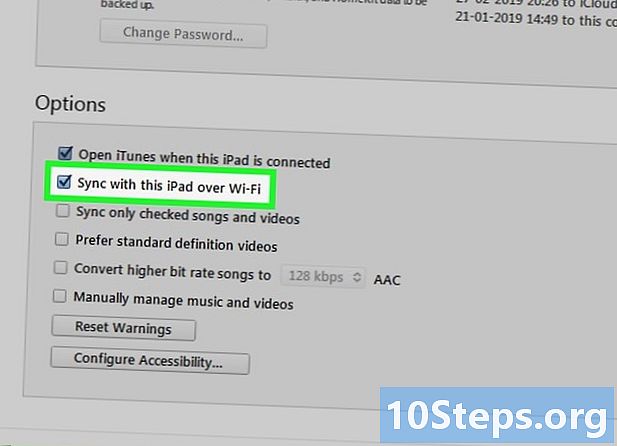
Označite okvir pokraj Sinkronizirajte s ovim iPadom na Wi-Fi. Ovaj je okvir ispod naslova opcije, pri dnu desne ploče. -
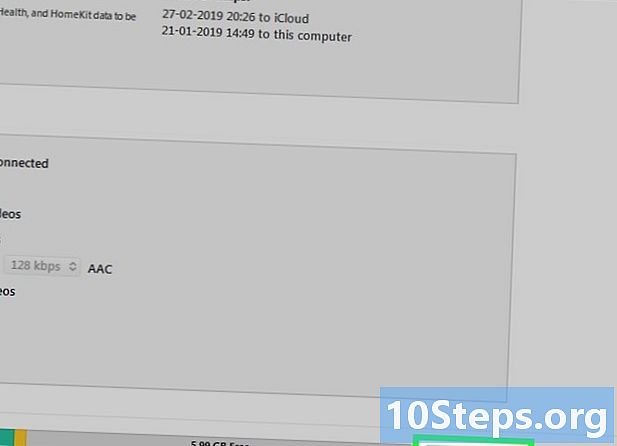
odabrati primijeniti. Gumb primijeniti nalazi se u donjem desnom kutu prozora diTunes (pored gumba gotov). Vaš je iPad sada postavljen za sinkronizaciju s iTunesom na ovoj bežičnoj mreži. -

Kliknite na Sinkronizacija. Ovaj se gumb nalazi u donjem desnom kutu zaslona. Kliknite na nju ako želite odmah sinkronizirati svoje uređaje. -

Kliknite na gotov. Gumb gotov nalazi se u dnu desno.- Da biste prekinuli iPad diTunes, kliknite

pored njegovog imena u gornjem lijevom kutu prozora diTunes.
- Da biste prekinuli iPad diTunes, kliknite
-
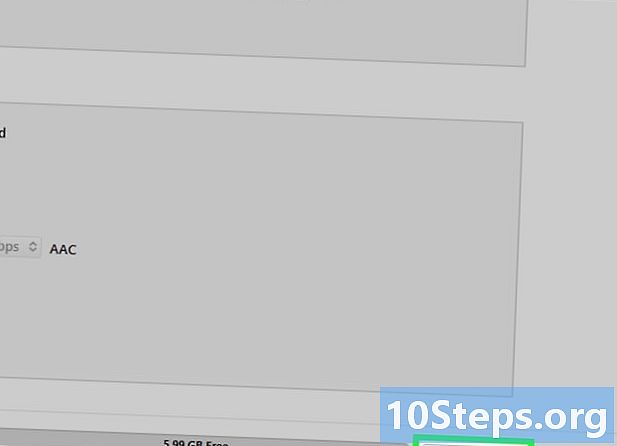
Sinkronizirajte svoje uređaje putem Wi-Fi-ja. Kad god želite sinkronizirati uređaje putem Wi-Fi-ja, morat ćete ih samo povezati na istu bežičnu mrežu, odaberite gumb u obliku diPad-a u iTunes-u, a zatim kliknite Sinkronizacija.